Parhaat luotettavat menetelmät Facebookin kuvakaappaukseen helposti
 Käyttäjän Lisa Ou / 21 2023:16
Käyttäjän Lisa Ou / 21 2023:16Voitko kuvata Facebook-tarinoita tai muita? Poistin vahingossa kuvan puhelimestani aiemmin. Onneksi pystyin julkaisemaan sen tarinana Facebookissa. Mutta ongelmana on, että se on olemassa vain rajoitetun ajan, joten se häviää varmasti hetken kuluttua. En ole varma, saanko kuvakaappauksen tarinasta. Voiko joku auttaa minua vangitsemaan sen, kiitos?
Yksilöillä on useita syitä, miksi he haluavat kuvakaappauksia tarinoista, julkaisuista jne. Facebookissa. Esimerkiksi yllä oleva tilanne. Sen avulla voit tallentaa uudelleen vahingossa poistamasi valokuvan laitteestasi riippumatta siitä, käytätkö iPhonea, Androidia tai tietokonetta. Toisaalta ottamalla kuvakaappauksia Facebookissa voit myös tallentaa kuvia ystävistäsi, perheestäsi tai tärkeästä henkilöstä. Valokuvien lisäksi voit tallentaa myös tärkeitä yksityiskohtia ja ilmoituksia. Lyhyesti sanottuna kuvakaappausten ottamisen oppiminen voi olla merkittävä etu sinulle ja jopa ympärilläsi oleville ihmisille.
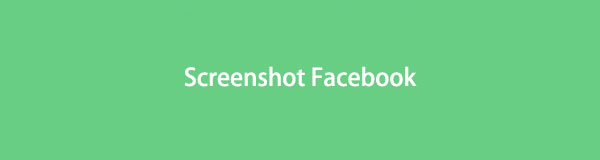
Jos et ole tietoinen tästä, on olemassa virallisia matkapuhelimia ja tietokonemenetelmiä kuvakaappausten ottamiseksi. Kuitenkaan monet ihmiset eivät käytä näitä menetelmiä hyödyntääkseen niitä. Tässä artikkelissa valmistele mielesi saamaan tietoa merkittävimmistä työkaluista, menetelmistä ja sisäänrakennetuista ohjelmista kuvakaappausten ottamiseksi Facebookissa. Laitteestasi riippumatta olemme lisänneet asianmukaiset kuvakaappausmenetelmät iPhoneille, Android-puhelimille ja tietokoneille. Tämän jälkeen voit vihdoin nauttia sisällön sieppaamisesta yhdessä käytetyimmistä sosiaalisen median sovelluksista, Facebookista. Lue eteenpäin aloittaaksesi toimenpiteet.

Opasluettelo
Osa 1. Kuvakaappaus Facebookista iPhonessa
Lähes kaikissa matkapuhelimissa on nyt mahdollisuus ottaa kuvakaappauksia. Laitteen merkistä, mallista jne. riippuen ne eroavat toisistaan vain siinä, mitä näppäimiä painetaan. iPhoneissa sinun on painettava kahta painiketta kuvakaappauksen ottamiseksi. Tiedä vain, että tämä menetelmä ei salli sinun kaapata vain osaa näytöstä. Se kaappaa vain koko näytön; sinun on leikattava sitä tarpeettomien alueiden poistamiseksi.
Seuraa alla olevia vaatimattomia ohjeita saadaksesi tietoa siitä, miten voit ottaa kuvakaappauksen Facebookissa iPhonella:
Vaihe 1Avaa Facebook-sovellus ja näytä näyttö, jonka haluat kaapata.
Vaihe 2Paina sivu- ja äänenvoimakkuuden lisäysnäppäimiä samanaikaisesti. Paina sillä välin ylä- ja aloitusnäppäimiä, jos iPhonessasi on Koti-painike. Kun iPhonesi on ottanut kuvakaappauksen, voit vapauttaa painikkeet.
<img loading="laiska" src="/images/screen-recorder/screenshot-facebook-on-iphone.jpg" alt="Kuvakaappaus Facebookista iPhonessa"/>
Vaihe 3Kuvakaappausilmoitus tulee näkyviin näytön vasempaan alakulmaan. Voit tarkastella valokuvaa napauttamalla sitä tai hylätä ilmoituksen pyyhkäisemällä sitä vasemmalle.
Osa 2. Kuvakaappaus Facebook Androidissa
Samaan aikaan kuvakaappauksen ottaminen Android-puhelimella on lähes identtinen iPhonen kanssa. Muutoksia on vain vähän, mutta menettelytapa on lähes sama. Ja prosessi on erittäin helppo hallita. Sekä iPhone- että Android-menetelmien haittana on muokkaustoimintojen puute. Vaikka iPhonessa on yksinkertaisia muokkausominaisuuksia, Android tarjoaa vain muutaman Galleria-sovelluksen kanssa. Joten jos haluat parantaa kuvakaappausta edistyneellä muokkauksella, saatat joutua asentamaan erillisen muokkaussovelluksen, joka vie tallennustilaa.
Seuraa alla olevia vaatimattomia ohjeita saadaksesi tietoa Facebookin kuvakaappauksesta Androidissa:
Vaihe 1Siirry Facebook-tilillesi ja siirry sivulle, jonka haluat ottaa kuvakaappauksen.
Vaihe 2Paina virta- ja äänenvoimakkuuden vähennyspainikkeita samanaikaisesti tallentaaksesi Facebook-näytösi. Varmista, että olet oikealla Facebook-sivulla.

Vaihe 3Kuvakaappaus tallennetaan automaattisesti laitteellesi. Voit liu'uttaa ilmoituspaneelia alas ja valita valokuvan nähdäksesi sen välittömästi.
Osa 3. Kuvakaappaus Facebookista tietokoneella
Yleensä on olemassa laajempi valikoima vaihtoehtoja kuvakaappausten ottamiseen tietokoneella, erityisesti Windowsissa. Voit kokeilla sen pikanäppäintä tai sisäänrakennettua näytönkaappausohjelmaa. Mutta jos haluat siirtyä kuvakaappausten ottamiseen seuraavalle tasolle, laitteellesi on saatavana myös tehokkaita kolmannen osapuolen työkaluja.
Tapa 1. Kokeile FoneLab Snapshot Tool -työkalua
Ensimmäinen listalla on ylistetty tapa ottaa kuvakaappauksia. FoneLab-näytön tallenninSnapshot-työkalu on uskottava tapa auttaa sinua tallentamaan Facebookin tietokoneellasi, jopa matkapuhelimillasi. Se tuo esiin korkealaatuisia kuvakaappauksia ja on erittäin kätevä käyttää. Sen käyttöliittymä on helppokäyttöinen, joten voit hallita sen toimintoja jo ensimmäisellä kerralla. Tämän lisäksi tämä ohjelma tarjoaa myös muokkausominaisuuksia, kuten ellipsien, kohokohtien ja muun lisäämisen, jotka voivat parantaa valokuvasi visuaalista ilmettä. Sinun ei myöskään tarvitse huolehtia vesileimoista kuvakaappauksessa, koska tämä työkalu ei syötä logoaan medialähtöihisi. Lisäksi voit nauttia sen tallennusominaisuuksista, jos tarvitset niitä.
FoneLab Screen Recorder antaa sinun tallentaa videoita, ääniä, online-opetusohjelmia jne. Windows / Macilla, ja voit helposti mukauttaa kokoa, muokata videota tai ääntä ja paljon muuta.
- Tallenna videoita, ääniä, web-kameraa ja ota kuvakaappauksia Windows / Mac-tietokoneella.
- Esikatsele tiedot ennen tallentamista.
- Se on turvallinen ja helppokäyttöinen.
Seuraa alla olevia vaatimattomia ohjeita saadaksesi tietoa siitä, kuinka voit ottaa kuvakaappauksen Facebookissa tietokoneella FoneLabin tilannekuvatyökalulla:
Vaihe 1Asenna FoneLab Screen Recorder tietokoneellesi. Aloita siirtymällä sen viralliselle sivulle ja napsauttamalla Ilmainen lataus -välilehteä saadaksesi asennustiedoston. Voit valita haluamasi asennuskielen ja kohdekansion, kun ohjelmaikkuna tulee näkyviin. Paina sitten install -painiketta käynnistääksesi ohjelman myöhemmin tietokoneellasi.
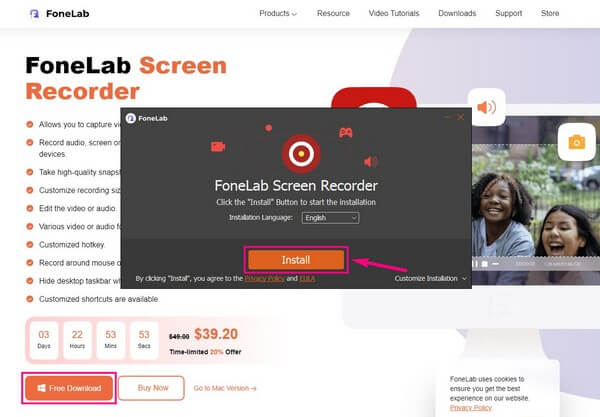
Vaihe 2Napsauta mitä tahansa kolmesta pääliittymässä näkyvästä tallentimesta. Valinnastasi riippumatta näet pienen kamera -kuvaketta nauhoituspainikkeen yläpuolella oikealla olevalla alueella. Siirry Facebook-sivulle, jonka haluat kaapata, ja ota kuvakaappaus napsauttamalla kuvaketta.
Vaihe 3Ennen kuin otat lopulta kuvakaappauksen, voit muokata asetuksia Asetukset napsauttamalla vaihde -kuvake mikrofonilaatikon yläpuolella. Jos menet ulostulo -osiossa voit muuttaa ulostulo muotoon PNG, JPG, GIF ja paljon muuta.
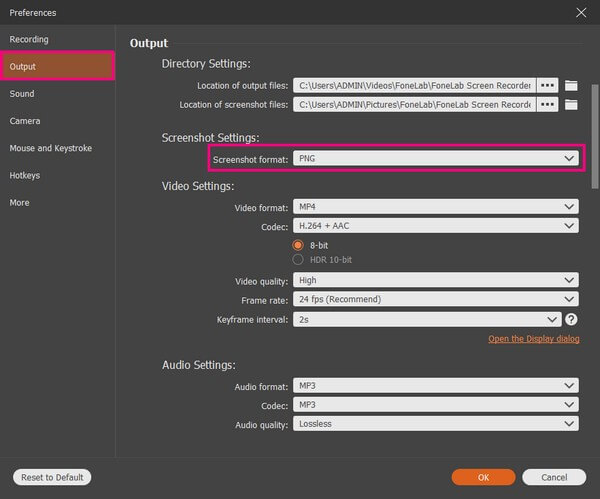
Vaihe 4Kun olet ottanut kuvakaappauksen haluamastasi näytön osasta Facebookissa, muokkausominaisuudet tulevat automaattisesti näkyviin. Voit lisätä tekstiä, nuolia, sumennusalueita ja muuta kiillottaaksesi kuvakaappausta. Valitse sen jälkeen Säästä -kuvaketta oikealla olevassa pienemmässä laatikossa tallentaaksesi kuvakaappauksen tietokoneellesi.
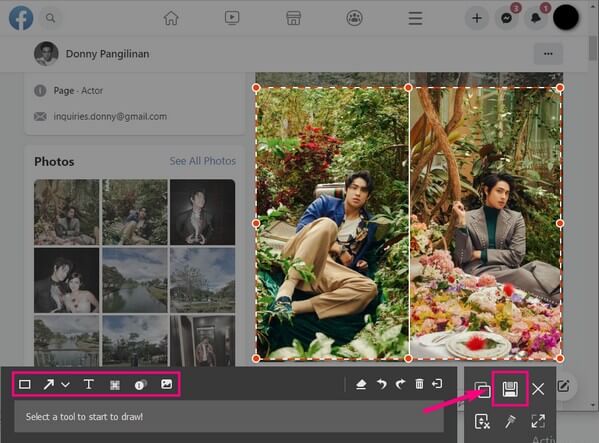
FoneLab Screen Recorder antaa sinun tallentaa videoita, ääniä, online-opetusohjelmia jne. Windows / Macilla, ja voit helposti mukauttaa kokoa, muokata videota tai ääntä ja paljon muuta.
- Tallenna videoita, ääniä, web-kameraa ja ota kuvakaappauksia Windows / Mac-tietokoneella.
- Esikatsele tiedot ennen tallentamista.
- Se on turvallinen ja helppokäyttöinen.
Tapa 2. Paina Pikanäppäimet
Kuten matkapuhelimissa, tietokoneessa on myös erityisiä näppäimiä, joita painamalla voit ottaa kuvakaappauksia. Mutta tällä kertaa painat näppäimistöä saadaksesi pikakuvakkeen kaapataksesi Facebook-näytön. Ainoa haittapuoli on, että muokkausmahdollisuudet ovat melko rajalliset. Kun olet ottanut kuvakaappauksen, voit rajata, korostaa ja kirjoittaa vain muutamia asioita.
Ohjaa alla olevia vaatimattomia ohjeita Facebook-tarinoiden, -postausten jne. kuvakaappaukseen painamalla tietokoneen näytön kaappauksen pikanäppäimiä:
Vaihe 1Näytä Facebook-sivu, viesti tai tarina, jonka haluat tallentaa. Paina sen jälkeen Windows-logo + Vaihto + S näppäimet tallentaaksesi koko Facebook-näytön tai osan siitä.
Vaihe 2Kun olet valmis, napsauta kuvakaappausilmoitusta nähdäksesi valokuvan muokkausikkunassa. Voit käyttää muokkaustoimintoja ennen kuin napsautat Säästä -kuvaketta näytön oikeassa yläkulmassa.
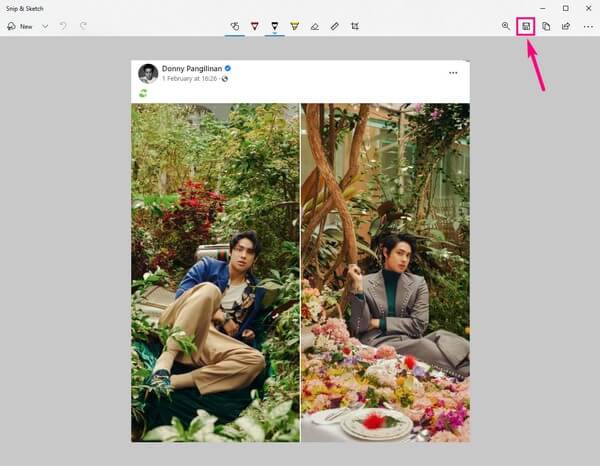
Paina Macissa näppäimistön Shift + Command + 4 näyttääksesi hiusristikkoosoittimen. Sieltä voit tallentaa osan Facebook-näytöstä Mac-tietokoneellesi.
Tapa 3. Käytä Snipping Tool -työkalua
Kolmannen osapuolen työkalun ja pikakuvakkeen lisäksi Windowsissa on esiasennettu ohjelma nimeltä Snipping Tool. Se on peruskuvakaappausapuohjelma, joka pystyy kaappaamaan Facebook-näytösi. Jos yllä olevalla pikakuvakemenetelmällä on vain rajoitettuja muokkausominaisuuksia, odota tämän ohjelman sisältävän vähemmän toimintoja kuin se sisältää.
Seuraa alla olevia vaatimattomia ohjeita saadaksesi tietoa siitä, kuinka voit ottaa Facebookin kuvakaappauksen Snipping Toolin avulla:
Vaihe 1Asenna, jos Snipping Tool ei ole vielä tietokoneessasi. Katso sitten viesti tai tarina, jonka haluat ottaa kuvakaappauksen.
Vaihe 2Kun olet käynnistänyt ohjelman, napsauta Uusi välilehti käyttöliittymän vasemmassa yläosassa saadaksesi uuden leikkeen.
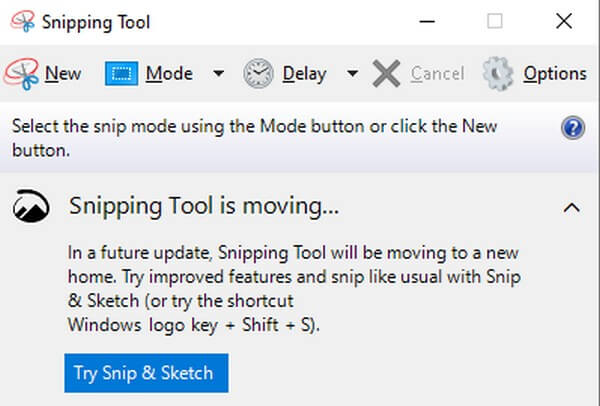
Vaihe 3Ohjelma vie sinut myöhemmin muokkauskäyttöliittymään. Voit tutustua muihin vaihtoehtoihin ja napsauttaa Tallenna Snip -painiketta.
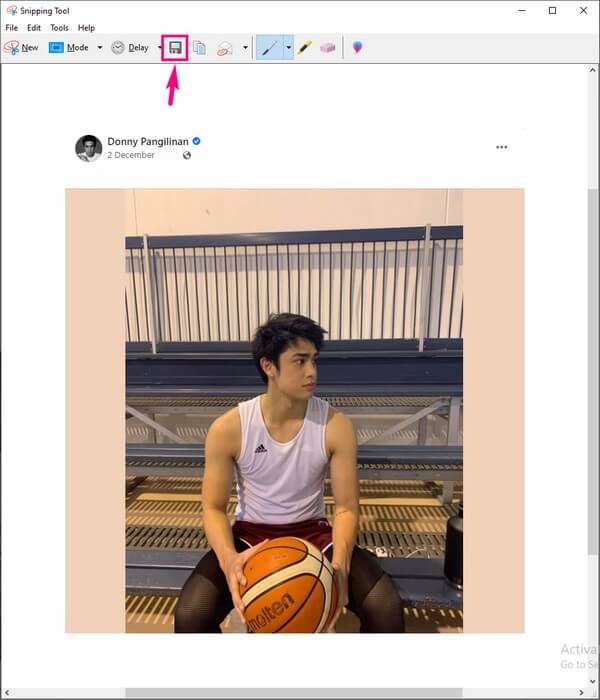
FoneLab Screen Recorder antaa sinun tallentaa videoita, ääniä, online-opetusohjelmia jne. Windows / Macilla, ja voit helposti mukauttaa kokoa, muokata videota tai ääntä ja paljon muuta.
- Tallenna videoita, ääniä, web-kameraa ja ota kuvakaappauksia Windows / Mac-tietokoneella.
- Esikatsele tiedot ennen tallentamista.
- Se on turvallinen ja helppokäyttöinen.
Osa 4. Usein kysyttyä kuvakaappausten ottamisesta Facebookissa
Onko mahdollista ottaa kuvakaappaus iPhonella ilman painikkeita?
Kyllä se on. Painikkeiden käytön lisäksi yksi suosituimmista tavoista ottaa kuvakaappauksia iPhonessa on Sirin kautta. Monet käyttäjät tietävät, että voit käskeä Siriä tekemään joitain asioita laitteella. Ota vain Siri-ominaisuus käyttöön, ja olet valmis. Soita "Hei, Siri" ja sano sitten "Ota kuvakaappaus" iPhonesi mikrofonilla. Siri kaappaa sitten laitteesi näytön automaattisesti.
Voitko ottaa Facebook-kuvakaappauksia Androidilla FoneLab Screen Recorderilla?
Kyllä voit. FoneLab-näytön tallennin siinä on puhelintallennin, jolla voit ottaa myös tilannekuvia. Se voidaan tehdä peilaamalla Android-puhelimesi näyttö tietokoneellasi olevaan ohjelmaan. Voit yhdistää laitteesi USB-kaapelilla tai liittää puhelimesi ja tietokoneesi samaan Wi-Fi-verkkoon.
Ilmoittaako Facebook, kun otat kuvakaappauksen?
Ei, ei. Voit ottaa kaikki haluamasi kuvakaappaukset Facebookissa, eikä se silti ilmoita julkaisun omistajalle. Mutta jos käytät Messengeriä katoavan tarinan kaappaamiseen, silloin ilmoitus näkyy omistajan puolelta. Onneksi voit asentaa ohjelmia, kuten FoneLab-näytön tallennin tätä tilannetta varten. Facebook tai Messenger ei ilmoita kenellekään, jos käytät tätä kuvakaappausten ottamiseen.
FoneLab Screen Recorder antaa sinun tallentaa videoita, ääniä, online-opetusohjelmia jne. Windows / Macilla, ja voit helposti mukauttaa kokoa, muokata videota tai ääntä ja paljon muuta.
- Tallenna videoita, ääniä, web-kameraa ja ota kuvakaappauksia Windows / Mac-tietokoneella.
- Esikatsele tiedot ennen tallentamista.
- Se on turvallinen ja helppokäyttöinen.
Yhteenvetona voidaan todeta, että tässä artikkelissa esitetyt menetelmät ovat taatusti hyödyllisiä. Jos sinulla on enemmän ongelmia ja tarvitset ratkaisuja, tekniikoita ja työkaluja, siirry verkkosivustolle FoneLab-näytön tallennin.
