Palauta kadonneet / poistetut tiedot tietokoneelta, kiintolevyltä, muistitikulta, digitaalikameralta ja muilta.
Korjaa ja palauta tiedot Windows 10 Creator -päivitysongelmien jälkeen
 Päivitetty Valyn Hua / 21. lokakuuta 2022 09:30
Päivitetty Valyn Hua / 21. lokakuuta 2022 09:30Päivititkö äskettäin Windows 10:n Creators-päivitykseen? Monet ihmiset kohtaavat ongelmia tehdessään niin, ja sinun on oltava yksi heistä. Ennen päivitystä on hyödyllistä lukea se ensin, jotta se vältetään. Mutta jos olet jo kokenut sen, rentoudu, koska olemme täällä auttamassa sinua.
Alla olevassa artikkelissa kerromme, mitä Windows Creator -päivitysongelmat tarkoittavat, jotta voit tehdä paremmin seuraavan päivityksen yhteydessä. Kerromme sinulle myös, kuinka tämä ongelma korjataan. Lopuksi, jos havaitset tietojen katoamisen jälkeenpäin, tarjoamme johtavat menetelmät tietojen palauttamiseen helposti.
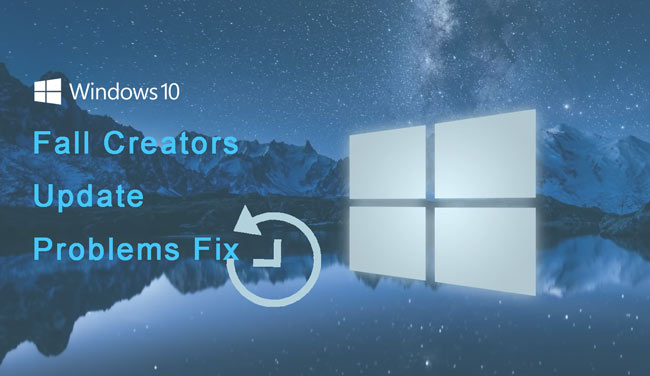

Opasluettelo
Osa 1. Mitä Windows Creator -päivitysongelmat tarkoittavat
Nämä ovat ongelmia, joita saatat kohdata päivittäessäsi Windows 10:n Creators-päivitykseen. Fall Creators on valtava päivitys Windows 10:lle uusilla ja parannetuilla ominaisuuksilla. Microsoft tarjoaa sen ilmaiseksi, ja siinä on varmasti monia asioita, joista pidät. Se on kuitenkin uusi versio Windows 10:stä, joten siinä odotetaan esiintyvän ongelmia asennuksen aikana. Syynä on, että on olemassa erilaisia laitteistokokoonpanoja, koska tämä on uusi käyttöjärjestelmä. Ongelmia, joita saatat kohdata, ovat virheiden ja tuntemattomien bugien löytäminen.
Jotta vältyt menetyksiltä, kun kohtaat Windows 10 Creator -päivitysongelmia, on hyvä pitää täydellinen varmuuskopio laitteestasi tai järjestelmästäsi. Yksi mahdollisista ongelmista on riittämätön tallennustila. Varmista, että sinulla on tarpeeksi tilaa ennen uuden päivityksen lataamista. Toinen tapa välttää ongelma on poistaa tai poistaa käytöstä tietoturvaohjelmisto, joka ei ole alunperin Windowsista, koska se voi estää asennuksen.
Osa 2. Windows Creator -päivitysongelmien korjaaminen
Yksi ratkaisu, jonka voit tehdä korjataksesi ongelman Windows 10 Creators -päivityksen asentamisessa, on tarkistaa, onko järjestelmääsi asennettu KB4013214-päivitys. Varmista, että se johtuu siitä, että se on välttämätön päivitys. Myös USB-laitteet voivat aiheuttaa ongelman. Näin ollen irrota tai irrota kaikki USB-laitteet, mukaan lukien kortinlukijat, flash-asemat, kannettavat kiintolevyt ja muut. Jos tietokoneeseen on liitetty pelinäppäimistö, poista myös se.
Yllä mainitaan suojaus- tai virustorjuntatyökalujen poistaminen käytöstä ongelmien välttämiseksi. Voit myös korjata sen tekemällä sen. Lisäksi, jos olet jo aloittanut asennuksen ja huomaat, että sinulla ei ole tarpeeksi tallennustilaa, poista tarvittavat tiedot ja käynnistä päivitys uudelleen. Nyt, jos olet kokeillut kaikkia ratkaisuja, mutta mikään ei toiminut, palauta aiemmin käyttämäsi Windows 10 -versio.
FoneLab Data Retriever - palauttaa menetetyt / poistetut tiedot tietokoneelta, kiintolevyltä, flash-asemalta, muistikortilta, digitaalikameralta ja muilta.
- Palauta valokuvat, videot, asiakirjat ja lisätietoja helposti.
- Esikatsele tiedot ennen palauttamista.
Osa 3. Tietojen palauttaminen Windows Creator -päivitysongelmien jälkeen
Kun olet kohdannut ongelman Windows Creator -päivityksen asennuksessa, olet saattanut menettää joitain tiedostoja tai muita tietoja tietokoneeltasi. Alla on 2 sopivaa tapaa palauttaa ne.
Tapa 1. Palauta tiedot varmuuskopiosta
Varmuuskopioiden tallentaminen on välttämätöntä laitteen käytössä, varsinkin jos tallennat siihen tärkeitä tietoja. Ja Microsoft varmasti tietää tämän, joten he kehittivät varmuuskopiointi- ja palautusominaisuuden, Windowsin varmuuskopion. Tämän avulla voit varmuuskopioida laitetiedot valitsemallesi asemalle ja palauttaa ne milloin tahansa. Tämä menetelmä ei kuitenkaan toimi, jos et ole tallentanut varmuuskopiota ennen tietojen menettämistä.
Noudata alla olevia ohjeita palauttaaksesi tiedot varmuuskopiosta, kun olet kohdannut Windows Fall Creators -päivitysongelmia:
Vaihe 1Napsauta pöytätietokoneellasi Aloita kuvake sijaitsee vasemmassa alakulmassa. Vaihtoehdot, kuten Virta, Asetukset, Asiakirjat ja Kuvat, tulevat näkyviin. Valitse Asetukset.
Vaihe 2Avaa Päivitys ja suojaus -välilehti, joka on viimeinen Asetukset. Valitse sen käyttöliittymän vasemmasta sarakkeesta Varmuuskopiointi toiminto. Varmuuskopiointivaihtoehdot ovat yllä; jos olet jo tallentanut varmuuskopion aiemmin, näet Palauttaa vaihtoehtoja alla.
Vaihe 3Jos haluat palauttaa kaikki tietokoneesi tiedot, napsauta Valitse kaikki käyttäjän tiedostot. Tämän vaihtoehdon avulla voit palauttaa kaiken kerralla. Sillä välin, jos haluat palauttaa vain osan tiedoistasi, napsauta Valitse toinen varmuuskopio, josta tiedostot palautetaan. Näin voit valita vain ne, jotka haluat palauttaa.
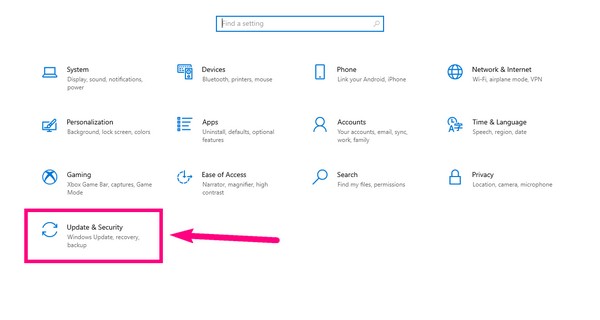
Tapa 2. Palauta tiedot FoneLab Data Retriever -sovelluksella
On ymmärrettävää, jos et pystynyt pitämään varmuuskopiota. Siksi teimme parhaamme löytääksemme parhaan palautustyökalun, joka auttaa sinua palauttamaan tietosi. FoneLab Data Retriever on ammattilainen kadonneiden tiedostojen palauttaminen ja muita tietoja tietokoneeltasi, kiintolevyltä, muistikortilta, flash-asemalta ja muulta. Se tukee useita tietotyyppejä, kuten valokuvia, videoita, ääntä, asiakirjoja, sähköposteja jne. Lisäksi tämä ohjelmisto ei ole saatavana vain Windowsille, vaan myös Macille.
FoneLab Data Retriever - palauttaa menetetyt / poistetut tiedot tietokoneelta, kiintolevyltä, flash-asemalta, muistikortilta, digitaalikameralta ja muilta.
- Palauta valokuvat, videot, asiakirjat ja lisätietoja helposti.
- Esikatsele tiedot ennen palauttamista.
Noudata alla olevia ohjeita tietojen palauttamiseksi sen jälkeen, kun sinulla on Windows 10 Creator -päivitysongelmia FoneLab Data Retriever.
Vaihe 1Siirry FoneLab Data Retrieverin viralliselle verkkosivustolle. Lataa ohjelmisto napsauttamalla Ilmainen lataus -välilehteä ohjelmistosivun vasemmassa alakulmassa. Aloita asennus latauksen jälkeen antamalla työkalun tehdä muutoksia laitteeseen. Käynnistä sitten ohjelma tietokoneellasi.
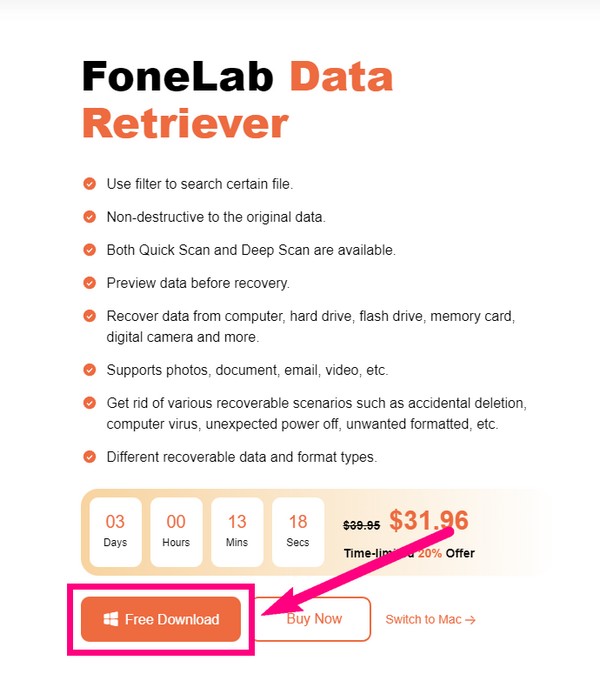
Vaihe 2Näet tietotyyppien ja -sijaintien tietovalinnat FoneLab Data Retriever -pääliittymässä. Valitse yläosasta kuva, ääni, video ja kaikki tiedostotyypit, jotka haluat palauttaa. Valitse niiden alta Paikallinen levyasema, ja napsauta Skannata antaa ohjelman selata sen sisältämiä tietoja.
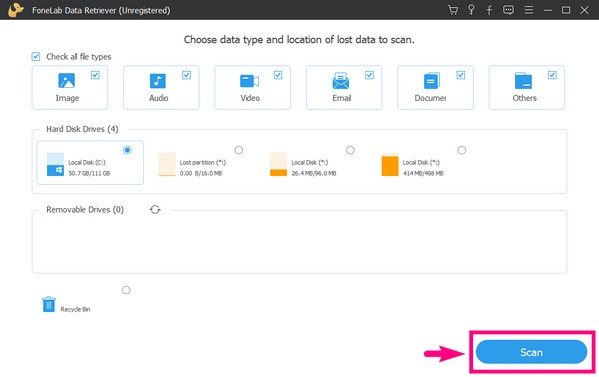
Vaihe 3Ohjelma suorittaa tietojesi nopean tarkistuksen automaattisesti, mutta voit myös suorittaa syvätarkistuksen, jos et löydä kadonneita tiedostojasi. Tiedostojesi kansiot tulevat näkyviin. Avaa ne yksitellen, jos haluat valita vain muutaman tiedoston jokaisesta kansiosta.
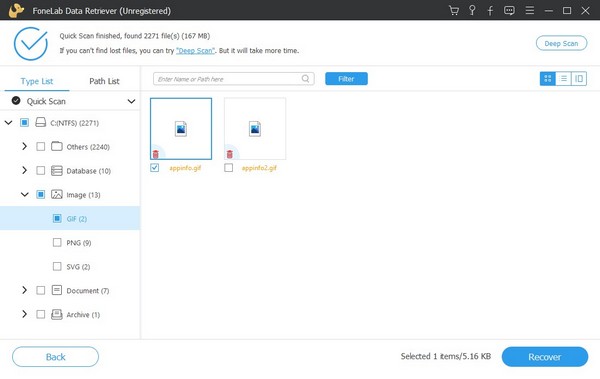
Vaihe 4Valitse sillä välin kaikkien kansioiden valintaruutu, jos haluat palauttaa kaikki tietosi kerralla. Tai valitse kaikki valitsemalla aseman ruutu. Napsauta sen jälkeen toipua -välilehteä käyttöliittymän oikeassa alakulmassa noutaaksesi laitteesi tiedot.
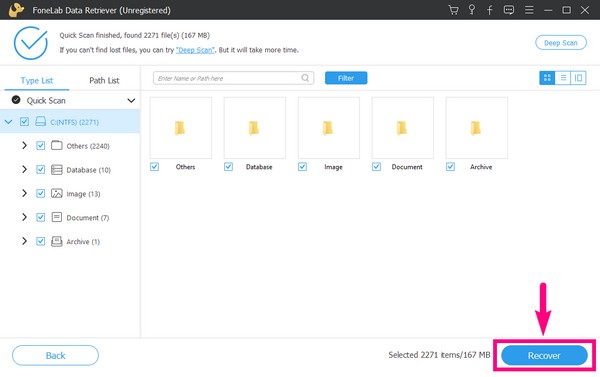
FoneLab Data Retriever - palauttaa menetetyt / poistetut tiedot tietokoneelta, kiintolevyltä, flash-asemalta, muistikortilta, digitaalikameralta ja muilta.
- Palauta valokuvat, videot, asiakirjat ja lisätietoja helposti.
- Esikatsele tiedot ennen palauttamista.
Osa 4. Usein kysytyt kysymykset Windows Creator -päivitysongelmista
1. Voinko käyttää Windows Creatorin päivitysongelmista johtuvien tietojen menettämisen jälkeen muuta varmuuskopiointi- ja palautustyökalua Windowsin varmuuskopioinnin lisäksi?
Kyllä, niitä on paljon. Yksi suosituimmista on Google Drive. Se on Googlen kehittämä tallennuspalvelu, jossa voit säilyttää laitteesi tiedostoja turvallisesti. Se tarjoaa kuitenkin vain 15 Gt ilmaista tallennustilaa.
2. Kuinka estän Windows 10 Creators -sovellusta asentamasta automaattisesti?
Voit poistaa automaattiset päivitykset käytöstä keskeyttämällä ne Asetukset. Avaa Päivitys ja suojaus vaihtoehto päälle Asetukset. Mene päivitys vaihtoehtoja, ja käyttöliittymän alaosassa näet Keskeytä päivitykset vaihtoehtoja. Sieltä voit keskeyttää päivitykset 35 päiväksi.
3. Voiko FoneLab Data Retriever palauttaa tiedostoja, kun se on menettänyt tiedostot tietokoneviruksilta?
Kyllä se voi. FoneLab Data Retriever voit palauttaa tiedostoja erilaisista palautettavissa olevista skenaarioista. Se sisältää tietokonevirukset, tahattoman poiston, halutun muodon, odottamattoman virrankatkaisun ja paljon muuta.
FoneLab Data Retriever - palauttaa menetetyt / poistetut tiedot tietokoneelta, kiintolevyltä, flash-asemalta, muistikortilta, digitaalikameralta ja muilta.
- Palauta valokuvat, videot, asiakirjat ja lisätietoja helposti.
- Esikatsele tiedot ennen palauttamista.
Tietojen palauttamisen jälkeen voit asentaa toisen varmuuskopiointiohjelmiston tiedostojen suojaamiseksi. Vieraile vain FoneLab Data Retriever verkkosivuilla, etsi työkalu ja vältä niiden menettämisestä uudelleen.
