IPadin puhelinnumeron löytämisen vaiheet - puhelinnumeron löytäminen iPadista
 Käyttäjän Jotkut Liam / 25. joulukuuta 2020 16
Käyttäjän Jotkut Liam / 25. joulukuuta 2020 16Vaikka iPadia ei pidetä puhelimena, jos siinä on matkapuhelindatapalvelu, se tunnistetaan puhelinnumerolla.
Solukannatimet (AT & T:, Verizon, T-Mobile, Pikajuoksu, muut) tunnistaa palvelulinja iPadillesi sille osoitetulla puhelinnumerolla. Vaikka et voi käyttää kyseistä puhelinnumeroa soittamiseen, se on olemassa.
Ihmiset saattavat haluta tietää kuinka löytää puhelinnumero iPadista. Luettuasi tämän artikkelin tiedät tapa löytää puhelinnumeron iPadista. Lisäksi voit tietää myös SIM-kortin poistamisen tai vaihtamisen vaiheet iPadissa.


Opasluettelo
1. Kuinka löytää puhelinnumero iPadista
Nopein tapa löytää iPad-puhelinnumeroita on käydä Asetukset ja tarkista se. Seuraavat vaiheet auttavat sinua löytämään puhelinnumeron iPadista iOS 10 -sovelluksessa.
Vaihe 1Avaa iPadisi iOS 10 -sovelluksessa.
Vaihe 2Mene Asetukset sovellus, tämä on kuvake, joka näyttää vaihdeelta.
Vaihe 3Napauta general, ja napauta sitten Meistä.
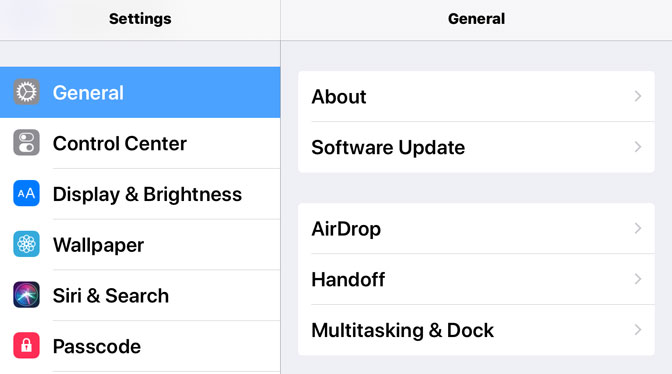
Vaihe 4Liu'uta sivua nähdäksesi Cellular Data Number. Numerosi luetellaan vieressä Cellular Data Number.
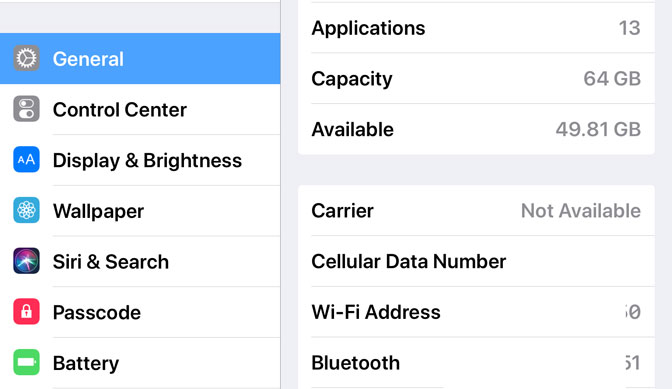
2. Miksi et löydä puhelinnumeroa iPadista?
Tilanteeseen liittyy kuitenkin aina poikkeuksia. Jotkut ihmiset huomaavat, että heidän iPadissaan ei ole numeroa.
"Miksi puhelinnumeroni näkyy tuntematon iPhonessa ja iPadissa iOS 10: ssä?"
Tärkein syy siihen, että puhelinnumerosi näkyy tuntematon iOS 10: n iPhonessa tai iPadissa on, että tilissäsi on ongelma tai SIM-korttia ei ole asetettu puhelimeen oikein.
Nopea ratkaisu tähän ongelmaan olisi poistaa SIM-kortti ja asettaa SIM-kortti takaisin paikalleen. Jos se ei auta, on suositeltavaa ottaa yhteys langattomaan palveluntarjoajaan ongelman korjaamiseksi.
3. Kuinka voit poistaa tai vaihtaa SIM-kortin iPadissa
Ainoa asia, joka sinun on poistettava SIM-kortti iPhonesta tai iPadista, on Applen SIM-poistotyökalu (sisältyy pakkaukseen joissakin maissa, varsinkin kun ostat lukitsemattoman laitteen) tai pieni taivutettu paperiliitin.
Vaihe 1Löydä mallisi alla löytääksesi SIM-tarjotin. Voit avata SIM-lokeron avaamalla aseta varovasti paperiliitin tai SIM-työkalu lokeron vieressä olevaan reikään.
Huomautus:
Vain solukykyisissä iPadissa on SIM-lokeroita. Jos sinulla on sellainen, löydät täältä SIM-tarjotin:
- Alkuperäinen iPad: iPadin vasemmalla puolella keskustaa kohti, vastakkaiselle puolelle, joka sisältää mykistyskytkimen ja äänenvoimakkuuspainikkeet, lähellä alaosaa
- iPad 2 / 3 / 4: iPadin vasemmalla puolella, vastakkaiselle puolelle, joka sisältää mykistyskytkimen ja äänenvoimakkuuden painikkeet, lähellä yläosaa
- iPad Pro / Air / Air2 / mini (kaikki sukupolvet): iPadin oikeassa alakulmassa, samalla puolella, joka sisältää mykistyskytkimen ja äänenvoimakkuuden painikkeet
Vaihe 2Suorita pieni paine, kunnes SIM-tarjotin aukeaa iPhonesta tai iPadista. Älä kohdista painetta kulmaan, vain reikin suuntaan. Jos sinulla on vaikeuksia poistaa SIM-alustaa, vie laite operaattorillesi tai Apple Store -apuun.

Vaihe 3Tartu SIM-alustaan ja vedä se suoraan ulos.
Vaihe 4Kun olet poistanut SIM-korttisi lokerosta, vaihda SIM-kortti. Aseta uusi SIM-kortti lokeroon. Se sopii vain yhteen suuntaan loven takia. Varmista, että olet asentanut SIM-kortin oikeassa suunnassa kohdistamalla kortin lovetut kulmat.
Vaihe 5Aseta sitten lokero laitteeseen kokonaan ja samaan suuntaan kuin poistit. Tarjotin sopii myös vain yhteen suuntaan. Varmista, että asetat SIM-lokeron oikeaan suuntaan.
Yhteenveto
Noudata näitä vaiheita ja löydät puhelinnumeron iPadista. Jos haluat soittaa iPadista, voit tutustua tähän artikkeliin: Kuinka soittaa iPadista.
Jos haluat nauhoittaa videopuhelun, voit viitata siihen kuinka tallentaa FaceTime iPadiin.
Kun haluat nauhoittaa FaceTime Macissa voit käyttää FoneLab-näytön tallennin, Se on monipuolinen ohjelma näytön nauhoittamiseen, äänen kaappaamiseen ja tilannekuvien ottamiseen sekä Windowsille että Macille.
UKK osa:
1. Onko iPadilla oma puhelinnumero?
Voit tarkistaa tämän artikkelin yksityiskohtaiset menetelmät kirjanmerkkien viemiseksi Android-puhelimesta yksinkertaisilla napsautuksella.
2. Kuinka saan selville, mikä iPhone-numeroni on?
Voit selvittää iPhone-numerosi seuraavasti. Avaa ensin "Asetukset"-sovellus iPhonessa. Vieritä sitten alas ja napauta "Puhelin" tai "Cellular" iOS-versiostasi riippuen. Valitse seuraavaksi "Oma numero". Tässä näet puhelinnumerosi näytön yläreunassa. Vaihtoehtoisesti voit tarkistaa "Yhteystiedot"- tai "Puhelin"-sovelluksen, jossa numerosi voi näkyä näytön yläosassa tai yhteystietojesi alla.
3. Mistä tiedän, onko iPadissani SIM-kortti?
Voit selvittää, onko iPadissasi SIM-kortti, tarkistamalla laitteesi fyysinen rakenne. Etsi iPadin sivu- tai yläreunasta pieni lokero tai paikka. Jos näet tämän lokeron tai paikan, se tarkoittaa, että iPadissasi on SIM-korttipaikka. Toinen tapa tarkistaa on siirtyä iPadin asetuksiin. Napauta "Asetukset" ja valitse sitten "Cellular Data" tai "Mobile Data". Jos sinulla on SIM-kortti asennettuna, näet matkapuhelinyhteyksiin liittyviä vaihtoehtoja. Jos näitä vaihtoehtoja ei ole, se tarkoittaa, että iPadissasi ei ole SIM-korttipaikkaa ja se käyttää Wi-Fi-yhteyttä.
4. Kuinka saan SIM-viestini iPadiin?
Jotta voit vastaanottaa SIM-viestejä iPadillasi, sinun on varmistettava, että iPadissasi on matkapuhelinyhteys ja aktiivinen datasopimus SIM-kortilla. Siirry iPadin Asetukset-sovellukseen ja valitse "Cellular Data". Ota käyttöön "Cellular Data" -vaihtoehto ja aseta SIM-kortti iPadiin, jos et ole jo tehnyt niin. Kun SIM-kortti on asetettu, sinun pitäisi pystyä vastaanottamaan tekstiviestejä iPadillasi samalla tavalla kuin tavallisessa iPhonessa. Voit käyttää ja lukea näitä viestejä iPadisi Viestit-sovelluksella.
5. Voinko käyttää iPadia puhelimena?
Kyllä, voit käyttää iPadia puhelimena soittaaksesi, lähettääksesi tekstiviestejä ja käyttääksesi erilaisia viestintäsovelluksia. Tälle toiminnalle on kuitenkin joitain vaatimuksia.
FoneLab Screen Recorder antaa sinun tallentaa videoita, ääniä, online-opetusohjelmia jne. Windows / Macilla, ja voit helposti mukauttaa kokoa, muokata videota tai ääntä ja paljon muuta.
- Tallenna videoita, ääniä, web-kameraa ja ota kuvakaappauksia Windows / Mac-tietokoneella.
- Esikatsele tiedot ennen tallentamista.
- Se on turvallinen ja helppokäyttöinen.
