- Android ei käynnisty
- Dead Androidin sisäinen muisti
- Musta näyttö Samsung
- Vesi vaurioitunut Android
- Pidä Samsungin uudelleenkäynnistys
- Pysy Samsungin logolla
- Virus tarttuu Androidiin
- Crashed Android
- Avaa Broken Screen Android
- WhatsApp-palautus Broken Samsungille
- Palauta SnapChat-kuvat Broken Androidista
- Jäädytetty Android
Korjaa Samsung Tabletin musta näyttö huippuluokan menetelmillä
 Käyttäjän Boey Wong / 17. lokakuuta 2022 09:00
Käyttäjän Boey Wong / 17. lokakuuta 2022 09:00Onko Samsungin näyttösi musta, mutta se toimii silti painikkeita painettaessa? Vai meneekö se vain mustaksi? Joka tapauksessa sinun on kohdattava tämä tilanne Samsung-tablettisi ongelman vuoksi. Samsung on yksi maailman kilpailukykyisimmistä yrityksistä. Se tunnetaan innovatiivisista teknologioistaan, kuten puhelimista ja tableteista. Heidän Android-laitteidensa tunnustetaan olevan vakaa ohjelmisto, erinomainen laatu, kestävyys ja paljon muuta.
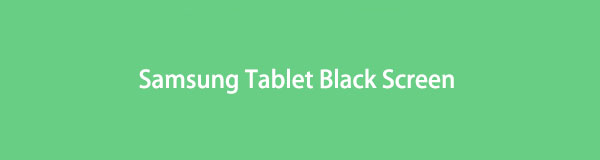
Kuitenkin, kuten muutkin, Samsung-laitteet kohtaavat myös useita ongelmia, kuten Samsung-puhelin, joka ei käynnisty, on jäätynyt tai Samsung-tabletti on juuttunut mustalle näytölle, mikä on mitä luultavasti koet tällä hetkellä. Jos haluat selvittää tämän ongelman syyn, lue lisää alla.
Tässä artikkelissa viitataan joihinkin mahdollisiin Samsung-välilehtien ongelmiin. Sitten seuraa erilaisia tapoja korjata ongelmat, jotta tiedät oikean ratkaisun laitteesi tilanteeseen.

Opasluettelo
Osa 1. Miksi Samsung-tabletin musta näyttö
Useimmiten syy Samsung-tabletin mustan näytön esiintymiseen on laitteen virheellinen käsittely, asetusten väärä asetus tai yksinkertaisesti liian monen vuoden käyttö. Rajataksemme ne tiettyihin syihin luettelemme alla joitain yleisimmistä syistä:
- Samsungin akku on saattanut lakata toimimasta.
- Sovellus ei ole yhteensopiva laitteesi kanssa.
- Vioittunut järjestelmä tabletin vahingossa putoamisen vuoksi korkealta paikalta.
- Ohjelmistovirhe saa Samsung-välilehden käyttäytymään epänormaalisti.
- Muistin puute, joka aiheuttaa välilehden järjestelmän kaatumisen.
Osa 2. Samsung Tabletin mustan näytön korjaaminen
Kun Samsung-tabletissa esiintyy useita ongelmia, on myös useita tapoja korjata ne. Kokosimme 3 parasta tapaa auttaa sinua puhelimesi ongelmassa.
Tapa 1. Korjaa Samsung Tablet FoneLab Broken Android Data Extractionilla
Listan johtava on FoneLab Broken Android-puhelimen tietojen poisto. Tämä ammattimainen työkalu voi nopeasti korjata useita Samsung-välilehden järjestelmäongelmia. Se korjaa ongelmia, kuten rikkinäisen, jäätyneen, muuratun, kaatuneen ja mustan näytön, mikä palauttaa laitteesi normaaliksi uskomattomalla ominaisuudellaan. Eikä vain se. Sinun ei tarvitse kärsiä tietojen menettämisestä näiden ongelmien vuoksi, koska FoneLab Broken Android Data Extraction voi poimia ne ammattimaisesti puolestasi.
Korjaa Samsung Galaxy -välilehden musta näyttö FoneLab Broken Android Data Extraction -palvelun avulla noudattamalla seuraavia ohjeita:
Korjaa jäädytetty, kaatunut, mustan näytön tai näytön lukittu Android-järjestelmä normaaliksi tai palauta tiedot rikkoutuneesta Android-puhelimesta tai SD-kortista.
- Korjaa Android-käytöstä poistetut ongelmat ja palauta tiedot puhelimesta.
- Poimi yhteystietoja, viestejä, WhatsAppia, valokuvia jne. Rikkoutuneesta Android-laitteesta tai muistikortista.
- Android-puhelimen ja SD-kortin tiedot ovat saatavilla.
Vaihe 1Siirry FoneLab Broken Android Data Extractionin viralliselle verkkosivustolle ja tallenna asennustiedosto tietokoneellesi napsauttamalla Ilmainen lataus -painiketta. Aloita asennus avaamalla tiedosto sen lataamisen jälkeen. Ohjelman keskeiset osat latautuvat automaattisesti muutaman sekunnin ajan. Käynnistä sitten ohjelma tietokoneellasi napsauttamalla Aloita nyt painiketta.
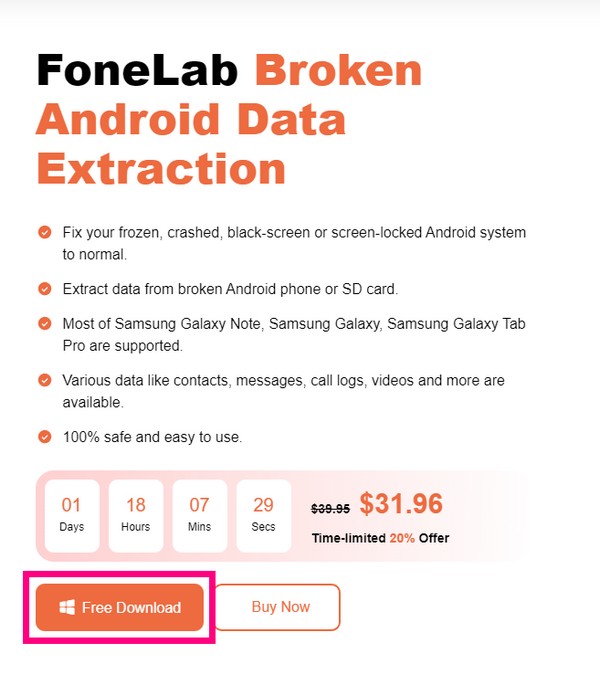
Vaihe 2Valitse Rikkoutunut Android Data Extraction laatikko ohjelmiston pääliittymästä. Voit myös huomioida kaksi muuta ominaisuutta tulevaisuutta varten. Siinä on Android Data Recovery- ja Android Data Backup & Restore -ominaisuudet, jotka ovat aina käytettävissä, jos kohtaat tietojen katoamisongelman.
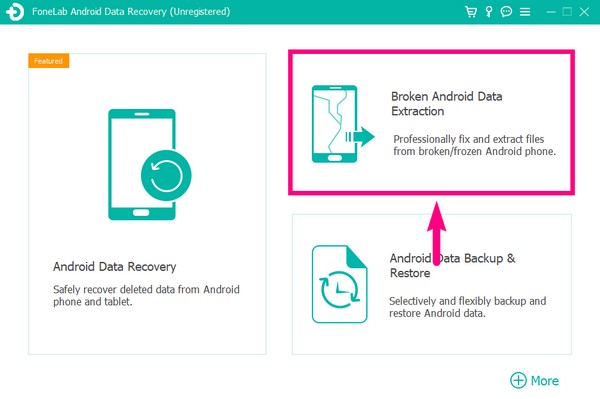
Vaihe 3Seuraavassa käyttöliittymässä on kaksi vaihtoehtoa, joista voit valita. Vasen Käynnistä-painike käsittelee Samsung-laitettasi, joka pysyy rikkinäisessä näytössä, mustassa näytössä, reagoimattomassa näytössä jne. Kun taas oikea Käynnistä-painike käsittelee Samsung-laitettasi, jota et voi käyttää järjestelmävaurion vuoksi. Valitse vasen Aloita painike Samsung-tablettisi mustalle näytölle.
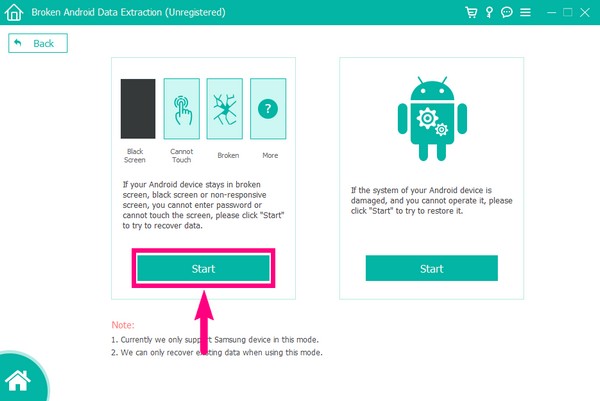
Vaihe 4Yhdistä Samsung-tabletisi tietokoneeseen USB-kaapelilla. Valitse sitten laitteesi tiedot laitenimi- ja malliluettelosta. Jos et näe Samsung-välilehden nimeä ja mallia, napsauta Ei laitettani luettelossa vaihtoehto täyttää laitteesi tiedot. Siirry seuraavaan vaiheeseen painamalla Vahvistaa Tab.
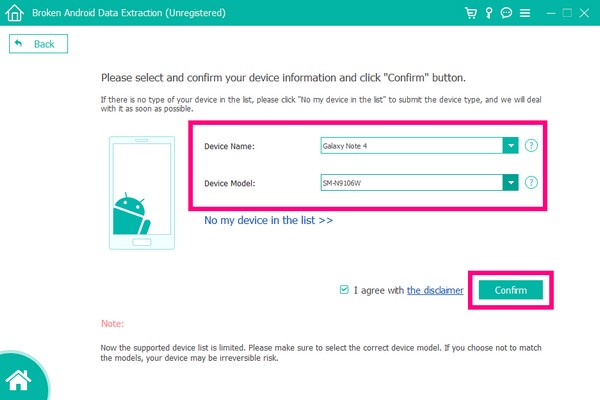
Vaihe 5Noudata ohjelmiston käyttöliittymässä annettuja ohjeita. Varmista, että painat Samsung-välilehden painikkeita oikein ja napsauta sitten Aloita ladataksesi vastaava palautuspaketti. Myöhemmin voit vihdoin käyttää ja palauttaa tiedostoja Samsung-välilehdeltä.
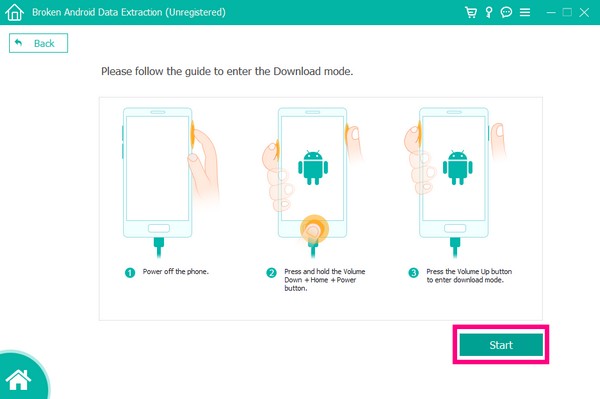
Tapa 2. Käynnistä Samsung Tablet uudelleen
Voit pakottaa Samsung-tabletin uudelleenkäynnistyksen painamalla sekä virtapainiketta että äänenvoimakkuuden vähennyspainiketta samanaikaisesti. Pidä sitä painettuna yli 7 sekuntia ja odota, kunnes tabletti käynnistyy uudelleen. Jos tämä menetelmä ei toimi, paina vain virtapainiketta ja odota enintään 2 minuuttia Samsung-tabletin sammuttamiseksi. Kun se on pois päältä, suorita seuraavat vaiheet korjataksesi Samsung-tabletin musta näyttö käynnistämällä uudelleen palautustilassa:
Vaihe 1Paina Samsung-tabletin painiketta teho painiketta ja Volume Down painiketta kerralla. Pidä painikkeita painettuna, kunnes näet Android Recovery -logon.
Vaihe 2Vapauta molemmat näppäimet, kun palautustilan käyttöliittymä tulee näkyviin. Näet palautusvaihtoehdot, kuten Käynnistä järjestelmä nyt, Käynnistä uudelleen käynnistyslataimeen, Käytä päivitystä SD-kortilta, Käytä päivitystä ADB:stä ja paljon muuta. Valitse Käynnistä järjestelmä uudelleen vaihtoehto.
Vaihe 3paina teho -näppäintä ja käynnistä Samsung-välilehti uudelleen.
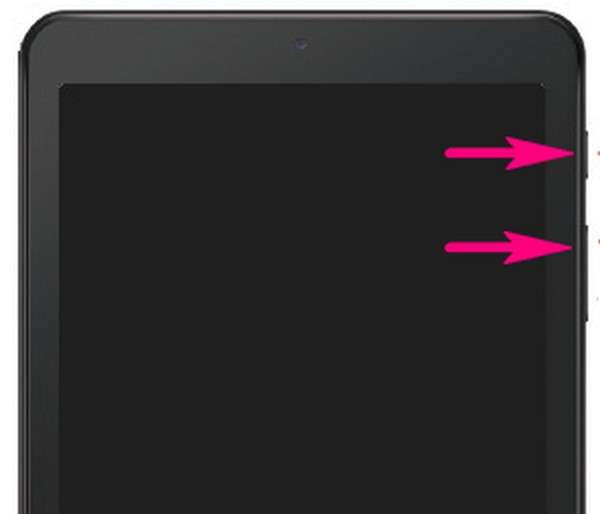
Korjaa jäädytetty, kaatunut, mustan näytön tai näytön lukittu Android-järjestelmä normaaliksi tai palauta tiedot rikkoutuneesta Android-puhelimesta tai SD-kortista.
- Korjaa Android-käytöstä poistetut ongelmat ja palauta tiedot puhelimesta.
- Poimi yhteystietoja, viestejä, WhatsAppia, valokuvia jne. Rikkoutuneesta Android-laitteesta tai muistikortista.
- Android-puhelimen ja SD-kortin tiedot ovat saatavilla.
Tapa 3. Nollaa Samsung Tablet
Nollaus on yksi parhaista tavoista korjata useita Samsung-tabletin ongelmia. Tavallinen tapa nollata Samsung-tabletti on sen Asetukset. Mutta koska laitteesi on jumissa mustalla näytöllä, sinun on tehtävä se kirjoittamalla Android-järjestelmän palautus. Tämä menetelmä kuitenkin poistaa kaikki Samsung-välilehden tiedot.
Korjaa Samsung Galaxy -välilehden musta näyttö nollaamalla seuraavien ohjeiden mukaisesti:
Vaihe 1Siirry palautustilaan sammuttamalla laitteesi. Paina samanaikaisesti teho avain ja Volume Down näppäin Samsung-tabletissa. Pidä painikkeita alhaalla, kunnes Android Recovery -logo tulee näkyviin.
Vaihe 2Kun näet palautusvaihtoehdot, käytä Volume Down -painiketta siirtyäksesi alas kohtaan Pyyhi muisti / tehdasasetus vaihtoehto. Voit valita sen painamalla teho -painiketta. Seuraavassa käyttöliittymässä sinulta kysytään, pyyhitkö kaikki käyttäjätiedot ja muistutetaan, että tätä ei voi kumota.
Vaihe 3paina Volume Down näppäintä uudelleen selataksesi alas kohtaan Kyllä. Valitse lopuksi se painamalla teho -painiketta. Kaikki tietosi poistetaan sitten. Kun prosessi on valmis, valitse Käynnistä järjestelmä uudelleen vaihtoehto käynnistää Samsung-välilehti uudelleen.
Korjaa jäädytetty, kaatunut, mustan näytön tai näytön lukittu Android-järjestelmä normaaliksi tai palauta tiedot rikkoutuneesta Android-puhelimesta tai SD-kortista.
- Korjaa Android-käytöstä poistetut ongelmat ja palauta tiedot puhelimesta.
- Poimi yhteystietoja, viestejä, WhatsAppia, valokuvia jne. Rikkoutuneesta Android-laitteesta tai muistikortista.
- Android-puhelimen ja SD-kortin tiedot ovat saatavilla.
Osa 3. Usein kysytyt kysymykset Samsung-tabletin kiinnittämisestä mustalle näytölle
1. Voinko varmuuskopioida Samsung-tabletin tiedot mustalle näytölle ennen sen nollaamista?
Kun Samsung-välilehti on jo mustalla näytöllä, varmuuskopion tallentaminen on vaikeaa, koska et voi käyttää sitä kunnolla. Mutta jos käytät FoneLab Broken Android-puhelimen tietojen poisto nollauksen sijaan voit silti tallentaa tietosi.
2. Kuinka siirryt palautustilaan Samsung-välilehdellä Koti-painikkeella?
Voit siirtyä palautustilaan painamalla Koti, tehoja Volume Up painikkeet kokonaan. Pidä sitä painettuna, kunnes näet Android Recovery -logon.
3. Minkä tyyppisiä tietoja FoneLab Broken Android Data Extraction tukee?
FoneLab Broken Android-puhelimen tietojen poisto tukee erilaisia tiedostotyyppejä, kuten valokuvia, videoita, ääntä, viestejä, puhelulokeja, yhteystietoja ja paljon muuta.
Samsung-tabletin mustan näytön korjaaminen voi olla hyvin monimutkaista, koska laitetta on vaikea käyttää, kun näet vain mustaa. Onneksi löysimme FoneLab Broken Android-puhelimen tietojen poisto, mikä helpottaa ongelman ratkaisemista. Joten älä epäröi asentaa sitä nyt.
Korjaa jäädytetty, kaatunut, mustan näytön tai näytön lukittu Android-järjestelmä normaaliksi tai palauta tiedot rikkoutuneesta Android-puhelimesta tai SD-kortista.
- Korjaa Android-käytöstä poistetut ongelmat ja palauta tiedot puhelimesta.
- Poimi yhteystietoja, viestejä, WhatsAppia, valokuvia jne. Rikkoutuneesta Android-laitteesta tai muistikortista.
- Android-puhelimen ja SD-kortin tiedot ovat saatavilla.
