- Muistutus
- Safarin historia
- Safari-kirjanmerkki
- Videoita
- Musiikki
- Yhteystiedot
- Kalenteri
- App Päivämäärä
- SMS
- iMessage
- Huomautuksia
- Asiakirja
- Valokuvat
Parhaat tavat korjata iTunes ei synkronoi musiikkia iPhoneen [todistetut menetelmät]
 Päivitetty Boey Wong / 05. heinäkuuta 2022 15
Päivitetty Boey Wong / 05. heinäkuuta 2022 15Koska iPhone on yksi maailman suosituimmista matkapuhelimista, se on nyt käyttäjille enemmän kuin yksinkertainen matkapuhelin. He voivat kuunnella musiikkia, katsella elokuvia, pelata pelejä, teoksia ja paljon muuta puhelimillaan missä tahansa sen sijaan, että käyttäisivät tietokonetta kotona.
Viime aikoina jotkut käyttäjät kysyvät jatkuvasti samanlaisia kysymyksiä, kuten musiikki ei siirry iPhoneen, iTunes ei synkronoi uutta musiikkia iPhoneen ja paljon muuta. Musiikin kuuntelu on yksi iPhonen merkittävimmistä ominaisuuksista mukavuuden ja äänenlaadun vuoksi, joten tämä ongelma voi olla turhauttavaa.
Itse asiassa niillä on samat syyt ja korjaukset. Tässä viestissä näytämme sinulle kaikki tiedot siitä.
![Parhaat tavat korjata iTunes ei synkronoi musiikkia iPhoneen [todistetut menetelmät]](https://www.fonelab.com/images/ios-transfer/fix-itunes-wont-sync-music-to-iphone.jpg)

Opasluettelo
Osa 1. Miksi iTunes ei synkronoi musiikkia iPhoneen
Sinun tulee täyttää tietyt vaatimukset, jos haluat synkronoida musiikkia iTunesista iPhoneen. Joten voit myös löytää mahdolliset syyt tämän virheen aiheuttamiseen.
1. Järjestelmän tila -virhe.
2. Internet-yhteys epäonnistui.
3. Vanhentunut iOS, macOS.
4. Väärä päivämäärä ja aika.
5. Sinulla ei ole tarpeeksi tallennustilaa iPhonessa.
Jotkut näistä ovat joitain, ja tilanteet voivat vaihdella eri laitteissa. Voit kuitenkin löytää alla olevia ratkaisuja korjataksesi virheet, kuten iTunes ei synkronoi musiikkia iPhoneen tai muihin.
Osa 2. Korjaus iTunes ei synkronoi musiikkia iPhoneen
Aina löytyy keino, jos tulee ongelmia. Jos haluat korjata sen, että iTunes ei soita musiikkia iPhoneen, voit tarkistaa 5 todistettua ja tehokasta menetelmää alla.
Vaihtoehto 1. Käynnistä iPhone uudelleen
Laitteiden uudelleenkäynnistäminen voi korjata useimmat virheet helposti. Tässä tapauksessa voit myös yrittää käynnistää iPhonen uudelleen korjataksesi tämän ongelman. Sinulla on 2 vaihtoehtoa.
Vaihtoehto 1. Siirry kohtaan Asetukset > general, vieritä alas napauttamalla Sulkea painiketta.
Vaihtoehto 2. Käytä yhdistelmäpainikkeita sammuttaaksesi iPhonen ja pidä sitten virtapainiketta painettuna käynnistääksesi sen uudelleen.
iPhonelle Face ID:llä: Paina ja vapauta äänenvoimakkuuden painiketta ja sitten Volume Down -painiketta. Pidä teho -painiketta, kunnes näet liukusäätimen.
Kotipainikkeella varustettu iPhone: Pidä molempia painettuna koti painiketta ja teho painikkeita yhdessä, kunnes näet liukusäätimen.
Vaihtoehto 2. Tarkista järjestelmän tila
Tarkista, että palvelu maassasi tai alueellasi toimii edelleen vai ei. Jos ei, et voi enää käyttää ominaisuutta.
Avaa selain ja etsi Applen järjestelmätila. Napsauta tarkista Apple Music huolellisesti.
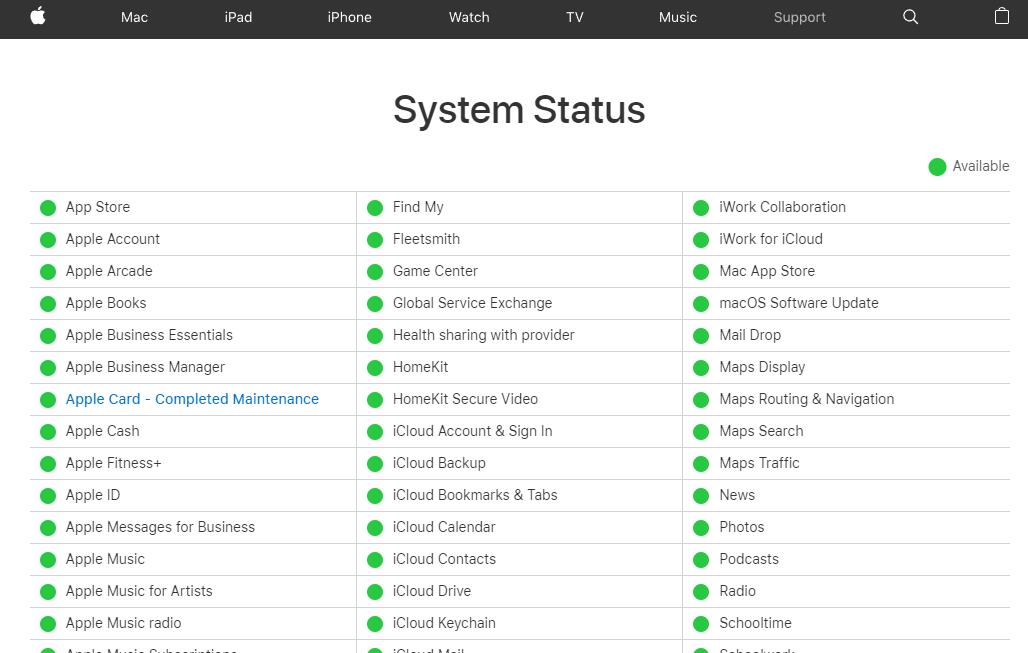
Jos Apple Music on saatavilla täällä, siirry seuraavaan ratkaisuun.
Vaihtoehto 3. Säädä päivämäärä ja aika
Väärä päivämäärä ja aika voivat aiheuttaa virheitä iPhonessa. Siksi sinun tulee tarkistaa, ovatko päivämäärä ja kellonaika oikein, ja asettaa ne oikein. Näin säädät sen.
Vaihe 1Mene Asetukset > general > Treffiaika.
Vaihe 2Napauta ja käynnistä Aseta automaattisesti.
Lopuksi iPhone voi saada oikean ajan verkon kautta ja päivittää aikavyöhykkeellesi.
Vaihtoehto 4. Päivitä iOS/macOS/Windows
Apple päivittää jatkuvasti iOS-, iPadOS-, macOS- ja muita laitteita korjatakseen vikoja ja estääkseen laitteidensa yleisimmät virheet. On suositeltavaa päivittää laitteesi uusimpaan versioon ajoissa. On hyödyllistä korjata jotkin virheet, kuten iTunes ei synkronoi musiikkia iPhoneen ja muihin.
Päivitä iOS: Mene Asetukset > general > ohjelmistopäivitys. Ja voit myös kytkeä päälle automaattiset päivitykset pitääksesi iOS:si automaattisesti ajan tasalla.
Päivitä macOS: Napsauta Omenavalikko > Järjestelmäasetukset. > Päivitä nyt or Päivitä nyt.
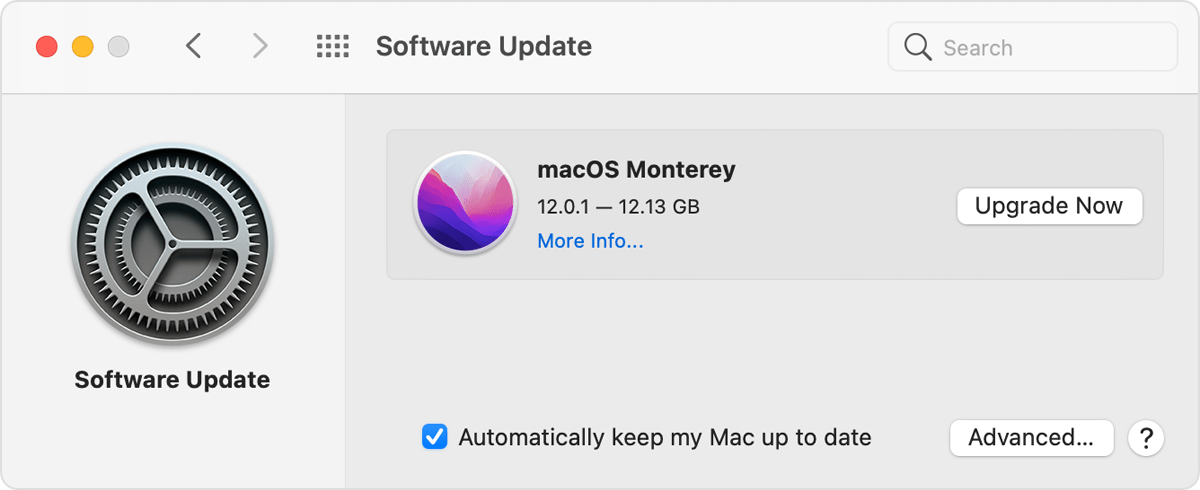
Päivitä Windows-käyttöjärjestelmä: Siirry kohtaan Aloita > Asetukset > Päivitys ja suojaus > Windows Update > Tarkista päivitykset.
Vaihtoehto 5. Tyhjennä iPhone-tallennustila
Jos iPhonessa ei ole tarpeeksi tilaa, et voi synkronoida musiikkia iPhoneen mistä tahansa. On aika poistaa ei-toivotut tiedot iPhonesta.
Voit mennä Asetukset > general > iPhone-tallennustila nähdäksesi tallennustilan vievän tietotyypin. Sitten voit ottaa ominaisuudet käyttöön Poista vanhat keskustelut automaattisesti ja lataa käyttämättömät sovellukset että vapauttaa paikka iPhonessa.
Tämän lisäksi voit käyttää myös kolmannen osapuolen työkalua nimeltä FoneEraser iOS: lle tietokoneeseen, jotta voit vapauttaa iPhonen tallennustilaa.
FoneEraser for iOS on paras iOS-tiedonpuhdistin, joka voi helposti poistaa kaiken iPhonen, iPadin tai iPodin sisällön ja asetukset kokonaan ja pysyvästi.
- Puhdista ei-toivotut tiedot iPhonesta, iPadista tai iPod touchista.
- Poista tiedot nopeasti yhdellä kerralla, mikä voi säästää aikaa paljon tiedostoja varten.
Tässä on osoitus sen käytöstä.
Vaihe 1Lataa ja asenna FoneEraser for iOS tietokoneeseen, liitä iPhone.
Vaihe 2Napsauta vasemmalla Vapauta tilaa. Klikkaus Poista roskapostitiedostot. Voit myös valita muita vaihtoehtoja, jos haluat.
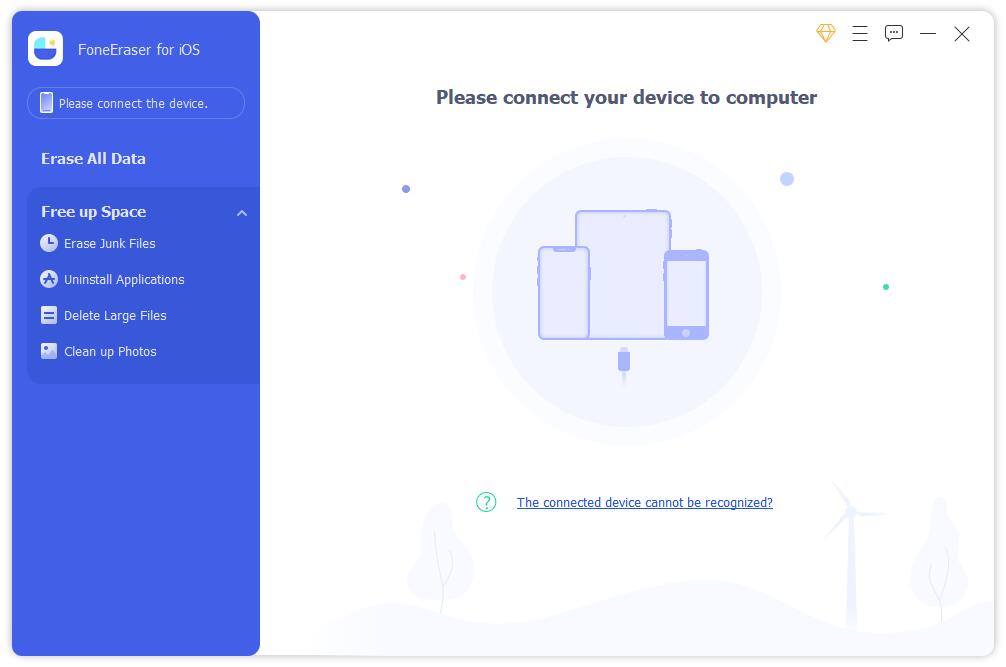
Vaihe 3Tarkista kaikki saatavilla olevat tiedot skannauksen jälkeen. Klikkaus pyyhkiä painiketta.
Lisäksi FoneEraser for iOS:ssä on 2 tilaa, joiden avulla voit tyhjentää iPhonen tallennustilaa tietojen poistamisen kanssa tai ilman. Voit valita tarpeidesi mukaan.
Vaihtoehto 6. Palauta iPhone
iPhonen nollaaminen on viimeinen tapa korjata iPhonen ongelmat. Voit nollata iPhonen asetukset tai kaiken sisällön. Palauta iPhonen asetukset eivät koskaan poista tietoja, kun taas kaiken sisällön nollaaminen poistaa iPhonen tiedot. Sinun tulee varmuuskopioida iPhone ja harkita sitä huolellisesti ennen kuin teet sen. Alla on yksityiskohtaiset vaiheet.
Vaihe 1Mene Asetukset sovellus iPhonessa ja napauta general.
Vaihe 2Vieritä alas napauttamalla Siirrä tai nollaa iPhone.
Vaihe 3Napauttaa asettaa uudelleen > Nollaa kaikki asetukset jos et halua menettää tietojasi. Napauta Palauta kaikki sisältö ja asetukset jos voit poistaa kaikki tiedot iPhonesta.
Virheiden korjaamisen jälkeen sinun tulee oppia oikeat vaiheet musiikin siirtämiseksi iTunesista iPhoneen.
Osa 3. iTunes-musiikin siirtäminen iPhoneen vaivattomasti
iTunes-musiikin siirtäminen ei ole vaikea tehtävä, ja voit tehdä sen iTunesin tai FoneTransin iOS:lle kautta. Voit hallita kaikkia iOS-tietoja iTunesin avulla ammattimaisesti, mikä on yksi perinteisistä tavoista siirtää iTunes-tietoja iPhoneen.
Vaihtoehto 1. Siirrä iTunes Music iPhoneen iTunesin avulla
Sinun on synkronoitava kaikki musiikki iPhoneen ilman tiettyä valintaa. Alla on opetusohjelma:
Vaihe 1Käynnistä iPhone tietokoneella ja liitä iPhone.
Vaihe 2Napsauta laitekuvaketta ja valitse Musiikki vasemmalta puolelta.
Vaihe 3Tarkista ruutu lähellä Synkronoi kappaleet Ja napsauta Synkronoi painiketta.
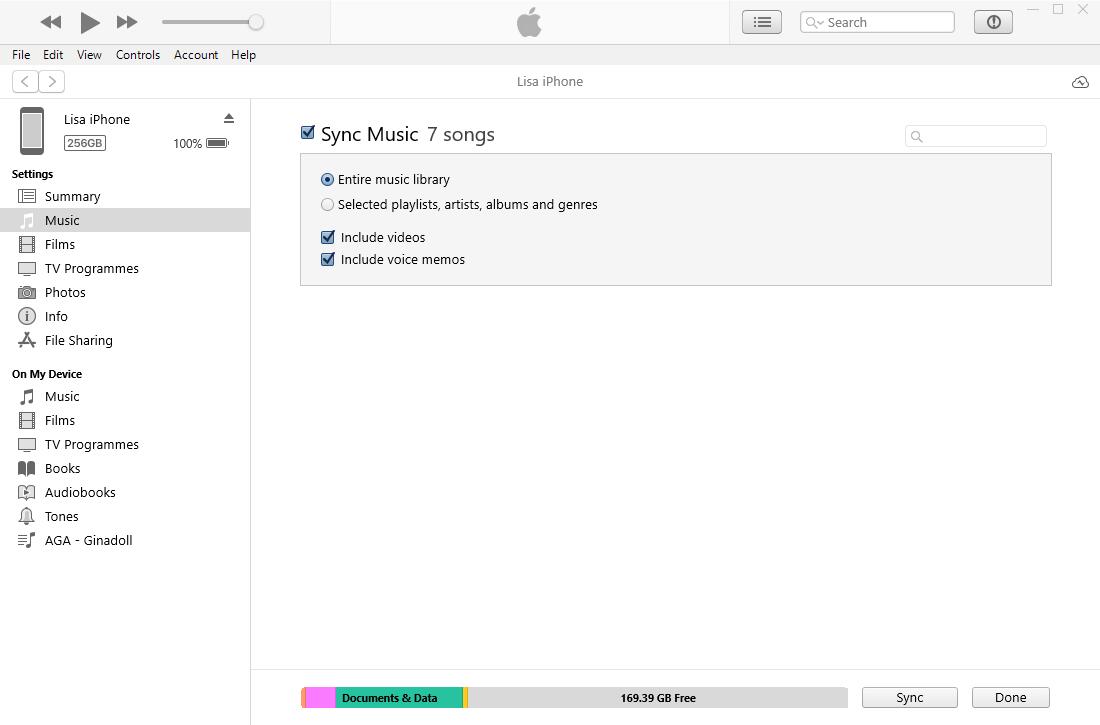
Voit myös vetää ja pudottaa musiikkia suoraan, jos olet ottanut toiminnon käyttöön musiikin ja videoiden hallintaan manuaalisesti. Joskus et ehkä löydä haluamaasi. Tällä hetkellä tarvitset FoneTransin iOS: lle.
FoneTransilla iOS: lle voit nauttia vapaudesta siirtää tietojasi iPhonesta tietokoneeseen. Voit siirtää vain iPhone-tekstiviestejä tietokoneeseen, mutta myös valokuvia, videoita ja yhteystietoja voidaan siirtää helposti tietokoneeseen.
- Siirrä valokuvia, videoita, yhteystietoja, WhatsApp ja paljon muuta helposti.
- Esikatsele tietoja ennen siirtoa.
- iPhone, iPad ja iPod touch ovat saatavana.
Vaihtoehto 2. Siirrä iTunes Music iPhoneen FoneTrans for iOS -sovelluksella
FoneTrans iOS: lle on tehokas ohjelma tietokoneeseen siirrä iPhonen valokuvia, videoita, yhteystietoja, musiikkia, viestejä jne. tietokoneen ja laitteen välillä. Ja voit jopa hallita iTunes-tietoja yksinkertaisilla napsautuksella. Se on käyttäjäystävällinen työkalu jopa aloittelijoille, koska siinä on käyttöliittymä, jossa on selkeät ohjeet, jotka osoittavat, kuinka sitä käytetään.
Vaihe 1Napsauta Lataa-painiketta ja asenna se tietokoneelle noudattamalla näytön ohjeita.
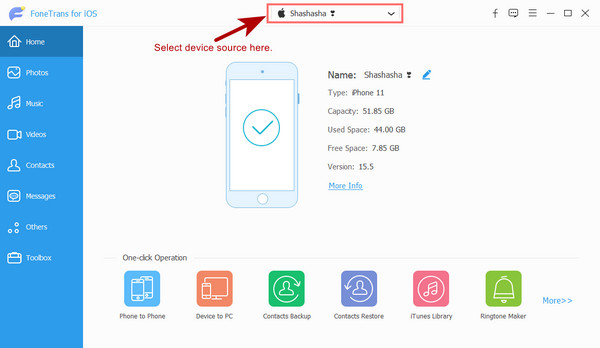
Vaihe 2ajaa FoneTrans iOS: lle tietokoneella, napsauta Musiikki käyttöliittymän vasemmalta puolelta.
Vaihe 3Valitse siirrettävät kohteet, napsauta viedä laitteelle kuvaketta.
Vaihe 4Valitse iPhonesi luettelosta.
Siinä on kyse siitä, kuinka korjata musiikki ei siirry iPhonesta ja kuinka siirtää musiikkitiedostoja oikein iTunesin ja FoneTrans iOS: lle. Jokainen yllä oleva menetelmä on todistettu, ja voit kokeilla niitä nopeasti tehdäksesi haluamasi. Mikset kokeilisi nyt ja nauti eduista nyt!
FoneTransilla iOS: lle voit nauttia vapaudesta siirtää tietojasi iPhonesta tietokoneeseen. Voit siirtää vain iPhone-tekstiviestejä tietokoneeseen, mutta myös valokuvia, videoita ja yhteystietoja voidaan siirtää helposti tietokoneeseen.
- Siirrä valokuvia, videoita, yhteystietoja, WhatsApp ja paljon muuta helposti.
- Esikatsele tietoja ennen siirtoa.
- iPhone, iPad ja iPod touch ovat saatavana.
