Palauta kadonneet / poistetut tiedot tietokoneelta, kiintolevyltä, muistitikulta, digitaalikameralta ja muilta.
Korjaa vaivattomasti pikakäyttö, joka ei toimi Windows 10:ssä
 Päivitetty Valyn Hua / 25. lokakuuta 2022 10:00
Päivitetty Valyn Hua / 25. lokakuuta 2022 10:00Yrititkö selvittää, kuinka voit tyhjentää Quick Accessin Windows 10 -tietokoneeltasi? Valitettavasti yhtäkkiä ilmeni ongelma, jonka vuoksi pikakäyttö katosi tai lakkasi toimimasta kokonaan. No, et ole yksin. Myös melko monilla ihmisillä on sama ongelma. Quick Access on erittäin kätevä toiminto, joka nopeuttaa tiedostojen etsimistä.
FoneLab Data Retriever - palauttaa menetetyt / poistetut tiedot tietokoneelta, kiintolevyltä, flash-asemalta, muistikortilta, digitaalikameralta ja muilta.
- Palauta valokuvat, videot, asiakirjat ja lisätietoja helposti.
- Esikatsele tiedot ennen palauttamista.
Ongelmia voi kuitenkin esiintyä käytettäessä. Yhdessä tapauksessa jotkut yrittävät vain kiinnittää kansion Quick Access -paneeliin. Toisessa, jotkut vain siirtävät jakoviivaa oikealle nähdäkseen pikapaneelin kansiot paremmin. Mutta nämä tapaukset voivat johtaa tietojen menetykseen odottamattoman ongelman ilmetessä. Resurssienhallinta saattaa kaatua tuntemattomasta syystä, ja Quick Accessiin kiinnittämäsi tiedostot voivat kadota yhdellä silmäyksellä.

Jos koit tietojen menetyksen tämän ongelman vuoksi, olet tullut oikeaan paikkaan. Alla olevassa viestissä annamme hyödyllisiä ohjeita Windows 10:n Quick Accessin korjaamiseen, joka ei toimi kunnolla tai ei toimi ollenkaan. Sen jälkeen on luotettava kolmannen osapuolen työkalu, jonka avulla voit palauttaa menettämäsi tiedostot.

Opasluettelo
Osa 1. Mikä on Quick Access Windows 10:ssä
Quick Access on ominaisuus Windows 10 File Explorerissa. Se näkyy File Explorer -kansion vasemmalla puolella. Tämä ominaisuus toimii kuten Suosikit-ominaisuus edellisessä Windowsissa. Se näyttää tiedostot ja kansiot, joita käytät usein ja äskettäin. Tämä toiminto helpottaa ja nopeuttaa käyttäjien usein tarvitsemiensa tiedostojen avaamista.
Voit myös kiinnittää valitsemasi kansiot siihen, jos haluat. Napsauta hiiren kakkospainikkeella valitsemaasi kansiota ja napsauta sitten Kiinnitä pikakäyttöön. Ja jos haluat irrottaa sen, se on pitkälti sama prosessi. Napsauta hiiren kakkospainikkeella kansiota Pikakäytössä ja poista se sieltä napsauttamalla Irrota pikakäyttöön.
Osa 2. Kuinka korjata Windows 10:n pikakäyttö ei toimi
Jos Windows 10:n pikakäyttö ei toimi, voit yrittää poistaa sen käytöstä ja ottaa sen sitten uudelleen käyttöön.
Voit tehdä tämän noudattamalla seuraavia ohjeita:
Vaihe 1Käynnistää File Explorer tietokoneellasi. Vaihtoehdot Tiedosto, Koti, Jaa ja Näytä ovat käyttöliittymän vasemmassa yläkulmassa. Klikkaa Näytä.
Vaihe 2Niiden alla näet toimenpiteitä, joita voit tehdä Näytä. Valitse Vaihtoehdot välilehti viimeisessä osassa. Alla general, katsokaa yksityisyys laatikko alaosassa.
Vaihe 3Poista valinta Näytä äskettäin käytetyt tiedostot kohdassa Pikakäyttö ja Näytä usein käytetyt kansiot kohdassa Pikakäyttö ja napsauta sitten käyttää -painiketta poistaaksesi käytöstä Quick Access. Toista myöhemmin samat vaiheet, mutta tällä kertaa tarkista molemmat vaihtoehdot ottaaksesi Quick Accessin käyttöön.
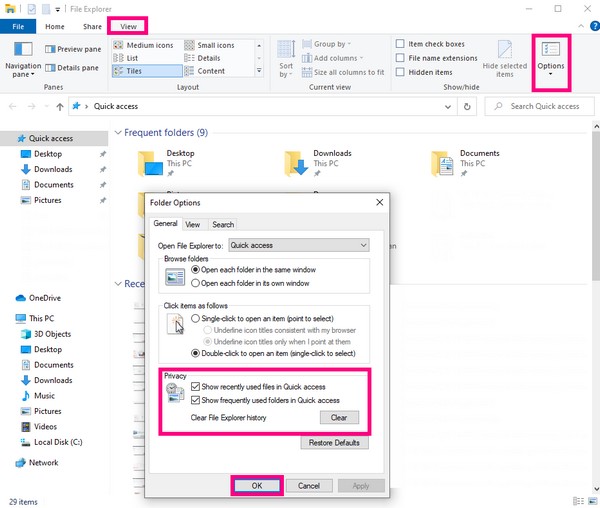
Poista käytöstä ja ota käyttöön -menetelmän lisäksi voit myös yrittää poistaa Quick Access -sovelluksen datatiedostoja tai historian päivittääksesi sen. Jos mietit kuinka tyhjentää Quick Access, käynnistä File Explorer Windows 10 -tietokoneellasi. Kopioi sitten alla olevat kansiopolut ja liitä ne kansion yläosan osoitepalkkiin. Valitse lopuksi kaikki tiedostot ja poista sitten kaikki.
% AppData% \ Microsoft \ Windows \ Viimeaikaiset \ AutomaticDestinations
% AppData% \ Microsoft \ Windows \ Viimeaikaiset \ CustomDestinations
Osa 3. Palauta tiedostot Windows 10:stä FoneLab Data Retrieverin avulla
Pikakäytön korjaamisen jälkeen on mahdollista, että menetit tiedostoja matkan varrella. Ja FoneLab Data Retriever auttaa sinua palauttamaan ne. Tämä ohjelmisto pystyy noutamaan tiedostosi riippumatta siitä, miten olet kadottanut ne. Johtuuko se vahingossa tapahtuvasta poistamisesta, ei-toivotusta muodosta, tietokoneviruksesta, odottamattomasta virrankatkaisusta ja muusta. Lisäksi se voi palauttaa tietoja paitsi tietokoneelta myös flash-asemalta, kiintolevyltä, digitaalikameralta, muistikortilta jne.
FoneLab Data Retriever - palauttaa menetetyt / poistetut tiedot tietokoneelta, kiintolevyltä, flash-asemalta, muistikortilta, digitaalikameralta ja muilta.
- Palauta valokuvat, videot, asiakirjat ja lisätietoja helposti.
- Esikatsele tiedot ennen palauttamista.
Noudata alla olevia ohjeita palauttaaksesi tiedostot Quick Access -ongelmasta, joka ei toimi FoneLab Data Retriever:
Vaihe 1Siirry FoneLab Data Retrieverin viralliselle verkkosivustolle. Lataa ohjelmisto ilmaiseksi ja aloita asennus. Muista napsauttaa Salli, kun tietokoneesi kysyy, haluatko antaa ohjelmistolle luvan tehdä muutoksia laitteeseen. Odota hetki, kunnes asennus on valmis. Napsauta sitten Aloita nyt -painiketta käynnistääksesi sen tietokoneellasi.
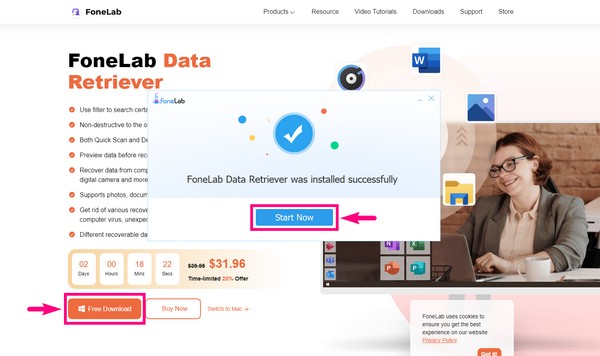
Vaihe 2Tarkista FoneLab Data Retrieverin pääliittymästä kuva, ääni, video, sähköposti ja muut palautettavat tietotyypit. Alla ovat Hard Disk Drive vaihtoehtoja. Valitse Paikallinen levy (C :) -välilehteä ja napsauta sitten Skannata antaa ohjelman tarkistaa valitsemasi tiedostotyypit paikalliselta levyasemalta.
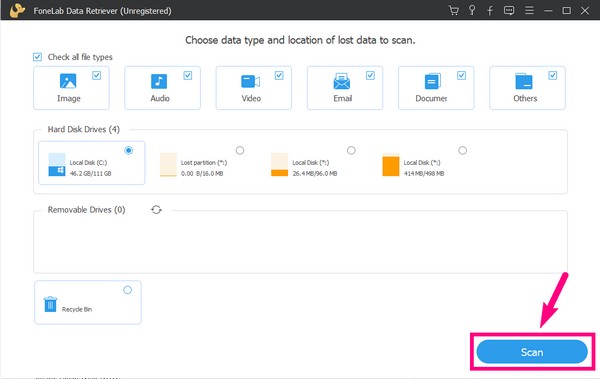
Vaihe 3Ohjelma suorittaa automaattisesti a Nopea skannaus levyllä olevista tiedoistasi. Jos haluat suorittaa perusteellisen tietojen selaamisen, valitse Deep scan -painiketta käyttöliittymän oikeassa yläkulmassa.
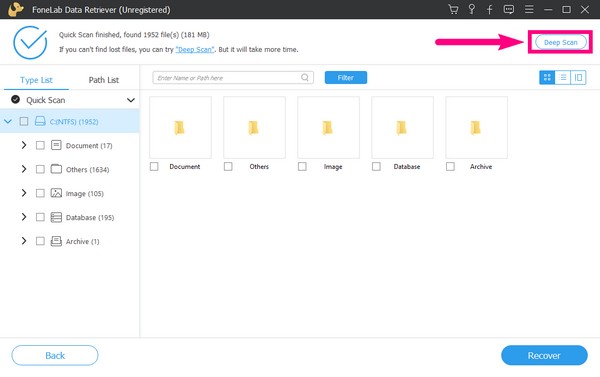
Vaihe 4Näet skannausprosessissa löydettyjen tietotyyppien kansiot. Tutustu jokaiseen niistä löytääksesi puuttuvat tiedostosi.
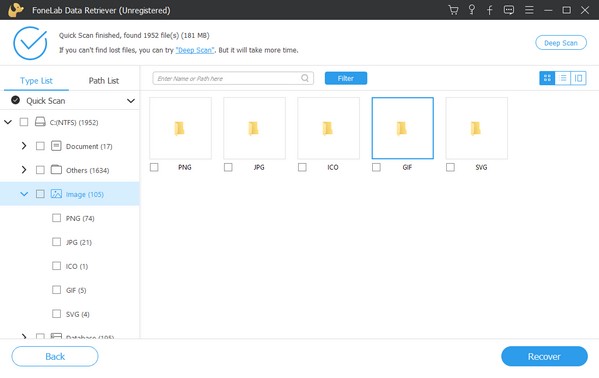
Vaihe 5Esikatsele tiedostoja löytääksesi ne, jotka haluat palauttaa helpommin. Tai etsi tiedostojen nimiä yllä olevasta hakupalkista ja valitse ne. Sillä välin voit myös valita koko kansion tai itse aseman valitaksesi kaikki, jos haluat hakea kaiken kerralla. Napsauta sitten FoneLab Data Retriever -käyttöliittymän oikeassa alakulmassa olevaa Palauta-painiketta palauttaaksesi tietosi, kun Quick Access -ongelma ei toimi.
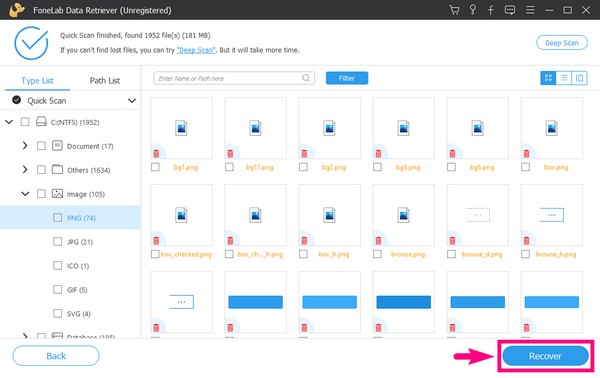
FoneLab Data Retriever - palauttaa menetetyt / poistetut tiedot tietokoneelta, kiintolevyltä, flash-asemalta, muistikortilta, digitaalikameralta ja muilta.
- Palauta valokuvat, videot, asiakirjat ja lisätietoja helposti.
- Esikatsele tiedot ennen palauttamista.
Osa 4. Usein kysytyt kysymykset Windows 10 Quick Accessista
Ovatko This PC- ja Quick Access -ominaisuudet samat Windows 10:ssä?
Ei, ne eivät ole."Tällä PC:llä ja "Quick Accessilla" on samanlaiset toiminnot, mutta ne eivät todellakaan ole samoja. Tämä PC-ominaisuus sisältää tietokoneen pääkansiot ja asemat. Samaan aikaan "Pikakäyttö"-ominaisuus sisältää kansiot, joita käytät usein, ja kansiot, joita käytät äskettäin. Molemmat toimivat siten, että käyttäjä pääsee tiedostoihin nopeasti, mutta ne koostuvat eri tiedoista.
Kuinka monta kansiota voit kiinnittää Windows 10 Quick Accessissa?
Tiedostojen enimmäismäärä, jotka voit kiinnittää Windows 10 Quick Accessissa, on 50. Jos Quick Accessissasi olevien kiinnitettyjen kansioiden määrä on pieni, Resurssienhallinta sisällyttää automaattisesti viimeisimmät ja eniten käytetyt kansiosi luetteloon.
Voiko FoneLab Data Retriever palauttaa asiakirjat?
Kyllä se voi. FoneLab Data Retriever tukee lähes kaikenlaisia tietotyyppejä, mukaan lukien asiakirjoja, valokuvia, videoita, sähköposteja, ääntä ja paljon muuta. Lisäksi tämä ohjelmisto on saatavilla Windows- ja Mac-tietokoneille, joten se pystyy palauttamaan tiedostoja melkein mistä tahansa laitteesta.
FoneLab Data Retriever - palauttaa menetetyt / poistetut tiedot tietokoneelta, kiintolevyltä, flash-asemalta, muistikortilta, digitaalikameralta ja muilta.
- Palauta valokuvat, videot, asiakirjat ja lisätietoja helposti.
- Esikatsele tiedot ennen palauttamista.
Viallinen Quick Access Windowsissa ei ole harvinainen tai yleinen ongelma tietokoneissa. Se tapahtuu yllättäen, joten olitpa valmis tai et, sinun on kohdattava se. Onneksi löysimme täydelliset menetelmät ja työkalut jakaaksemme kanssasi ratkaisut ongelman korjaamiseksi. Siksi, kun kohtaat toisen ongelman laitteessasi, älä epäröi käydä osoitteessa FoneLab Data Retriever verkkosivuilla, sillä se tarjoaa sinulle lisää ratkaisuja tulevaisuudessa.
