Palauta kadonneet / poistetut tiedot tietokoneelta, kiintolevyltä, muistitikulta, digitaalikameralta ja muilta.
Flash-aseman palautus: nopeat ja helpot tekniikat
 Päivitetty Valyn Hua / 13. kesäkuuta 2022 09:20
Päivitetty Valyn Hua / 13. kesäkuuta 2022 09:20Flash Drive on edelleen ajankohtainen ja hyödyllinen ihmisille tähän päivään asti. Käyttäjät käyttävät ensisijaisesti flash-asemia tärkeiden tietojensa tallentamiseen ja säilyttämiseen ja pääsevät niihin helposti aina kun he tarvitsevat niitä.
Tiedostojen siirtäminen flash-asemaan mahdollistaa myös tallennustilan vapauttamisen tietokoneellasi tai muilla laitteilla. Jotkut olosuhteet ovat kuitenkin väistämättömiä, kuten poistat tietosi vahingossa flash-asemalta tai huomaat, että tiedostosi ovat yhtäkkiä kadonneet tietämättäsi syitä.
Älä hikoile sitä! Kadonneiden ja poistettujen tietojen palauttaminen on erittäin helppoa alla luetelluilla menetelmillä. Paitsi että mitä tahansa flash-asemallesi tapahtuu, voit silti hakea tiedostosi siitä. Ja näytämme sinulle, kuinka voit myös varmuuskopioida tietokoneesi muistitikulle!


Opasluettelo
Osa 1. Paras Flash Drive -palautuspalvelu
Oletko vahingossa poistanut tai yhtäkkiä kadottanut tiedostosi flash-asemaltasi etkä tiedä mitä tehdä? Ottaa rennosti. FoneLab Data Retriever voi auttaa sinua palauttamaan tärkeät tiedostosi. Työkalun avulla voit noutaa lähes kaikki tiedostotyypit tietokoneelta, muistikortilta, kiintolevyltä, flash-asemalta jne. Se on myös helppo ja turvallinen käyttää, ja jopa aloittelija oppii sen käytön nopeasti. Ja on muutakin. Samoin voit kokeilla Deep Scan tämän ohjelman tila, jos et löydä palautettavia tietoja.
FoneLab Data Retriever - palauttaa menetetyt / poistetut tiedot tietokoneelta, kiintolevyltä, flash-asemalta, muistikortilta, digitaalikameralta ja muilta.
- Palauta valokuvat, videot, asiakirjat ja lisätietoja helposti.
- Esikatsele tiedot ennen palauttamista.
Seuraa nyt alla olevaa opetusohjelmaa saadaksesi tietää, kuinka voit käyttää sitä kadonneiden ja poistettujen tiedostojen palauttamiseen:
Vaihe 1Aluksi lataa ja asenna FoneLab Data Retriever ilmaiseksi tietokoneellesi. Asennuksen jälkeen se käynnistyy heti.
Vaihe 2Valitse toiseksi palautettava tietotyyppi tai napsauta valintaruutua Tarkista kaikki tiedostotyypit pääliittymästä. Valitse sitten flash-asemasi ja napsauta Skannata painiketta.
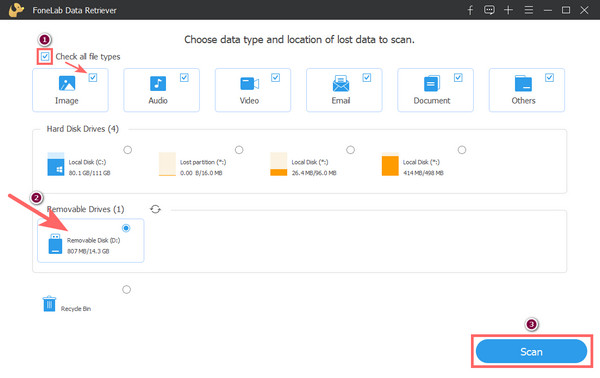
Vaihe 3Valitse skannausprosessin jälkeen kansio, joka sisältää palautettavat tiedostot. Valitse tiedot rastittamalla sen tiedostonimen vieressä oleva ruutu.
Huomautus: Jos etsimäsi tiedot eivät ole skannatuissa tiedoissa, kokeile Deep Scan vaihtoehto.
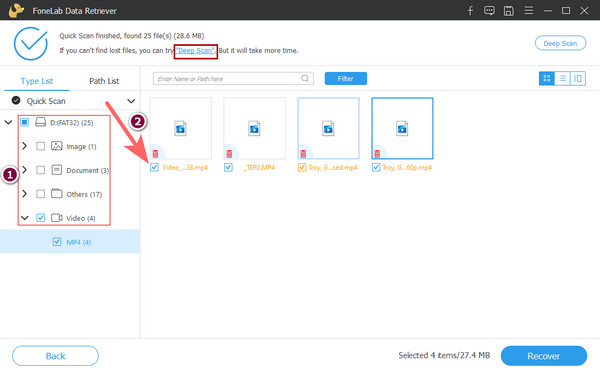
Vaihe 4Kun olet valinnut tiedot, voit napsauttaa toipua -painiketta. Sitten voit valita, minne haluat tallentaa palautetut tiedot; se voi olla tietokoneessasi tai säilyttää tiedot uudelleen flash-asemassasi. Napsauta lopuksi OK -painiketta. Ja siinä se on!
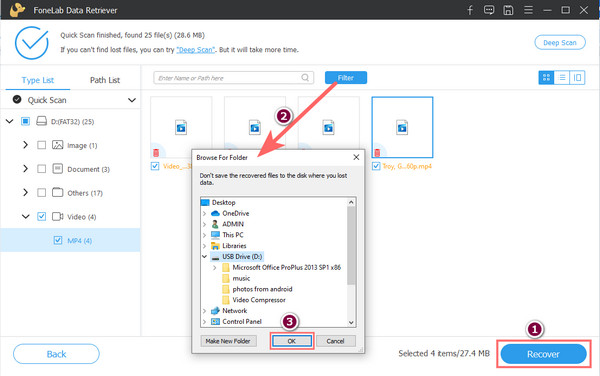
Näin voit nopeasti palauttaa tietosi, olivatpa ne poistettu tai kadonneet, FoneLab Data Retrieverin avulla. Todellakin, se on paras muistitikun palautus palvelua, jota voit käyttää. Siksi suosittelemme tätä sinulle lämpimästi.
Haluatko oppia varmuuskopioimaan tietokoneen flash-asemalle? Hyvä asia, olemme laatineet sinulle vinkin. Siirry tämän viestin seuraavaan osaan saadaksesi tietää, kuinka se tehdään.
Osa 2. Tietokoneen varmuuskopioiminen Flash-asemaan
Voit varmuuskopioida tietokoneesi tiedostot flash-asemaan. Voit nähdä monia menetelmiä, kun teet hakuja Internetistä. Tässä kuitenkin luetellaan kaksi helpointa ja tehokkainta tapaa, joilla voit varmuuskopioida tietosi flash-asemaan. Tarkista ja kokeile näitä menetelmiä.
Tapa 1. Sisäänrakennetut työkalut
Windowsissa voit käyttää sen sisäänrakennettua varmuuskopiointi- ja palautustyökalua, ja jos olet Mac-käyttäjä, voit käyttää Time Machinea varmuuskopioimaan tietokoneesi tiedostot helposti flash-asemalle. Ja tässä on kuinka näitä työkaluja käytetään.
Windows: Varmuuskopiointi ja palautus
Siirry Windows 7:ssä kohtaan Varmuuskopiointi ja palautus tai etsi Käynnistä-valikosta. Napsauta sitten Lisää asema ja valitse liitetty flash-asema tietokoneeltasi. Kirjoita Windows 10:lle Varmuuskopiointi ja valitse Varmuuskopiointiasetukset hakutuloksesta. Samoja tapoja kuin Windows 7:ssä, alla Varmuuskopiointi -osassa, napsauta Lisää asema -painiketta ja valitse liitetty flash-asema. Tässä vaiheessa se varmuuskopioi tiedostot flash-asemaan. Ja siinä se!
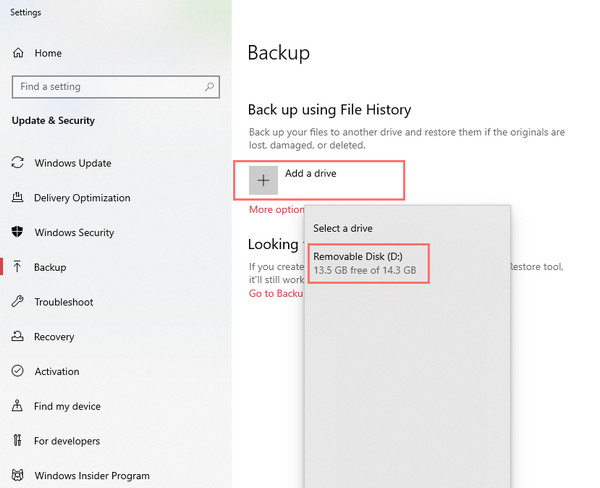
Jos Lisää asema -painiketta ei ole, tarkista se tarkasti. Jos et löydä sitä, yritä käynnistää tietokoneesi uudelleen tai ottaa yhteyttä kehittäjiin.
FoneLab Data Retriever - palauttaa menetetyt / poistetut tiedot tietokoneelta, kiintolevyltä, flash-asemalta, muistikortilta, digitaalikameralta ja muilta.
- Palauta valokuvat, videot, asiakirjat ja lisätietoja helposti.
- Esikatsele tiedot ennen palauttamista.
Mac: Time Machine
Käynnistä Applen sisäänrakennettu Time Machine -sovellus, jonka avulla voit varmuuskopioida tiedostosi automaattisesti flash-asemallesi. Huomaa, että tarvitset USB-muistitikun, jonka kapasiteetti on yhtä suuri kuin kiintolevy, jonka haluat varmuuskopioida. Liitä sitten flash-asema tietokoneeseen. Napsauta nyt Valitse varmuuskopiolevy. Valitse seuraavaksi flash-asemasi varmuuskopiointipaikaksi. Lopuksi Time Machine -apuohjelma alkaa varmuuskopioida kiintolevyäsi välittömästi. Ja siinä se on.
Menetelmä 2. Kopioi ja liitä -tekniikka
Tämä tekniikka on luultavasti vanha mutta helppo tapa varmuuskopioida tietokoneesi tiedostot valitsemaasi sijaintiin, kopioi ja liitä -menetelmä. Voit tehdä sen valitsemalla tiedostot, jotka haluat varmuuskopioida tietokoneesta flash-asemaan, napsauttamalla seuraavaksi hiiren kakkospainikkeella ja valitsemalla kopio luettelosta tai voit vain painaa CTRL + C. Napsauta sitten hiiren kakkospainikkeella uudelleen ja valitse nyt Liitä-vaihtoehto tai paina CTRL + V. Tämän jälkeen tietokoneesi tiedostot on varmuuskopioitu flash-asemaan. Jos käytät Macia, paina vain näppäimiä Command + C ja liitä painamalla CTRL + V avaimet. Se siitä!
Nämä kaksi menetelmää ovat tehokkaita, ja voit varmasti luottaa siihen, kun kyse on tietokoneen tiedostojen varmuuskopioinnista flash-asemalle.
Osa 3. Usein kysytyt kysymykset Flash-aseman palautuksesta
1. Kuinka kopioida flash-asema tietokoneen toiseen flash-asemaan?
Yksinkertaisin tapa kopioida flash-asema toiseen flash-asemaan on kopioida ja liittää se tai CTRL + C ja CTRL + V. Voit tehdä sen liittämällä molemmat flash-asemat tietokoneeseen. Käynnistä sitten Windows File Explorer ja avaa kaksi liittämääsi flash-asemaa. Vedä ja pudota seuraavaksi tai paina CTRL + C ja CTRL + V kopioida ja liittää tiedostosi kohde-flash-asemallesi. Nämä vaiheet ovat melkein samat Macin kanssa; Ainoa ero on, että sinun on painettava Command + C ja Command + V kopioida ja liittää valitsemasi tiedostot.
2. Voinko palauttaa tiedostoja rikkinäiseltä flash-asemalta?
Kyllä sinä voit. Suurimman osan ajasta flash-asema voi rikkoutua, koska tiedostojärjestelmä on vioittunut ja muuttuu RAW-muodoksi. Siinä tapauksessa voit palauttaa tärkeät tiedot rikkinäiseltä flash-asemalta flash-aseman palautuksen avulla. Tältä sivulta löydät lisää tapoja palauttaa tiedot flash-asemalta Falsh Drive -tietojen palautus.
Lopuksi, nämä ovat vastaukset kysymyksiisi "miten voin varmuuskopioida tietokoneeni muistitikulle" ja "miten varmuuskopioin tietokoneeni flash-asemalle". Kaikki edellä mainitut menetelmät ovat luotettavia ja tehokkaimpia ratkaisuja, joita voit käyttää. Edelleen, Falsh Drive -tietojen palautus on työkalu, joka voi varmistaa sinulle 100 % onnistuneen tietojen palauttamisen eri laitelähteestä. Joten yritä ladata se ilmaiseksi!
Voit myös jättää kysymyksiä ja kirjoittaa ehdotuksesi alla olevaan kommenttiosaan.
FoneLab Data Retriever - palauttaa menetetyt / poistetut tiedot tietokoneelta, kiintolevyltä, flash-asemalta, muistikortilta, digitaalikameralta ja muilta.
- Palauta valokuvat, videot, asiakirjat ja lisätietoja helposti.
- Esikatsele tiedot ennen palauttamista.
