Erinomaisia tapoja katsella ja tallentaa Fortnite-toistoja tehokkaasti
 Käyttäjän Lisa Ou / 06. tammikuuta 2023 16:00
Käyttäjän Lisa Ou / 06. tammikuuta 2023 16:00Fortnite on kuninkaallinen taistelu erilaisilla pelitiloilla. Tässä tapauksessa sen pelaajilla on monia valintoja pelatessaan. Useiden pelitilojen käyttäminen on yksi syistä, miksi siitä tuli suosittu. Et kyllästy, koska voit vaihtaa haluamaasi pelitilaan peräkkäin. Toinen hyvä puoli tässä pelissä, voit tarkastella Fortnite-toistojasi. Voit katsoa ne heti pelin jälkeen. Tiedätkö kuitenkin, mistä löydät uudelleentoistovideosi? Jos et, olet oikeassa paikassa! Ei vain, tämä artikkeli opettaa sinulle myös kuinka tallentaa toistosi Fortnitessa. Se esittelee sinulle tehokkaan näytön tallentimen ja muut laitteesi työkalut.
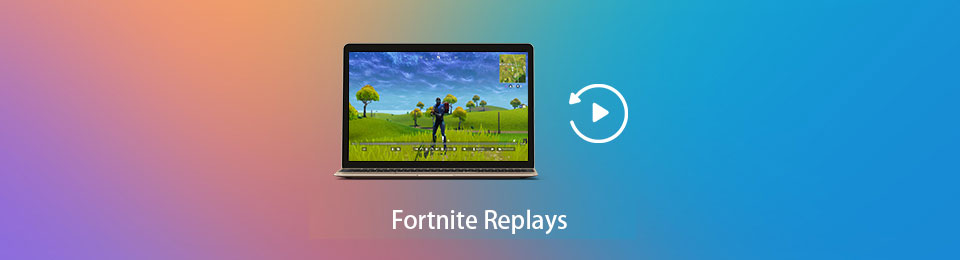

Opasluettelo
Osa 1. Kuinka katsella Fortniten uusintoja
Jotkut pelaajat haluavat parantaa pelaamistaan, mukaan lukien Fortnite. Tästä syystä voit katsoa uusintoja Fortnitessa nähdäksesi taitosi. Voit selvittää, mitä sinulta puuttuu pelaamisestasi käyttämällä tätä tekniikkaa. Toisaalta jotkut ihmiset katsovat suoraa suoratoistoa, mutta miksi et katsoisi peliäsi? Tämä artikkeli näyttää sinulle, kuinka näet toistosi Fortnitessa, jos olet pelannut tätä peliä pitkään. Joka tapauksessa, jos olet aloittelija tässä pelissä, voit suorittaa alla olevat vaiheet. Ne ovat suoria ja hallittavissa seurata.
Vaihe 1Käynnistä Fortnite-peli, joka edellyttää kirjautumista tilillesi. Syötä sinun Sähköpostiosoite ja salasana hetkessä.
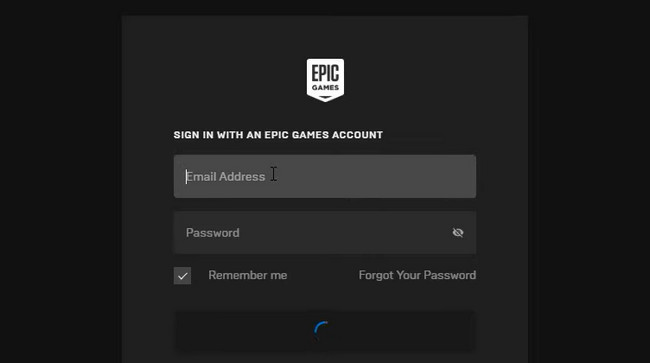
Vaihe 2Sinun on oltava varma, että toistoasetukset ovat käytössä. Jos ei, et näe edellistä peliäsi. Klikkaa Pelaa -painiketta Fortnitessa ja etsi Ura > uusintoja -osio pääliittymän yläosassa.
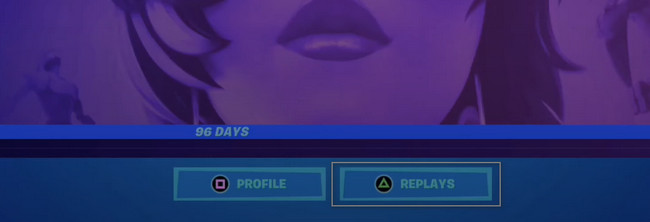
Vaihe 3Myöhemmin näet luettelot toistoistasi niiden päivämäärän ja kellonajan mukaan. Se näyttää myös sinulle Pituus ja Eliminointi pelistä. Toistaaksesi videon, sinun on valittava Pelaa -osio pelin alareunassa.
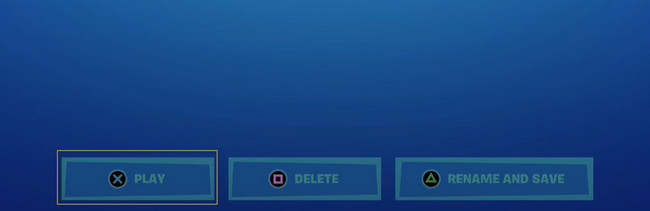
Nyt kun olet oppinut katsomaan Fortniten uusintoja, voit vihdoin tallentaa ne laitteillesi. Tätä varten tarvitset näytön tallennustyökalun, joka tukee korkealaatuisia videoita. Tässä tapauksessa löydät työkalun alta.
Osa 2. Kuinka tallentaa Fortnite-toistoja FoneLab Screen Recorder -sovelluksella
Suurimman osan ajasta koet viivettä, kun tallennat näytön tallennusohjelmistolla. Ei sisällä Fonelab-näytön tallennin. Tämä ohjelmisto ei koskaan petä sinua, tapahtuipa mitä tahansa. Se antaa sinulle mahdollisuuden tallentaa videoita äänen kanssa tietokoneellasi. Et myöskään koe mitään viivettä pelissäsi, kun käynnistät tämän työkalun. Toinen hyvä puoli tässä työkalussa on, että voit heti muokkaa videosi näytön tallennuksen jälkeen. Voit lisätä tekstiä, nuoliviivoja ja muita piirustuspaneeleja. Jos olet kiinnostunut tallentamaan ja oppimaan leikkaamaan Fortnitea PC:llä, siirry sen helppoihin vaiheisiin.
FoneLab Screen Recorder antaa sinun tallentaa videoita, ääniä, online-opetusohjelmia jne. Windows / Macilla, ja voit helposti mukauttaa kokoa, muokata videota tai ääntä ja paljon muuta.
- Tallenna videoita, ääniä, web-kameraa ja ota kuvakaappauksia Windows / Mac-tietokoneella.
- Esikatsele tiedot ennen tallentamista.
- Se on turvallinen ja helppokäyttöinen.
Vaihe 1Lataa Fortniten johtava näytöntallennin napsauttamalla Ilmainen lataus päärajapinnan vasemmalla puolella. Tämän jälkeen latausprosessi tapahtuu laitteellasi. Odota ainakin muutama sekunti. Myöhemmin, install > Käynnistää > ajaa työkalu.
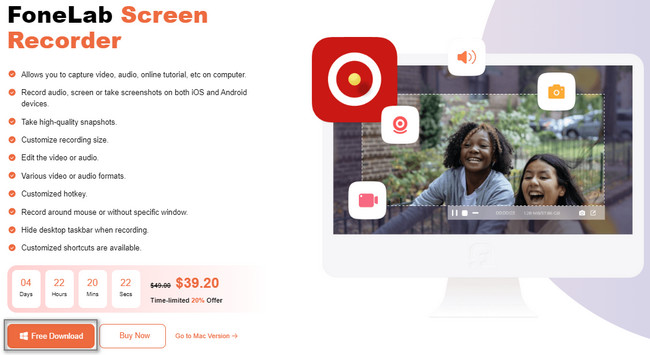
Vaihe 2Työkalu näyttää käyttöliittymänsä ja ominaisuudet. Tässä tapauksessa sinun on käynnistettävä Fortnite-peli tietokoneellasi. Valitse Pelin tallennin vaihtoehdoista. Tästä syystä työkalu antaa sinulle peliin liittyviä ominaisuuksia.
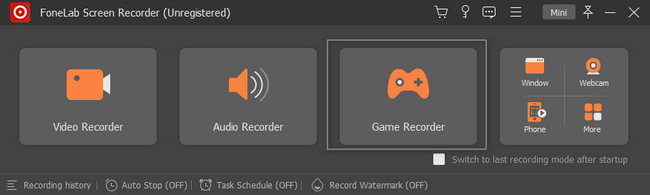
Vaihe 3Ennen kuin aloitat tallennuksen, voit napsauttaa vaihde kuvake yläreunassa. Se näyttää sinulle vaihtoehtoja. Voit säätää videosi laatua. Napsauta joka tapauksessa Valitse peli -painiketta työkalun vasemmassa reunassa. Napsauta avattavasta valikosta Ikkuna ja valitse Fortnite.
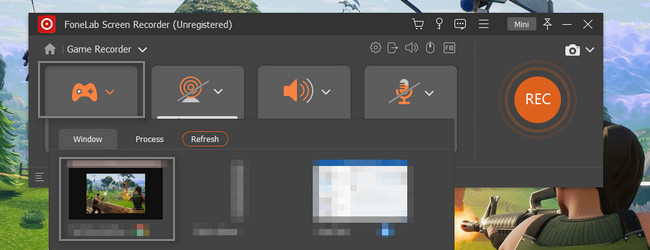
Vaihe 4Kun pelaat, valitse Rec painiketta oikealla puolella. Työkalun avulla voit valmistella näytön laskemalla alaspäin. Sen jälkeen se tallentaa näyttösi ilman viivettä Fortnitessa.
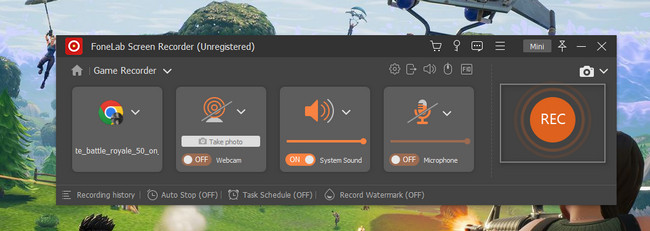
Vaihe 5Voit lopettaa tallennuksen napsauttamalla Piste työkalun painiketta. Se lopettaa tallennusistunnon välittömästi. Se ponnahtaa videon näytölle. Jos haluat muokata sitä ennen kuin tallennat sen tietokoneellesi, käytä sen muokkaustyökaluja. Jos haluat säilyttää sen laitteellasi, napsauta valmis painiketta.
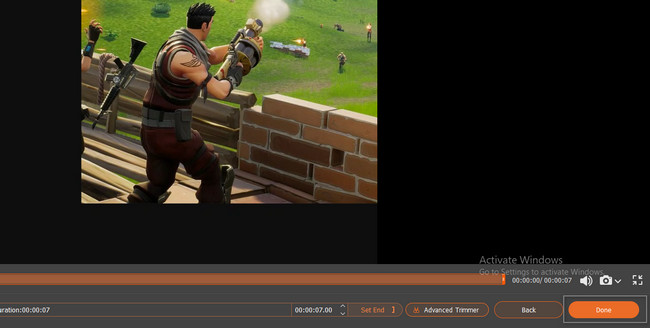
FoneLab Screen Recorder on nopein ja turvallisin ohjelmisto pelin hetkien tallentamiseen. On toinenkin tapa tallentaa uusinta Fortnitessa.
FoneLab Screen Recorder antaa sinun tallentaa videoita, ääniä, online-opetusohjelmia jne. Windows / Macilla, ja voit helposti mukauttaa kokoa, muokata videota tai ääntä ja paljon muuta.
- Tallenna videoita, ääniä, web-kameraa ja ota kuvakaappauksia Windows / Mac-tietokoneella.
- Esikatsele tiedot ennen tallentamista.
- Se on turvallinen ja helppokäyttöinen.
Osa 3. Kuinka tallentaa Fortnite-toistoja sisäänrakennetulla työkalulla
Verkossa on lukemattomia määriä näytön tallentimia. Jos olet tietokonepelin tallennus, on suositeltavaa käyttää pelitallenninta. Tässä tapauksessa se voi antaa sinulle kokemuksia ja työkaluja, jotka liittyvät pelaamiseen. Pelipalkkia on järkevää käyttää Fortniten pelaamisessa. Jos et tiedä kuinka viedä Fortnite-toistoja, voit tallentaa ne. Tämän sisäänrakennetun työkalun avulla voit tallentaa pelisi yhdellä silmäyksellä. Voit myös käynnistää tämän työkalun käyttämällä vain pikanäppäimiä. Haluatko oppia nämä helpot menetelmät? Vieritä alas!
Vaihe 1Napsauta tietokoneen hiirtä käyttämällä Aloita -painiketta pääliittymän vasemmassa reunassa. Etsi hakupalkki Windowsin hakupalkki, kirjoita sitten Pelipalkki. Käynnistä työkalu valitsemalla avoin -painiketta. Tämän jälkeen laite käynnistää sisäänrakennetun työkalun välittömästi. Voit myös painaa Windows- ja G-näppäimet näppäimistölläsi, jotta pääset nopeammin käsiksi sisäänrakennettuun työkaluun.
Huomautus: Jos työkalu on poistettu käytöstä laitteessasi, sinun tarvitsee vain aktivoida se. Suorita se napsauttamalla Turn On painiketta.
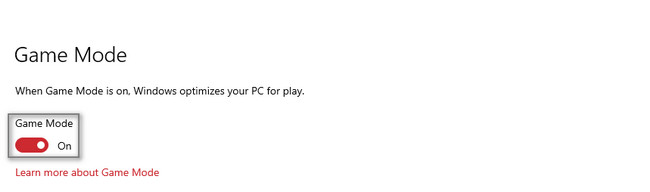
Vaihe 2Käynnistä Fortnite, kun pelaat tietokoneella. Sen jälkeen sinun tarvitsee vain napsauttaa Harmaa piste -painiketta pelipalkissa. Se aloittaa tallennuksen välittömästi eikä aiheuta viivettä tietokoneeseen.

Vaihe 3Tallennuksen aikana Sieppauksen tila näkyy laitteesi näytöllä. Voit aktivoida mikrofonin napsauttamalla Mikrofoni kuvake. Joka tapauksessa, kun haluat lopettaa tallennuksen, napsauta Ympyrälaatikko -painiketta. Tämän jälkeen laite tallentaa videon automaattisesti.

FoneLab Screen Recorder antaa sinun tallentaa videoita, ääniä, online-opetusohjelmia jne. Windows / Macilla, ja voit helposti mukauttaa kokoa, muokata videota tai ääntä ja paljon muuta.
- Tallenna videoita, ääniä, web-kameraa ja ota kuvakaappauksia Windows / Mac-tietokoneella.
- Esikatsele tiedot ennen tallentamista.
- Se on turvallinen ja helppokäyttöinen.
Osa 4. Usein kysyttyä Fortnite-toistoista
1. Kuinka tallentaa toistoja Fortnitessa?
Etsi tietokonepelin yläreunasta Ura osio. Sen jälkeen toistot ilmestyvät näytölle. Sinun on valittava toistettava video, jonka haluat tallentaa laitteillesi. Napsauta pelin oikeasta alakulmasta Nimeä uudelleen ja tallenna painikkeet.
2. Miksi Fortnite ei toimi Windows 10:ssä?
Jos Fortnite-pelin käynnistämisen yhteydessä ilmenee virheitä, laitteessa voi olla ongelma. Sinun on asennettava peli uudelleen tai käynnistettävä laite uudelleen ongelman korjaamiseksi.
Fortnite on hyvä tietokonepeli aikuisille ja lapsille. Se voi toimia yhdyssiteenä ystävien ja perheen kanssa sekä ponnahduslautana suoratoiston lähettäjäksi. Tämä artikkeli koskee kuitenkin Fortnite-toistojen tallentamista. Voit tehdä tämän käyttämällä sisäänrakennettuja työkaluja ja Fonelab-näytön tallennin.
FoneLab Screen Recorder antaa sinun tallentaa videoita, ääniä, online-opetusohjelmia jne. Windows / Macilla, ja voit helposti mukauttaa kokoa, muokata videota tai ääntä ja paljon muuta.
- Tallenna videoita, ääniä, web-kameraa ja ota kuvakaappauksia Windows / Mac-tietokoneella.
- Esikatsele tiedot ennen tallentamista.
- Se on turvallinen ja helppokäyttöinen.
