Sinun paras vapaa äänitallentimen ohjelmisto Windows / Mac / Online
 Käyttäjän Lisa Ou / 01 2021:16
Käyttäjän Lisa Ou / 01 2021:16On kaksi päätapaa tallentaa tietokoneesta tuleva ääni ja mikrofonin ääni. Ensimmäinen menetelmä on kannettavan käyttö äänitallennin Windowsissa tai Mac. Voit saada stereolaatuisia äänitallennustiedostoja. Digitaalisia äänityslaitteita käytetään laajalti luentojen, konserttien ja muiden keskustelujen nauhoittamiseen. Voit nähdä monia suosittuja tuotemerkkejä, kuten Sony, Olympus, Tascam, Philips, jne. Se vie kuitenkin satoja dollareita.
Toinen ratkaisu on ilmaisen valinta Ääninauhuri Windowsissa tai Mac. Laita tietokone tai älypuhelin lähellä äänilähdettä. Muutoin kohina tausta saattaa heikentää äänityksen laatua.

Mutta se on todella hyvä tapa tarttua järjestelmään ja. Voit esimerkiksi tallentaa videoita MP3 -tiedostoina ilman laadun heikkenemistä.
Kuulostaa aika hyvältä, eikö? Tässä artikkelissa puhutaan lähinnä toisesta äänitallenteesta. Lue ja seuraa vain.

Opasluettelo
1. Ilmainen Ääninauhuri verkossa
Jos etsit ilmaista äänitallenninta, Apowersoft on hyvä valinta. Voit tallentaa ääntä eri äänituloista samanaikaisesti. Tuetut ääniformaatit ovat MP3, WMA, AAC, FLAC, WAV, M4A ja OGG.
Lisäksi voit käyttää äänitallenninta Android-, iPhone- ja Windows -puhelimissasi. Vaikka sinun on asennettava kantoraketti ennen äänen tallentamista.
Lisäksi voit vierailla Vocaroossa, Speakpipessa, Clypissä ja muissa äänitallentimissa.
Haitat: Valitettavasti voit tallentaa online -ääntä noin 5 minuuttia useimmilla äänitallentimilla.
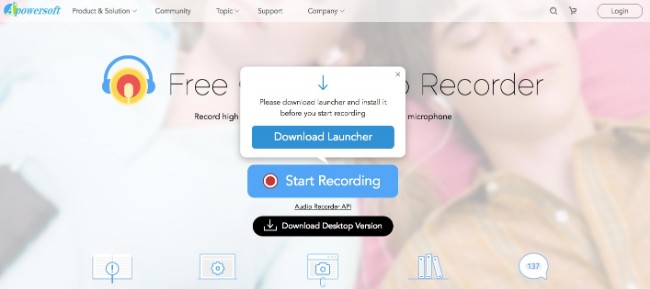
2. Paras ilmainen ääninauhuri Windowsille ja Macille
Onko olemassa ilmaista äänitallenninta, jonka avulla käyttäjät voivat tallentaa ääntä ja ääntä ilman aikarajoitusta? Joo, FoneLab-näytön tallennin on juuri paras valinta. FoneLab on enemmän kuin videonauhurisovellus. Voit tallentaa kaikki äänet ja mikrofoniäänet alkuperäisellä laadulla.
1. Ilmaisen äänen tallennusohjelmiston pääpiirteet
- Tallenna näyttövideo korkealaatuisena äänen tai web-kameran kanssa tai ilman.
- Tallenna järjestelmän ääni ja mikrofonin ääni samanaikaisesti tai erikseen.
- Vie äänitiedosto MP3-, WMA-, AAC- tai M4A-muodossa toiston helpottamiseksi.
- Tee ääniasetukset, aseta ajastin ja säädä muita asetuksia.
FoneLab Screen Recorder antaa sinun tallentaa videoita, ääniä, online-opetusohjelmia jne. Windows / Macilla, ja voit helposti mukauttaa kokoa, muokata videota tai ääntä ja paljon muuta.
- Tallenna videoita, ääniä, web-kameraa ja ota kuvakaappauksia Windows / Mac-tietokoneella.
- Esikatsele tiedot ennen tallentamista.
- Se on turvallinen ja helppokäyttöinen.
2. Kuinka äänittää ääntä tai ääntä Windowsissa
Vaihe 1Käynnistä ääninauhuri
Lataa ja asenna paras ääninauhuri Windowsille. Käynnistä ohjelma asennuksen jälkeen. Jos haluat nauhoittaa näyttövideon äänellä, sinun on valittava Videonauhuri. Mutta jos haluat nauhoittaa vain ääntä tai ääntä, voit valita Ääninauhuri sen sijaan.
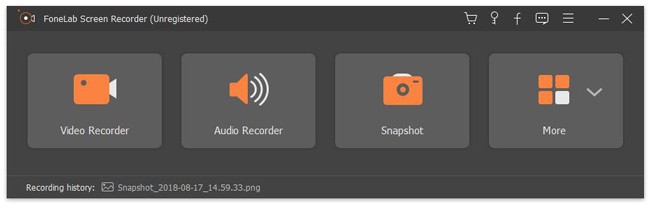
Vaihe 2Hallitse äänitallennuslähdettä
On olemassa kaksi vaihtoehtoa mukaan lukien System Sound ja Mikrofoni. Voit asettaa tuloäänilähteen tarpeidesi mukaan. Myöhemmin voit säätää tulon äänenvoimakkuuden liukusäädintä alla. Ei hätää, jos haluat tallentaa ääntä ja ääntä samanaikaisesti Windows -tietokoneella.

Vaihe 3Hallitse ääniasetukset (valinnainen)
Etsi ja napsauta Lisää asetuksia -vaihtoehto ilmaisen äänen tallennusohjelmiston oikeassa yläkulmassa. Etsi ulostulo osiossa. Voit muuttaa oletusäänimuotoa ja äänen laatua. Voit tietysti suunnata Äänite, Hiiri, Pikanäppäimet ja Muuta myös muut tallennusasetukset.
Vaihe 4Vie MP3-äänitallenne
Valita REC aloittaaksesi musiikin, äänen, äänen tai minkä tahansa äänen tallentamisen tietokoneellesi. Voit keskeyttää äänen tallennuksen ja jatkaa sitä vapaasti. Kun lopetat nauhoituksen, saat ponnahdusikkunan esikatseluikkunan. Klikkaa Pelaa -kuvakkeen avulla voit kuunnella tiedostoa tarvittaessa. Myöhemmin voit valita Säästä ja seuraava viedä äänitallennustiedosto.
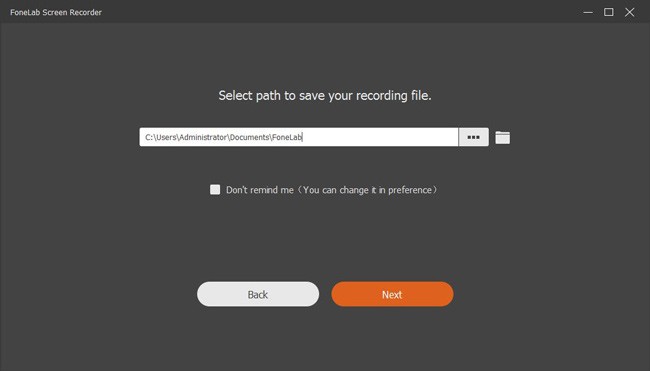
3. Kuinka äänittää ääntä Macille
Vaihe 1Avaa äänen tallennusohjelma Macille
Lataa Mac-ääninauhuri. Suorita FoneLab for Mac asennuksen jälkeen. Jos haluat tallentaa vain ääntä, sinun on poistettava se käytöstä Webcam ja Näytön kuvakkeet ensin. Toisessa sanassa sinun on otettava virta käyttöön Audio- vain vaihtoehto. Jätä vain ✓ -kuvaketta Audio-.
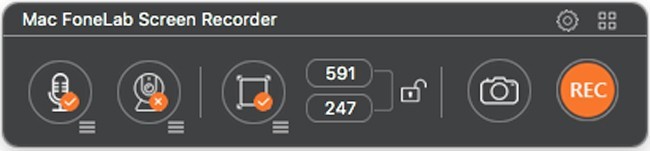
Vaihe 2Äänitallennusasetusten säätäminen (valinnainen)
Valitse rataskuvake ikkunan oikeasta yläkulmasta. Voit saada preview ikkuna general ja Äänite kohdat. Sitten voit säätää ääninäytteenottotaajuutta välillä 22050 ja 44100. Tietysti voit muuttaa tallennuksen lähtöpolkua, pikanäppäimiä ja muita asetuksia manuaalisesti.
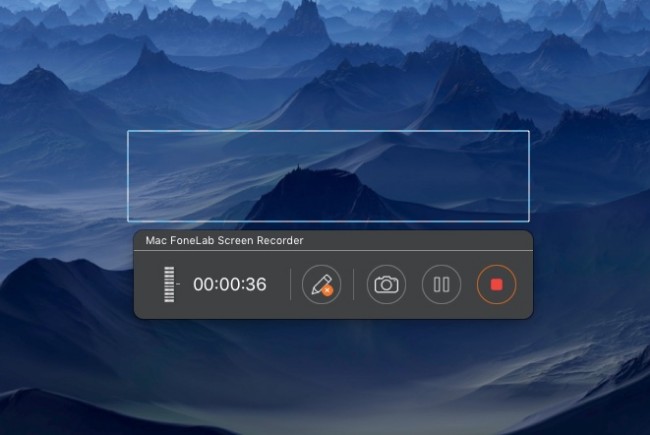
Vaihe 3Tallenna sisäinen ja ulkoinen ääni
Voit säätää äänenvoimakkuutta alla olevasta kolmen rivin kuvakkeesta Audio-. Kaikkien valmistelujen jälkeen voit napsauttaa REC -kuvake äänen tallentamiseen Maciin. No, voit seurata reaaliaikaista äänenvoimakkuutta ja aikaa sen käyttöliittymästä. Lisäksi voit napsauttaa Tauko / Jatka ja stop kuvakkeet hallita koko äänen tallennusprosessia.
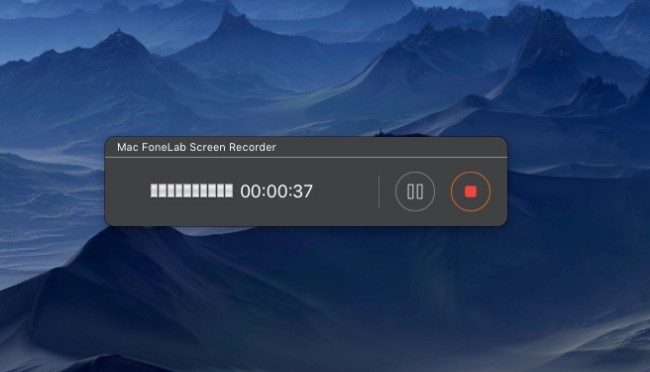
Vaihe 4Tallenna tai jaa äänitallenne
Kun lopetat nauhoituksen Macissa, tallennustiedosto tallennetaan M4A-muodossa työpöydällesi automaattisesti. Voit myös avata Media Library jakaa, esikatsella, poistaa tai löytää valittu tiedosto helposti.
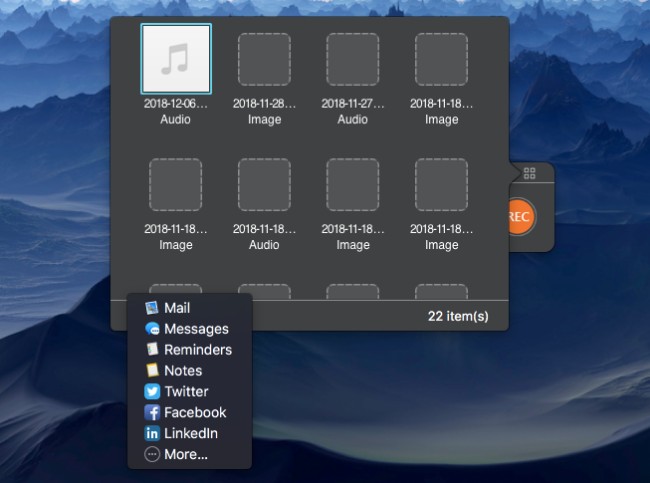
4. Vinkkejä: 5 paras ilmainen äänenkäsittelyohjelma
Jos haluat tehdä muutoksia äänitallenteisiisi, voit käyttää seuraavia parhaita ilmaisia äänenmuokkausohjelmistoja PC: lle tai Macille. Jotkut äänieditorit tarjoavat rajoitettuja suodattimia ilmaisiksi versioiksi.
- Rohkeus (Ilmainen ja avoimen lähdekoodin äänenmuokkausohjelmisto Windowsille, Macille ja Linuxille.)
- WavePad (Äänieditori Windowsille, Macille, iOS: lle ja Androidille.)
- Acoustica Basic (Äänenmuokkausohjelma Macille ja PC: lle.)
- Nero Wave Editor (Äänieditori Windowsille, Macille ja Linuxille.)
- WaveShop (Ilmainen ja avoimen lähdekoodin äänieditori Windows XP / Vista / 7 / 8 32-bitille ja 64-bitille.)
Kaiken kaikkiaan voit käyttää ilmaista ääninauhuria napataksesi tietokoneen kaikki äänet helposti ja nopeasti. FoneLab on enemmän kuin yksinkertainen äänen lataaja. Voit lisätä äänesi ääneen täydellisesti.
Joten jos haluat nauhoittaa ja käsitellä korkealaatuista online-ääntä ja mikrofonin ääntä samaan äänitiedostoon, sinun ei kannata unohtaa tätä ilmaista äänen tallennusohjelmistoa.
FoneLab Screen Recorder antaa sinun tallentaa videoita, ääniä, online-opetusohjelmia jne. Windows / Macilla, ja voit helposti mukauttaa kokoa, muokata videota tai ääntä ja paljon muuta.
- Tallenna videoita, ääniä, web-kameraa ja ota kuvakaappauksia Windows / Mac-tietokoneella.
- Esikatsele tiedot ennen tallentamista.
- Se on turvallinen ja helppokäyttöinen.
