3 johtavaa ilmaista näytöntallentinta, joita sinun ei pidä missata
 Käyttäjän Lisa Ou / 21. kesäkuuta 2023 16:00
Käyttäjän Lisa Ou / 21. kesäkuuta 2023 16:00Aioin tallentaa tietokoneeni näytön, kun opettajamme keskustelee oppitunnistamme Google Meetissä huomenna. Hän käyttää PowerPoint-esitystä oppitunnin sisällön ja avainsanojen luomiseen. En kuitenkaan tiedä mitä näytön tallenninta käytän. Voitko suositella minulle parasta? Kiitos jo etukäteen!
Internetistä löytyy merkittäviä määriä näytön tallentimia. Mutta mistä tiedät, vastaako työkalu vaatimuksiasi tai mieltymyksiäsi? Älä huoli. Listasimme 4 näytön tallenninta, jotka auttavat sinua tallentamaan tietokoneen näytön! Lue alla olevat tiedot valitaksesi parhaan. Jatka.


Opasluettelo
Osa 1. 3 parasta ilmaista näytön tallennusta
FoneLab-näytön tallennin on epäilemättä johtava näytön tallennin ominaisuuksiensa vuoksi. Lisäksi tämä viesti valmistelee muita näytön tallennustyökaluja tulevaa käyttöä varten. Niillä on kuitenkin haittapuolia, jotka voivat vaikuttaa kokemukseesi. Jotkin näytön tallennustyökalut edellyttävät rekisteröitymistä, ja jotkut vaativat ammattitaitoa. Haluatko löytää toisen näytön videonauhurin? Vieritä alas.
FoneLab Screen Recorder antaa sinun tallentaa videoita, ääniä, online-opetusohjelmia jne. Windows / Macilla, ja voit helposti mukauttaa kokoa, muokata videota tai ääntä ja paljon muuta.
- Tallenna videoita, ääniä, web-kameraa ja ota kuvakaappauksia Windows / Mac-tietokoneella.
- Esikatsele tiedot ennen tallentamista.
- Se on turvallinen ja helppokäyttöinen.
Vaihtoehto 1. Bandicam
Ensimmäinen näytön tallennusvaihtoehto on Bandicam. Voit käyttää sitä myös näytön nauhoittamiseen korkealaatuisina. Lisäksi se auttaa sinua lataamaan tallennetut videot suoraan Google Driveen ja YouTubeen. Mutta tämän ohjelmiston latausprosessi voi aiheuttaa viivettä tietokoneellesi. Viive katoaa vasta, kun ohjelmisto käynnistetään. Lisäksi työkalun käyttöliittymä voi hämmentää sinua, jos käytät työkalua ensimmäistä kertaa. Syynä on, että sen ominaisuuksilla ei ole tunnisteita ja nimiä. Lisäksi ohjelmisto ei ilmoita tallennuksen jälkeen, mihin se tallentaa videon. Sinun on löydettävä se mistä tahansa tietokoneestasi.
Joka tapauksessa teimme alla nopean opetusohjelman Bandicamista. Siirry eteenpäin nähdäksesi sen.
Vaihe 1Lataa Bandicam tietokoneellesi. Tämän jälkeen määritä se ja asenna se tietokoneellesi. Valitse keskeltä näyttö, jonka haluat tallentaa. Voit napsauttaa Suorakulmio-aluetta, Koko näyttöä ja muuta.
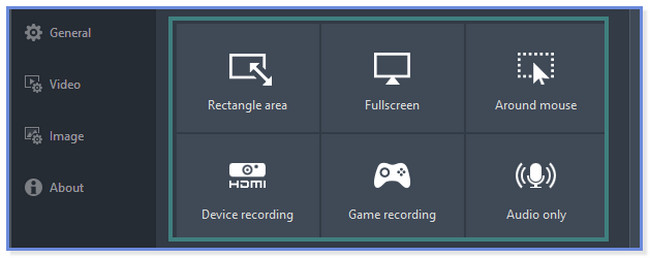
Vaihe 2Valitse REC -painiketta yläreunassa aloittaaksesi tallennuksen. Klikkaa Tauko -painiketta lopettaaksesi sen.
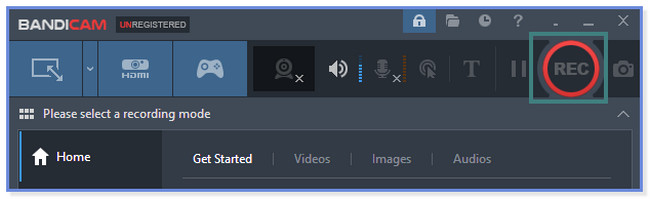
Vaihtoehto 2. ScreenRec
ScreenRec voi auttaa sinua tallentamaan näytön nopeasti, koska se tukee pikanäppäinkomentoja. Se voi myös ottaa kuvakaappauksen näytöstä tallennuksen aikana. Tämän työkalun asennusprosessi kestää kuitenkin lähes 30 minuuttia. Se riippuu edelleen Internet-yhteytesi vahvuudesta. Lisäksi sinun on ladattava lisätiedostoja määritysprosessin aikana. Ei ole hyvä, jos tietokoneen tallennustila loppuu. Joka tapauksessa, haluatko tietää, kuinka tätä työkalua käytetään? Katso alla olevat vaiheet ja toimi niiden mukaan. Jatka eteenpäin.
Vaihe 1Ohjelmisto tulee näkyviin pieneen ikkunaan. Ole hyvä ja paina Alt + S -painiketta näppäimistössäsi. Jäljitä sen jälkeen näyttö, jonka haluat tallentaa. Napsauta myöhemmin pääliittymän alaosassa olevaa Aloita tallennus -painiketta.
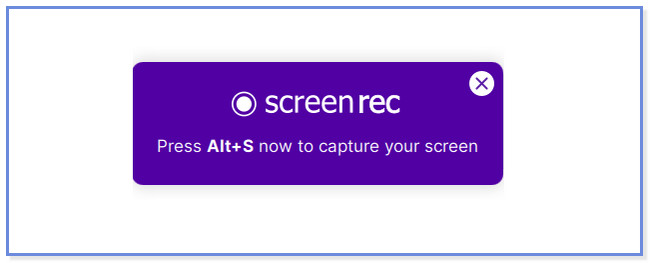
Vaihe 2Valitse Violetti laatikko -painiketta pysäyttääksesi tallennuksen. Napsauta tai valitse Lataa -kuvaketta tallentaaksesi videon.
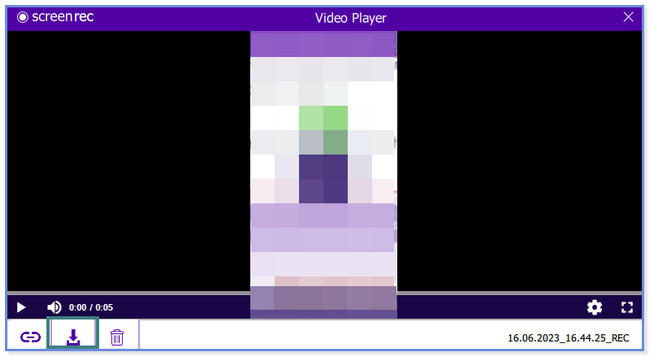
FoneLab Screen Recorder antaa sinun tallentaa videoita, ääniä, online-opetusohjelmia jne. Windows / Macilla, ja voit helposti mukauttaa kokoa, muokata videota tai ääntä ja paljon muuta.
- Tallenna videoita, ääniä, web-kameraa ja ota kuvakaappauksia Windows / Mac-tietokoneella.
- Esikatsele tiedot ennen tallentamista.
- Se on turvallinen ja helppokäyttöinen.
Vaihtoehto 3. Loom
Tiesitkö, että voit käyttää online-tallennustyökalua näytön tallentamiseen? Kyllä sinä voit! Loom on yksi online-näytön tallentajista. Voit käyttää sitä Chrome Web Storesta. Mutta tällä online-tallennintyökalulla on haittoja, jotka voivat pilata tallennusistunnon. Sen työkaluissa ei ole tarroja, jotka voivat hämmentää sinua niiden toiminnoista. Sinun on myös kirjauduttava verkkotyökaluun ennen sen lopullista käyttöä. Joka tapauksessa, haluatko käyttää online-työkalua? Seuraa alla olevaa opetusohjelmaa saadaksesi parhaat tulokset.
Vaihe 1Hanki Loom Chrome Webstoresta. Rekisteröidy sähköpostillasi. Napsauta sen jälkeen uusi Video -painiketta. Valitse myöhemmin Tallenna video painiketta.
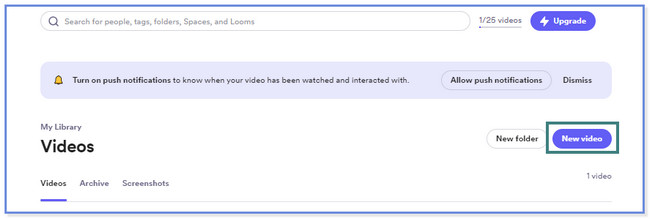
Vaihe 2Napauta Aloita nauhottaminen aloittaaksesi tallennuksen. Valita Ikkuna kaapata ja napsauttaa Jaa: painiketta jälkeenpäin. Klikkaus Lopeta jakaminen alareunassa lopettaaksesi nauhoituksen.
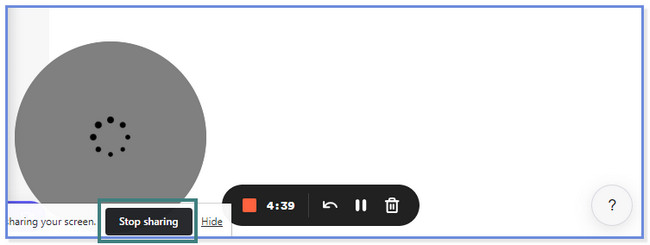
Osa 2. Paras näytön tallennusohjelmisto - FoneLab Screen Recorder
Bonusvinkkinä näytämme sinulle parhaan näytönkaappausohjelmiston, FoneLab-näytön tallennin. Se on maksullinen sovellus, mutta et koe haittapuolia, joita voit kokea yllä mainituilla työkaluilla. Mutta miksi valitsemme FoneLab Screen Recorderin? Katso alta tämän ohjelmiston ominaisuudet, jotka olemme luetteloineet sinulle.
FoneLab Screen Recorder antaa sinun tallentaa videoita, ääniä, online-opetusohjelmia jne. Windows / Macilla, ja voit helposti mukauttaa kokoa, muokata videota tai ääntä ja paljon muuta.
- Tallenna videoita, ääniä, web-kameraa ja ota kuvakaappauksia Windows / Mac-tietokoneella.
- Esikatsele tiedot ennen tallentamista.
- Se on turvallinen ja helppokäyttöinen.
- Se voi ottaa korkealaatuisia tallenteita tinkimättä näytön laadusta.
- Tallennuksen jälkeen voit muokata videota sen muokkaustyökaluilla ennen kuin tallennat sen tietokoneelle.
- Se piilottaa työpöydän tehtäväpalkin, kun aloitat tallennuksen.
- Saatavilla Windows- ja Mac-tietokoneissa.
- Voit aloittaa ja lopettaa tallennuksen vain pikanäppäimillä.
- Sen avulla voit ottaa kuvakaappauksia tallennuksen aikana.
- Voit hallita tietokonejärjestelmän ääntä ja mikrofonia tallennuksen aikana.
- Se voi poistaa ylimääräistä taustamelua kuvattaessa näyttöä.
Tässä Mac- ja Windows-näytön tallentimessa voit kokea enemmän. Olemme laatineet yksinkertaisen opetusohjelman, jotta tiedät kuinka tämä ohjelmisto toimii. Vilkaise alla olevia vaiheita.
Vaihe 1Lataa FoneLab Screen Recorder tietokoneellesi napsauttamalla Ilmainen lataus. Määritä ladattu tiedosto myöhemmin ja käynnistä se Windows- tai Mac-tietokoneellasi napsauttamalla Asenna.
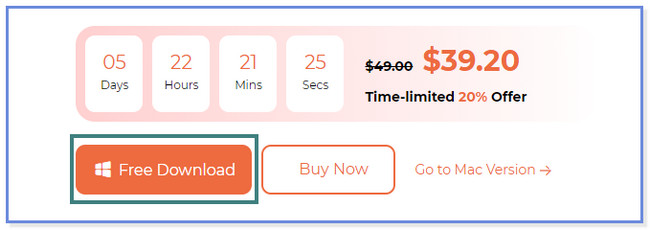
Vaihe 2Napsauta Videonauhuri-, Äänitallennin- ja Pelinauhuri-painikkeita. Tämä vaihe näyttää, kuinka voit käyttää Videonauhuri. Jos haluat tietää muut ominaisuudet, voit tutustua niihin ohjelmiston lataamisen jälkeen.
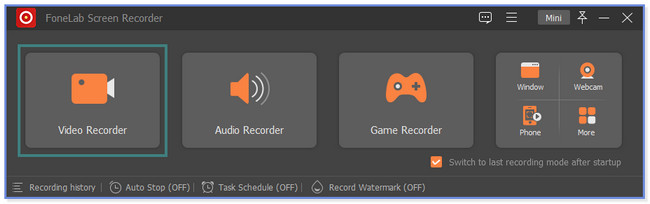
Vaihe 3Valitse Mittatilaus -painiketta kaapataksesi vain osan näytöstä. Mutta jos haluat tallentaa koko näytön, napsauta Koko painiketta vasemmalla. Voit myös käyttää tietokoneesi verkkokameraa, järjestelmäääntä ja mikrofonia. Sinun tarvitsee vain napsauttaa On -painiketta kaikkien mainittujen ominaisuuksien joukossa. Napsauta sen jälkeen REC -kuvaketta oikealla aloittaaksesi tallennuksen.
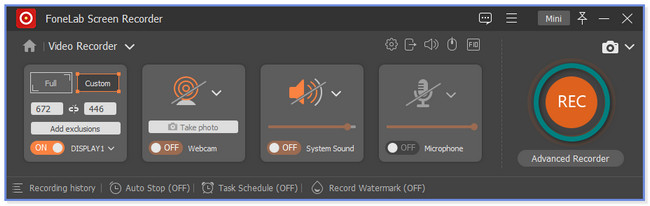
Vaihe 4Voit lopettaa tallennuksen napsauttamalla punainen Laatikkokuvake. Sen jälkeen ohjelmisto avaa videon, mukaan lukien sen muokkausominaisuudet. Kun olet lopettanut videon muokkauksen, napsauta valmis -painiketta. Työkalu tallentaa tai säilyttää videon Historia-osiossa. Voit napsauttaa Kansio -kuvaketta nähdäksesi sen File Explorerissa.
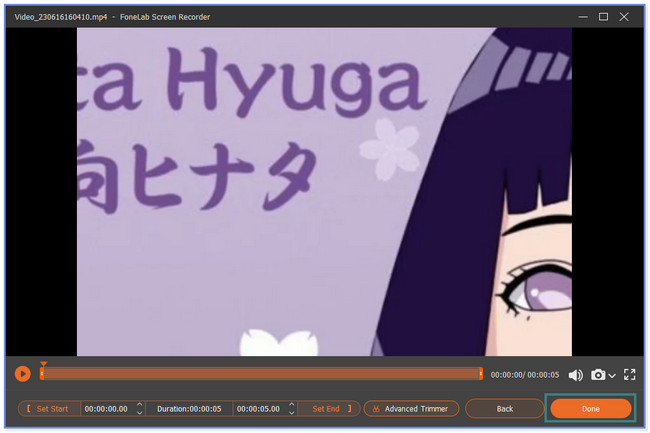
FoneLab Screen Recorder antaa sinun tallentaa videoita, ääniä, online-opetusohjelmia jne. Windows / Macilla, ja voit helposti mukauttaa kokoa, muokata videota tai ääntä ja paljon muuta.
- Tallenna videoita, ääniä, web-kameraa ja ota kuvakaappauksia Windows / Mac-tietokoneella.
- Esikatsele tiedot ennen tallentamista.
- Se on turvallinen ja helppokäyttöinen.
Osa 3. Usein kysytyt kysymykset parhaasta ilmaisesta näytöntallentimesta
1. Kuinka voin tallentaa näyttöni Windowsissa ilman sovellusta?
paina Windows -näppäin + Alt + R näppäintä näppäimistölläsi. Sen jälkeen näet pienen ikkunan näytölläsi. Se osoittaa, että tallennus on alkanut. Lopeta nauhoitus napsauttamalla Laatikko -kuvaketta ikkunassa. Ja tietokone tallentaa videon automaattisesti.
2. Miksi en voi tallentaa näyttöäni Windows 11:ssä?
Tietokoneesi Game Bar -toimintoa ei ehkä ole aktivoitu. Aktivoidaksesi sen:
- Etsi Pelipalkki Windows-kuvakkeessa.
- Kytke se päälle liu'uttamalla sen liukusäädintä oikealle.
- paina Windows -näppäin + Alt + R näppäintä jälkeenpäin tarkistaaksesi, toimiiko se. Näytölle tulee näkyviin pieni ikkuna.
Siinä se ilmaisille näytön tallentimille, joita voit käyttää! Toivomme, että olemme auttaneet sinua vaivaasi. Vakuutamme, että mainitut näytön tallentimet ovat todistettuja ja testattuja.
FoneLab Screen Recorder antaa sinun tallentaa videoita, ääniä, online-opetusohjelmia jne. Windows / Macilla, ja voit helposti mukauttaa kokoa, muokata videota tai ääntä ja paljon muuta.
- Tallenna videoita, ääniä, web-kameraa ja ota kuvakaappauksia Windows / Mac-tietokoneella.
- Esikatsele tiedot ennen tallentamista.
- Se on turvallinen ja helppokäyttöinen.
