Kuinka saada iMessage PC:lle: Helppoja ja turvallisia tapoja
 Päivitetty Boey Wong / 08. kesäkuuta 2023 09:40
Päivitetty Boey Wong / 08. kesäkuuta 2023 09:40Jos käytät iPhone-laitetta ja haluat suojatun viestintäsovelluksen, ota iMessage-ominaisuus käyttöön. Tämä ominaisuus on ainutlaatuinen ja yhteensopiva vain Apple-laitteiden kanssa. Jotkut ihmiset haluavat kuitenkin käyttää iMessagea Windows-tietokoneissa. Onko se edes mahdollista saavuttaa?
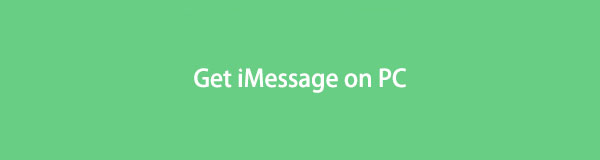
No, on hämmästyttävää ajatella iMessagen käyttämistä tietokoneellasi. Mutta olet onnekas, jos päädyit tähän viestiin. Kokosimme mahdolliset mutta helpot tavat hankkia iMessage for Windows turvallisesti. Oletko valmis lukemaan lisää mielenkiintoista tietoa? Jatka.

Opasluettelo
Osa 1. Kuinka saada iMessage PC:lle emulaattorilla
Emulaattorit ovat tunnettuja siitä, että ne antavat yhden tietokonejärjestelmän kopioida toisen toiminnot. Tämä tekniikka on myös mahdollista saada iMessage Windows-tietokoneille. Mutta emulaattoreita on vaikea käyttää, jos et ole teknisesti perehtynyt. Sinun on asennettava tietokoneellesi monia lisätiedostoja. Tässä osassa käytämme iPadian-emulaattoria iMessage for Windows -sovelluksen hankkimiseen. Vieritä alas oppiaksesi prosessin.
Vaihe 1Vieraile iPadianin virallisella verkkosivustolla, joka on ipadian.net. Tämän jälkeen näet verkkosivun latausliittymän. Napsauta myöhemmin Lataa Windowsille -painiketta verkkosivun keskellä.
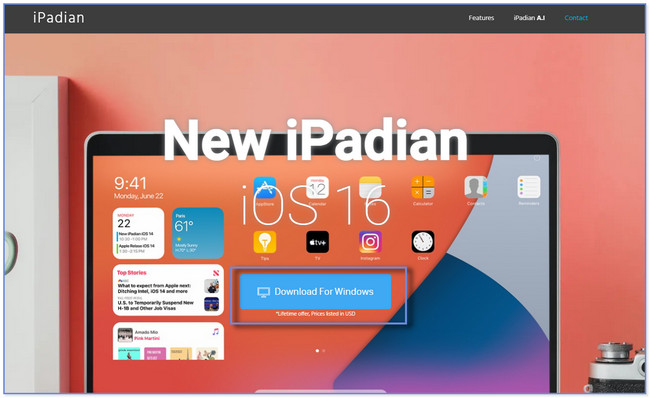
Vaihe 2Verkkosivu vaatii sinua täyttämään tilaustietosi tiedot. Klikkaa jatkaa -painiketta jatkaaksesi. Klikkaa Lataa nyt ja Ohita-painiketta sen jälkeen. Napsauta myöhemmin hyppiä painiketta 2 kertaa. Tämän jälkeen tietokone lataa tiedoston .exe-tiedostomuodossa. Napauta iPadianin hakupalkkia ja kirjoita iMessage. Valitse iMessage sovellus tuloksissa asentaaksesi sen. Löytääksesi iMessage-sovelluksen, sinun tarvitsee vain mennä osoitteeseen App Drawer -osio ja käynnistä se tietokoneellasi.
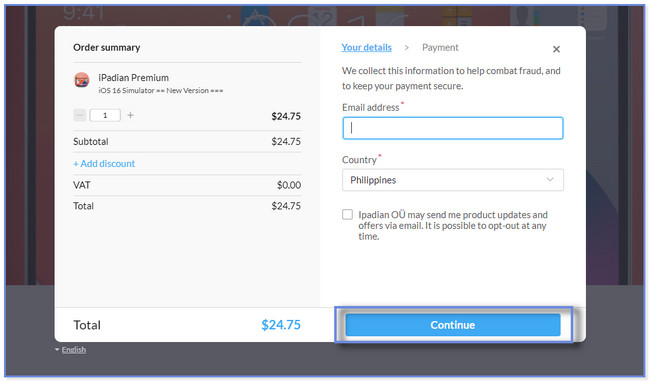
Osa 2. iMessagen hankkiminen PC:lle Chrome-etätyöpöydän avulla
Jos haluat päivittää tai tasoittaa Chromen selauskokemustasi, käytä sen Chrome-laajennuksia. Kysymys kuuluu: voitko käyttää Chrome-laajennusta saadaksesi iMessagen tietokoneellesi? Voit käyttää Chrome Remote Desktop -laajennusta. Mutta tässä menetelmässä tarvitset Macin käyttöä. Lisäksi sinulla on oltava iMessage siinä.
Oletko utelias kuinka saada iMessage PC:lle ilman jailbreakia? Voit oppia sen vierittämällä alla.
Vaihe 1Käynnistä Chrome-verkkoselain Macissasi. Etsi Chrome Web Store. Kirjoita Chrome Remote Desktop sana hakupalkissa ja napsauta verkkosivun ensimmäistä tulosta. Klikkaa yläreunasta Lisää Chromeen -painiketta. Tietokoneesi tarkistaa Chrome-laajennuksen. Klikkaa Lisää laajennus -painiketta ja kuvaketta vahvistaaksesi toiminnon.
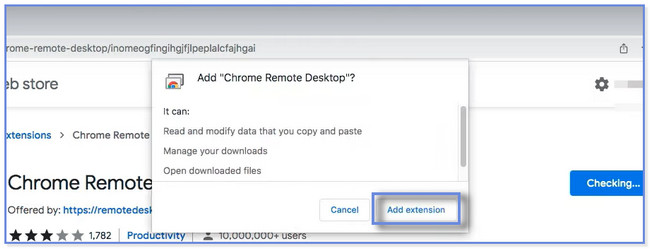
Vaihe 2Valitse Chrome Remote Desktop -kuvaketta oikeassa yläkulmassa käynnistääksesi sen. Voit käyttää sitä kokonaan napsauttamalla Lataa -kuvaketta Lataaminen-osiossa. Tietokone aloittaa asennusprosessin välittömästi. Napsauta sen jälkeen Hyväksy ja asenna -painiketta. Tiedostokansio tulee näkyviin näytölle. Kaksoisnapsauta Chrome Remote Desktop tiedostoa asentaaksesi sen tietokoneeseen.
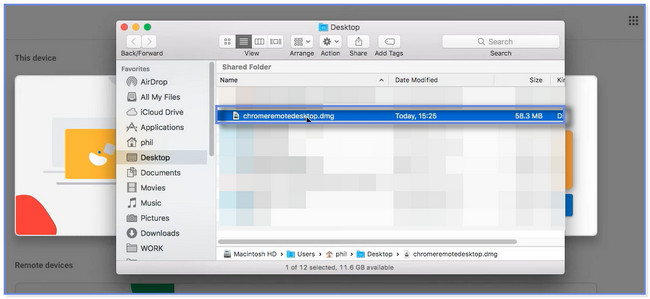
Vaihe 3Chrome-laajennus edellyttää, että nimeät Windows-tietokoneen, jonka haluat liittää Maciin. Kirjoita se ja napsauta seuraava -painiketta. Se edellyttää myös, että valitset ja luot PIN-koodin, jolla voit liittää Macin Windows-tietokoneeseen etäyhteyden kautta.
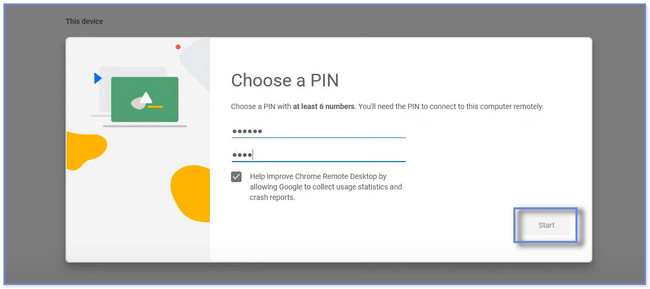
Vaihe 4Käynnistä Windows-käyttöjärjestelmätietokoneellasi Chrome Web Store. Etsiä Chrome Remote Desktop ja lisää se tietokonelaajennukseksi. Mac-tietokoneellesi tulee näkyviin ikkuna. Napsauta allow -painiketta jakaaksesi Mac-näytön Windows-tietokoneen kanssa. Voit nyt käyttää iMessagea Macistasi Windows-tietokoneeseen myöhemmin.
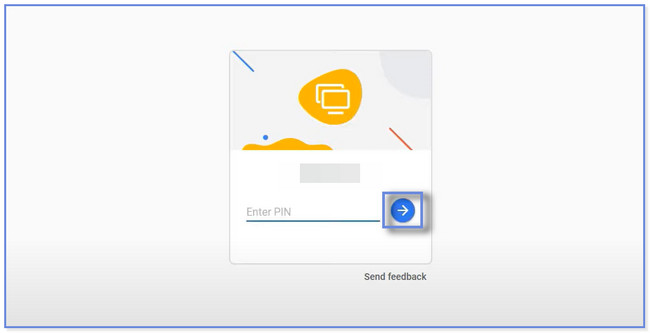
Osa 3. Bonusvinkki: Tarkastele ja palauta tiedot iMessage for PC FoneLab iPhone Data Recovery -sovelluksella
Tämä viesti on bonusvinkki kadonneiden tai nykyisten iMessage-tietojen palauttamiseen tietokoneellasi, jotta voit tarkastella niitä nopeasti tietokoneellasi. FoneLab iPhone Data Recovery on erikoistunut siihen! Se voi palauttaa kadonneet iMessage-tietosi varmuuskopion kanssa tai ilman. Voit myös käyttää sitä kaikissa iOS-laitteissa ja -versioissa. Sen avulla voit myös tarkastella tiedostoja ja tietoja, koska siinä on esikatseluominaisuus.
IOS: n FoneLab-sovelluksella voit palauttaa kadonneet / poistetut iPhone-tiedot, mukaan lukien valokuvat, yhteystiedot, videot, tiedostot, WhatsApp, Kik, Snapchat, WeChat ja muut tiedot iCloud- tai iTunes-varmuuskopiosta tai laitteesta.
- Palauta valokuvat, videot, yhteystiedot, WhatsApp ja muut tiedot helposti.
- Esikatsele tiedot ennen palauttamista.
- iPhone, iPad ja iPod touch ovat saatavana.
Haluatko tutustua tähän johtavaan iPhone-tietojen palautusohjelmistoon? Vilkaise sen vaiheita alla.
Vaihe 1Napsauta painiketta Ilmainen lataus FoneLab iPhone Data Recovery -painiketta saadaksesi sen tietokoneellesi. Odota sen jälkeen latausprosessin päättymistä. Klikkaa install -painike tulee näkyviin kerran. Tietokone käynnistää ohjelmiston automaattisesti tämän jälkeen. Myöhemmin näet ohjelmiston 4 ominaisuutta. Sinun tarvitsee vain napsauttaa iPhone Data Recovery painiketta.
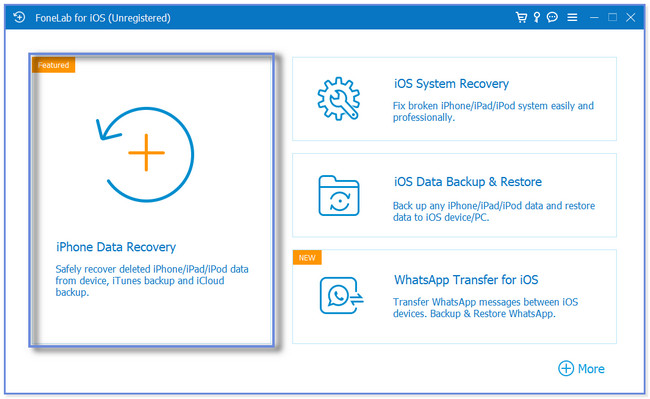
Vaihe 2Vasemmalla näet ohjelmiston palautustilat. Voit valita Palauta iOS-laitteesta, Palauta iTunes-varmuuskopiotiedostosta tai Palauta iCloudista -osion. Valitse sopivin ominaisuus, jota voit käyttää iMessage-tiedostoillesi.
Huomautus: Näissä vaiheissa näytämme sinulle menetelmiä Palauta iOS-laitteesta osio. Se voi palauttaa iMessages-tiedostoja varmuuskopiolla tai ilman. Jos sinulla on varmuuskopioita, voit valita muiden työkalujen välillä.
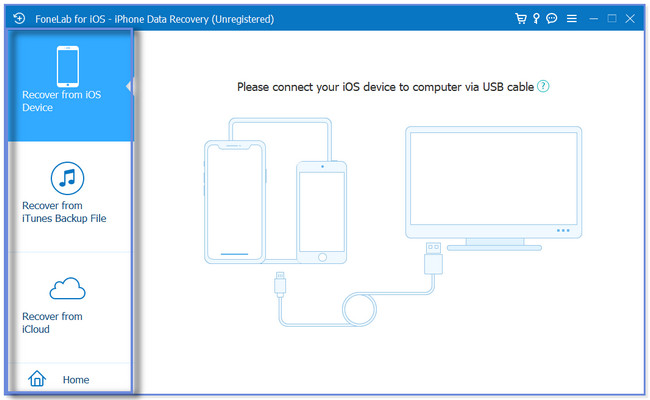
Vaihe 3Liitä iPhone ohjelmistoon. Voit käyttää USB-kaapelia suorittaaksesi sen. Myöhemmin ohjelmisto edellyttää, että annat pääsyn siihen puhelimellasi. Napauta Luottamus painiketta tai kuvaketta iPhonen pääliittymässä myöhemmin. Napsauta myöhemmin Aloita haku -painiketta. Ohjelmisto etsii iMessage-tiedostoja iPhonesta.
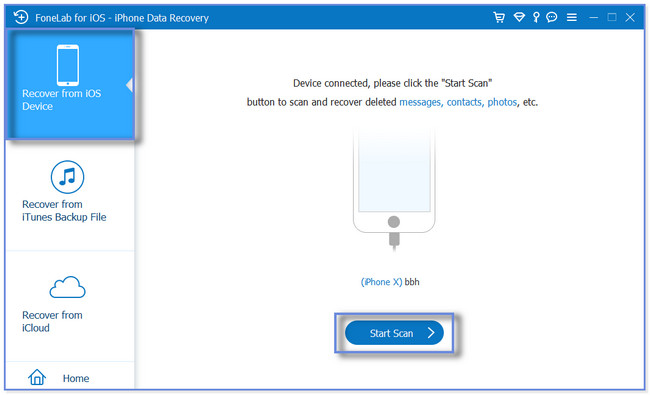
Vaihe 4Yläreunassa näet ja näet skannauksen edistymisen. Vasemmalla näet niiden tiedostojen luokitukset, jotka voit palauttaa. Kun olet valinnut jokaisen niistä, näet niiden sisällön niiden oikealla puolella. Koska haluat tarkastella iMessage-tiedostoja, napsauta kaikkia Viesti ja yhteystiedot osiot. Jos aiot hakea ne, napsauta toipua -painiketta. Ja älä keskeytä prosessia.
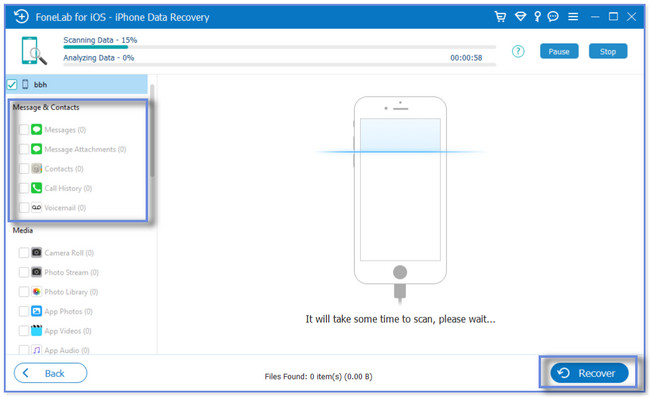
Osa 4. Usein kysytyt kysymykset iMessagen hankkimisesta PC:lle
1. Voitko käyttää iMessagea ilman SIM-korttia?
Joo. Voit käyttää iMessagea ilman SIM-korttia tai data- ja tekstipakettia. Se vaatii vain, että käytät iCloud-tiliäsi kommunikointiin kenen tahansa kanssa. Ja voit lähettää viestejä jollekin Wi-Fi-yhteyden kautta myöhemmin.
2. Voinko asentaa iMessagen Androidiin ilman sovellusta?
Ehdottomasti, ei. Et voi asentaa iMessagea Android-puhelimeen ilman sovellusta. Kuten tässä viestissä mainittiin, iMessage on yhteensopiva vain Apple-laitteiden kanssa. Jos haluat iMessagen Android-puhelimeesi, käytä kolmannen osapuolen sovellusta, kuten Sunbird.
Tämän viestin tarkoituksena on auttaa sinua saamaan iMessagen tietokoneellesi sen turvallisilla menetelmillä. Bonusvinkinä annamme sinun löytää myös FoneLab iPhone Data Recovery. Se on iPhone-tietojen palautusohjelmisto jotka voivat tarkastella tai noutaa kadonneita tietoja, mukaan lukien iMessage ja muut tiedot. Lataa palautustyökalu, jos haluat lisätietoja tästä työkalusta.
IOS: n FoneLab-sovelluksella voit palauttaa kadonneet / poistetut iPhone-tiedot, mukaan lukien valokuvat, yhteystiedot, videot, tiedostot, WhatsApp, Kik, Snapchat, WeChat ja muut tiedot iCloud- tai iTunes-varmuuskopiosta tai laitteesta.
- Palauta valokuvat, videot, yhteystiedot, WhatsApp ja muut tiedot helposti.
- Esikatsele tiedot ennen palauttamista.
- iPhone, iPad ja iPod touch ovat saatavana.
