Paras Google Backup and Sync -vaihtoehto
 Päivitetty Lisa Ou / 01 helmikuu 2021 16:00
Päivitetty Lisa Ou / 01 helmikuu 2021 16:00Google on hakukone, joka hakee maailman verkkosivuilta, valokuvista, videoista ja muusta. Siinä on myös monia erikoistyökaluja, joiden avulla voit ratkaista erilaisia päivittäisen elämän ongelmia.
Esimerkiksi Google-kääntäjä, Google Maps, Google Santa Tracker jne.
Toiminnallisena työkaluna matkapuhelimet ovat tärkeämpiä kuin tietokone.
Voit kirjautua sisään kaikkiin Googlen Internetiin liittyviin palveluihin ja tuotteisiin Google-tililläsi ja salasanallasi.

On olemassa useita suosittuja Google-työkaluja, joita voit aina käyttää Android-tietojen hallintaan.
Ne mahdollistavat käyttäjien varmuuskopioinnin tai synkronoinnin laitteen ja pilven välillä.
Ei ole epäilystäkään siitä, että nämä tehokkaat työkalut ovat tehneet elämästäsi helpompaa ja turvallisempaa.
Miten varmuuskopioida Android-tietoja Googleen?
Pysy liikkeellä…
Täällä esitellään kolme parasta Googlen työkalua Android-tietojen varmuuskopioimiseksi, kuten Google Drive, Google Photos ja Gmail.
1. Google asema
Google Drive on työkalu Android-tietojen hallintaan mobiililaitteessa tai tietokoneessa. Sen avulla voit varmuuskopioida valokuvia, tiedostoja ja paljon muuta.
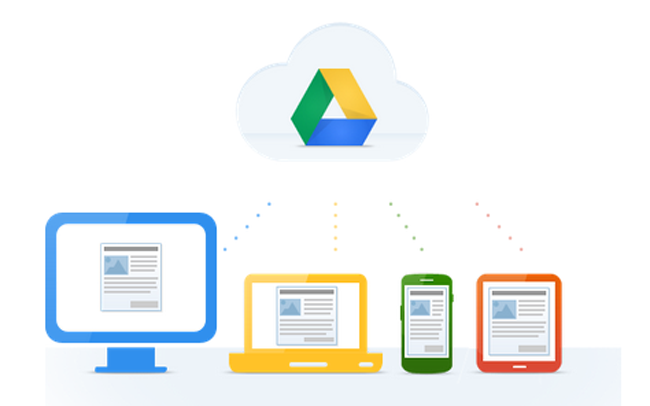
Siinä on sekä tietokone- että mobiiliversiot, jotta voit asentaa Google Drive -sovelluksen Android-puhelimeen ja tarkistaa ja hallita laitteen tai tietokoneen tietoja onnistuneen asennuksen jälkeen.
Se ei vaadi uutta tiliä, jos sinulla on jo olemassa oleva Google-tili. Kirjaudut sisään Google-tililläsi ja aloitat sitten varmuuskopioinnin.
Alla on vaiheittainen opetusohjelma Android-puhelimen tietojen varmuuskopioimiseksi.
Vaihe 1Haku Google Drive App Centerissä ja asenna se.
Vaihe 2Avaa se aloitusnäytölläsi, kirjaudu sisään Google-tililläsi.
Vaihe 3Napauta + -painiketta käyttöliittymässä.
Vaihe 4Napauttaa Lataa ponnahdusikkunasta.
Vaihe 5Valitse varmuuskopioitavat tiedot.
Vaihe 6Napauttaa Lataa oikeassa yläkulmassa.
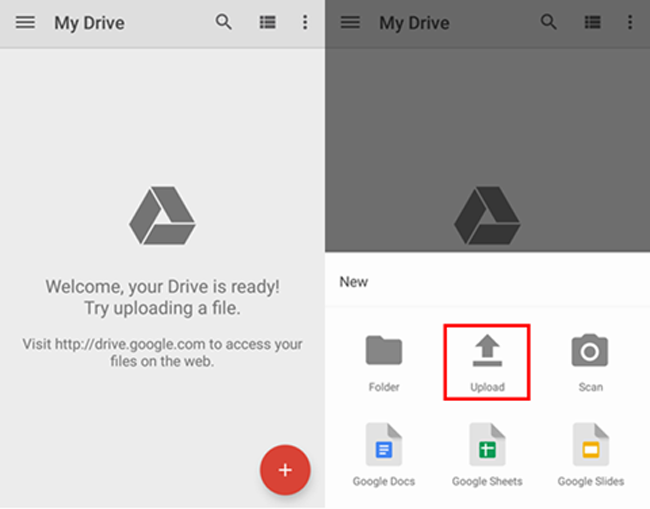
Saatat huomata, että Google-valokuvien käyttäjät voivat ladata ja varmuuskopioida valokuvia Google Driveen.
Miten lisätä valokuvia Google-valokuviin?
Voit valita edellä mainitun perinteisen tai helpomman vaihtoehdon.
Vaihe 1Käynnistää Google Drive sovellus Android-puhelimessasi.
Vaihe 2Napauta kolmen rivin painiketta vasemmassa yläkulmassa.
Vaihe 3Napauttaa Google Kuvat.
Vaihe 4Napauta + -painike oikeassa alakulmassa.
Vaihe 5Valitse valokuvia tai videoita.
Vaihe 6Napauttaa Lataa oikeassa yläkulmassa.

Kun Google Drive -synkronointi on suoritettu, voit myös ladata ohjelman tietokoneellesi tai Maciin, jotta voit tarkistaa tai hallita Android-puhelintietojasi helposti.
Voit ladata erilaisia tietoja tämän sovelluksen, valokuvien, videoiden, tiedostojen, yhteystietojen ja muiden avulla. Siinä on suuri tallennusrajoitukset 15GB: lle, voit tallentaa tiedot haluamallasi tavalla.
Googlella on valokuvien varmuuskopiointiohjelma, jota kutsutaan Google-kuviksi varmuuskopioida valokuvia matkapuhelimella, jossa on yksinkertaiset hanat.
2. Google-kuvat
Google-valokuvien lataajana Google Photos -sovellus on sinulle Google-valinta. Tarvitset matkapuhelimen, jonka haluat varmuuskopioida, ja sitten voit alkaa varmuuskopioida tietoja.
Google Photos synkronoi valokuvat ja videot laitteistasi automaattisesti, kun olet muodostanut yhteyden Internetiin, jos olet ottanut sen käyttöön aiemmin.
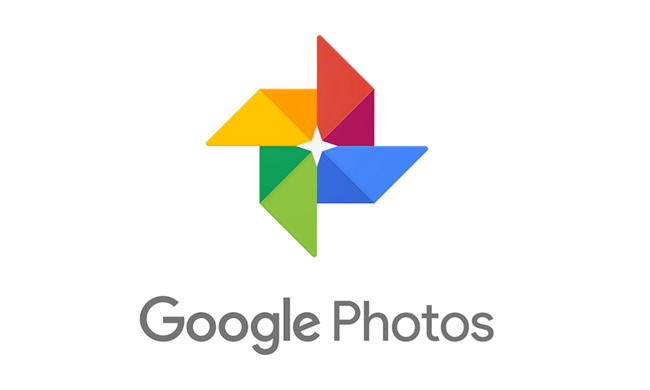
Jos sinulla on kysyttävää siitä, miten Google-valokuvia käytetään, tarkista alla oleva yksityiskohtainen esittely.
Vaihe 1Lataa ja asenna Google Photos ja kirjaudu sitten Google-tiliisi.
Vaihe 2Avaa Google Kuvat sovellus, ja napauta sitten kolmen rivin painiketta.
Vaihe 3Napauta Vaihdeasetukset kuvaketta.
Vaihe 4Löytää Varmuuskopioi ja synkronoi päällä.
Vaihe 5Enable Varmuuskopioi ja synkronoi.
Gmail on välttämätön työkalu sähköpostin lähettämiseen ja vastaanottamiseen perheenjäseniltä, ystäviltä, kollegoilta jne. Tavallisille Googlen käyttäjille.
Kuten tiedätte, se voi myös auttaa Google-yhteystietojen varmuuskopiointia.
3. gmail
Gmailin avulla voit etsiä Gmail-yhteystietoja henkilöistä yhteystietojen kautta, jotka on tallennettu puhelimeesi, sekä tallentaa matkapuhelimesi yhteystiedot itselleen, niin voit ladata ja palauttaa yhteystietoja ilman tietojen häviämistä.
Kuten olet nähnyt prosessin aikana Varmuuskopioi Android-yhteystiedot Gmailin avulla voit myös varmuuskopioida Android-sovelluksen tiedot, kalenterin, Chrome, Drive, Gmail jne.
Alla on tietoja Android-yhteystietojen varmuuskopioinnista Gmailin kanssa.
Vaihe 1Lataa ja asenna gmail laitteeseen.
Vaihe 2Mene Asetukset > Tilit ja synkronointi jotta Tilit ja synkronointi palvelusta.
Vaihe 3Valitse gmail tili.
Vaihe 4Enable Sync Yhteystiedot vaihtoehto.
Vaihe 5lehdistö Synkronoi nyt.

Vaikka useimmat Android-puhelinkäyttäjät käyttävät Google-tuotteitaan varmuuskopioimaan Android-puhelinta, jotkut käyttäjät kuten minä.
On monimutkaista löytää toinen Google-asema Android-tietojen varmuuskopiointiin, koska vaihtoehtoja on liian monia. Älä pidä iPhonen käyttäjistä, heillä on luotettavia työkaluja, kuten iTunes ja iCloud, jotka ovat Apple Inc:n tarjouksia,
4. FoneLab
Otamme käyttöön turvallisen ja käyttäjäystävällisen työkalun, jota kutsutaan FoneLab Android Phone Data Backup & Restore varmuuskopioida ja palauttaa Android-puhelimen tiedot.
FoneLabin avulla voit varmuuskopioida tiedot muutamassa vaiheessa. Voit valita, mitkä tiedot haluat varmuuskopioida valikoivasti, jolloin sinun ei tarvitse varmuuskopioida kaikkia tietoja, jotka kuluttavat aikaa ja tallennustilaa.
Siinä on ominaisuus, jonka avulla päätät, onko sinun salata varmuuskopiotiedostot yksityisten tietojen suojaamiseksi.
Vaihe 1Lataa ja asenna ohjelmisto tietokoneellesi.
Varmuuskopioi ja palauta Android-tiedot helposti tietokoneellesi.
- Varmuuskopioi ja palauta Android-tiedot helposti tietokoneellesi.
- Ennen tietojen palauttamista varmuuskopioista tarkista tiedot yksityiskohtaisesti.
- Varmuuskopioi ja palauta Android-puhelimen ja SD-kortin tiedot valikoivasti.
Vaihe 2Napauta iOS-tietojen varmuuskopiointi ja palautusJa sitten iOS-tietojen varmuuskopiointi ja palautus.

Vaihe 3Vahvista onko sinun salata varmuuskopiotiedosto vai ei, napsauta Aloita.

Vaihe 4Tässä vaiheessa voit valita kohteita, jotka haluat varmuuskopioida Android-puhelimesta.

Vaihe 5Napauta seuraava.
Voit palauttaa Android-tiedot Android Data Backup & Restore -ohjelmalla valikoivasti ilman vaivaa. Voit palauttaa Android-tiedot varmuuskopiotiedostoista, jos sinulla on.
Joskus voit poistaa kaikki Google-valokuvat vahingossa tai vain menettää ne tuntemattomista syistä.
Luuletko, että Android-puhelimesta ei voi poistaa poistettuja tai kadonneita kuvia?
Ei oikeastaan.
FoneLab Android Data Recovery -ohjelman avulla voit palauttaa poistetut tiedot Android-puhelimesta helposti.
Varmuuskopioi ja palauta Android-tiedot helposti tietokoneellesi.
- Varmuuskopioi ja palauta Android-tiedot helposti tietokoneellesi.
- Ennen tietojen palauttamista varmuuskopioista tarkista tiedot yksityiskohtaisesti.
- Varmuuskopioi ja palauta Android-puhelimen ja SD-kortin tiedot valikoivasti.

