- Tapa 1: Kuinka käyttää iCloud-kuvia iCloudin kautta
- Tapa 2: Kuinka käyttää iCloud-kuvia PC:llä iPhonesta
- Tapa 3: Kuinka käyttää iCloud-kuvia FoneLabilla iOS:lle
- Tapa 4: iCloud Photos -sovelluksen käyttäminen Macissa Photos-sovelluksen kautta
- Tapa 5: Kuinka käyttää iCloud-kuvia Androidissa
- Tapa 6: Usein kysytyt kysymykset iCloud-kuvien käyttämisestä PC:llä
Kuinka käyttää iCloud-kuvia PC:llä kuudella parhaalla todistetulla menetelmällä
 Päivitetty Boey Wong / 16. marraskuuta 2021 klo 09
Päivitetty Boey Wong / 16. marraskuuta 2021 klo 09"Kuinka pääsen iCloud-kuviini?", ehkä olet yksi niistä, jotka kysyivät tämän kysymyksen. Varsinkin, jos haluat niiden näkyvän henkilökohtaisella tietokoneellasi tai PC:lläsi. Ja vaikka haluaisit, että ne myös tallennetaan tietokoneellesi. Mutta ota rauhallisesti, iCloud-valokuvien katselemiseen tai käyttämiseen on monia menetelmiä. Nyt tässä viestissä näytämme sinulle, kuinka se tehdään, annamme ratkaisuja, työkaluja, mukaan lukien vaiheet, jotka voit suorittaa.
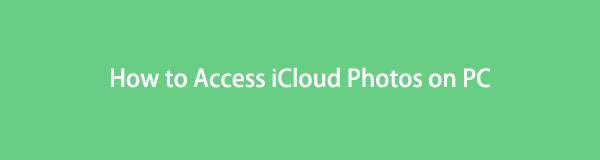

Opasluettelo
- Tapa 1: Kuinka käyttää iCloud-kuvia iCloudin kautta
- Tapa 2: Kuinka käyttää iCloud-kuvia PC:llä iPhonesta
- Tapa 3: Kuinka käyttää iCloud-kuvia FoneLabilla iOS:lle
- Menetelmä 4: Miten voin käyttää iCloudia FoneLabin avulla iOS: lle
- Tapa 5: Kuinka käyttää iCloud-kuvia Androidissa
- Tapa 6: Usein kysytyt kysymykset iCloud-kuvien käyttämisestä PC:llä
Tapa 1: Kuinka käyttää iCloud-kuvia iCloudin kautta
FoneTrans iOS: lle on yksi monipuolisista sovelluksista tietojen siirtämiseen tai varmuuskopiointiin iPhonesta, iPadista, iPodista jne. tietokoneeseen. Ehdottomasti voit käyttää iCloud-valokuviasi tietokoneellasi siirtämällä ne tämän ohjelman avulla ja ilman vaivaa. Tämän lisäksi FoneTrans for iOS on saatavilla Windowsille ja Macille. Ja niin, voit nyt käyttää iCloud-valokuviasi tietokoneellasi siirtämällä ne. Jos haluat tietää miten, noudata alla olevia ohjeita.
FoneTransilla iOS: lle voit nauttia vapaudesta siirtää tietojasi iPhonesta tietokoneeseen. Voit siirtää vain iPhone-tekstiviestejä tietokoneeseen, mutta myös valokuvia, videoita ja yhteystietoja voidaan siirtää helposti tietokoneeseen.
- Siirrä valokuvia, videoita, yhteystietoja, WhatsApp ja paljon muuta helposti.
- Esikatsele tietoja ennen siirtoa.
- iPhone, iPad ja iPod touch ovat saatavana.
Vaiheet iCloud-kuvien siirtämiseen PC:lle FoneTrans iOS: lle ja käytä niitä:
Vaihe 1Ensimmäinen asia, joka sinun on tehtävä, on virallisella verkkosivustolla FoneTrans iOS: lle lataa se tietokoneellesi. Seuraavaksi asenna ja käynnistä työkalu.
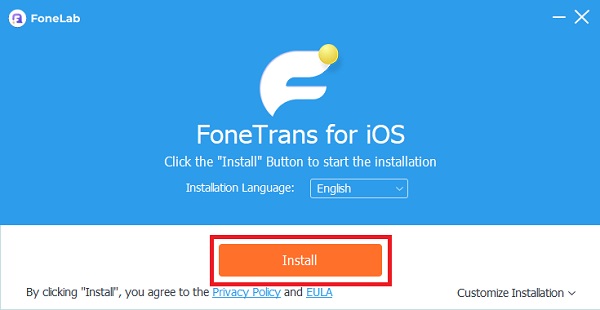
Vaihe 2Liitä sitten iPhone tietokoneeseen USB-kaapelilla. Ja se skannaa kaikki tiedot iPhonestasi, mukaan lukien iCloud-kuvat.
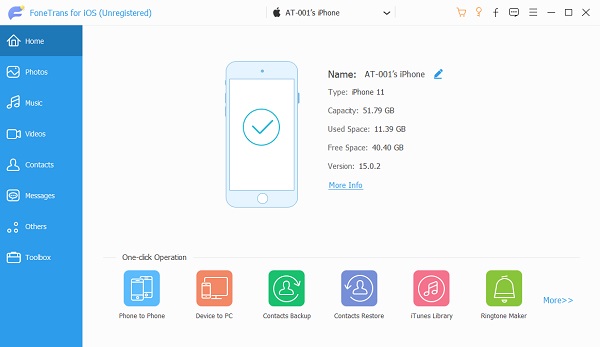
Vaihe 3Napsauta sen jälkeen Valokuvat iOS:n FoneTransin pääliittymässä. Valitse sitten siirrettävät kuvat.
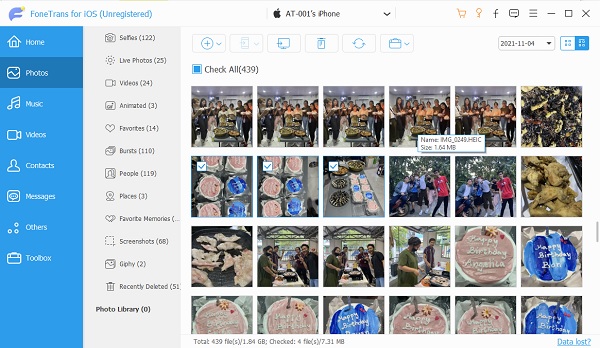
Vaihe 4Valitse seuraavaksi Vie osoitteeseen kuvake tai painike. Napsauta sitten kansiota tai paikkaa, johon haluat tallentaa tietokoneellasi. Napsauta lopuksi Valitse kansio. Ja se tallennetaan automaattisesti kansioon.
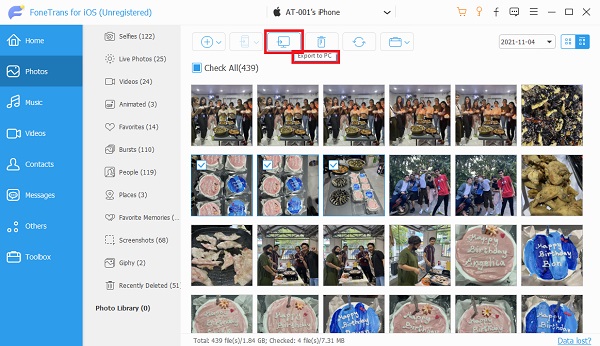
Vaihe 5Napsauta lopuksi yksinkertaisesti Avaa kansio. Nyt siirtämiäsi valokuvia voidaan käyttää tietokoneellasi.
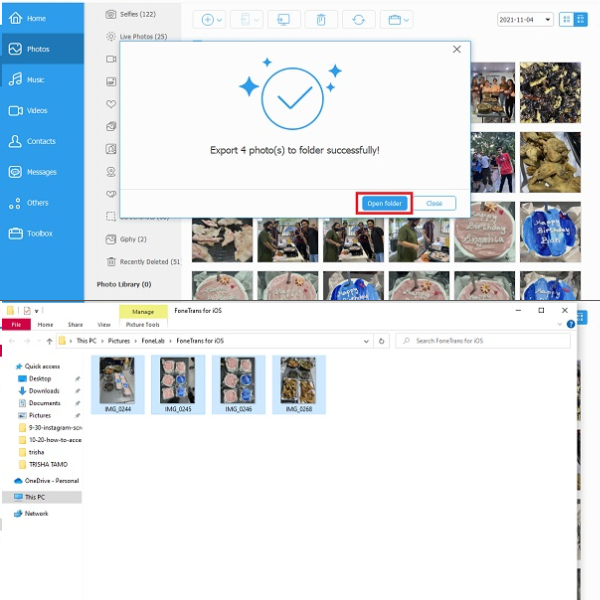
Viimeinkin nämä ovat vaiheet, joita sinun tulee noudattaa FoneTrans for iOS -sovelluksessa kuvien siirtämiseen ja niiden käyttämiseen tietokoneellesi.
FoneTransilla iOS: lle voit nauttia vapaudesta siirtää tietojasi iPhonesta tietokoneeseen. Voit siirtää vain iPhone-tekstiviestejä tietokoneeseen, mutta myös valokuvia, videoita ja yhteystietoja voidaan siirtää helposti tietokoneeseen.
- Siirrä valokuvia, videoita, yhteystietoja, WhatsApp ja paljon muuta helposti.
- Esikatsele tietoja ennen siirtoa.
- iPhone, iPad ja iPod touch ovat saatavana.
Tapa 2: Kuinka käyttää iCloud-kuvia PC:llä iPhonesta
FoneLab HyperTrans on tehokas ja joustava ratkaisu, joka pystyy käsittelemään melkein minkä tahansa digitaalisen siirtotehtävän helposti. Näin ollen voit käyttää FoneLab HyperTransia tiedon siirtämiseen mobiililaitteesta tietokoneeseen. Ja tämä sisältää siirrettävät iCloud-kuvat ja niiden käytön tietokoneellasi. Huomaa kuitenkin, että tämä työkalu ei ole käytettävissä Macissa. Selvitä kuitenkin, kuinka pääset käsiksi iCloud-kuviin PC:llä siirtämällä ne.
Siirrä tietoja iPhonesta, Androidista, iOS: sta ja tietokoneesta kaikkialle ilman mitään menetyksiä.
- Siirrä tiedostoja iPhonen, iPadin, iPod touchin ja Androidin välillä.
- Tuo tiedostoja iOS: sta iOSiin tai Androidista Androidiin.
- Siirrä tiedostot iPhonesta / iPadista / iPodista / Androidista tietokoneeseen.
- Tallenna tiedostot tietokoneesta iPhoneen / iPadiin / iPodiin / Androidiin.
Vaiheet iCloud-kuvien siirtämiseen FoneLab HyperTransilla ja niiden käyttämiseen:
Vaihe 1Ensinnäkin mene FoneLab HyperTransin viralliselle verkkosivustolle. Lataa ja asenna sitten työkalu tietokoneellesi.
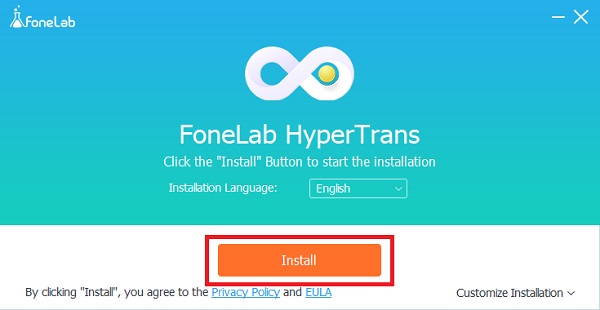
Vaihe 2Liitä seuraavaksi iPhone tietokoneeseen USB-kaapelilla. Napsauta sitten Valokuvat pääliittymän vasemmassa sarakkeessa. Valitse sitten kuvat, jotka haluat siirtää.
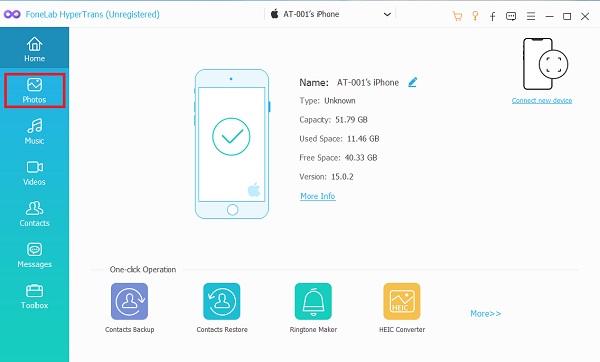
Vaihe 3Kun olet valinnut valokuvat, napsauta Vie osoitteeseen -kuvaketta siirtääksesi ne.
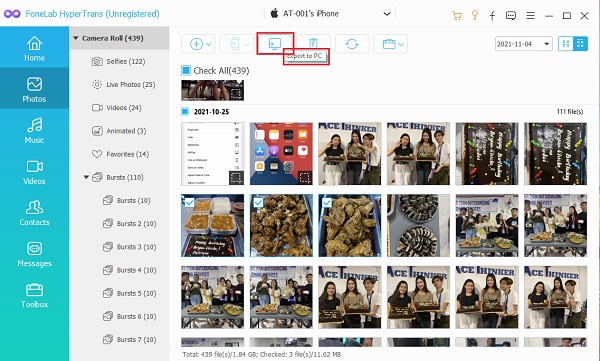
Vaihe 4Valitse sitten kansio, johon haluat siirtää iCloud-kuvat. Napsauta sen jälkeen Valitse kansio. Ja voit tarkastella niitä automaattisesti vientiprosessin jälkeen.
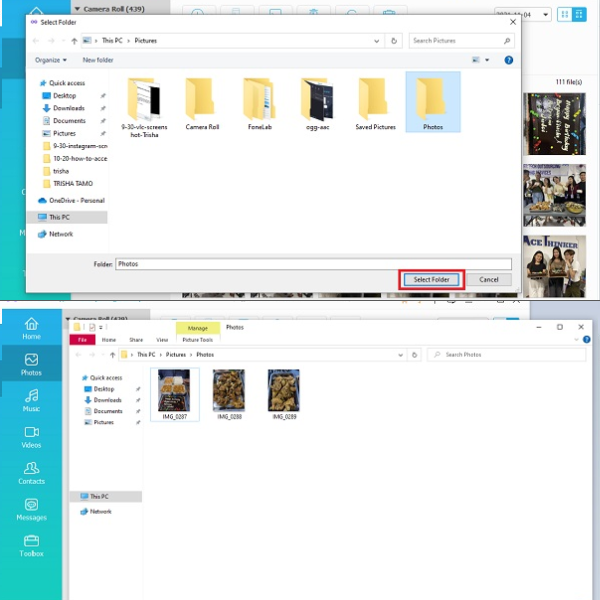
Ja siinä on kaikki mitä sinun tarvitsee oppia käyttämään työkalua. Voit nyt käyttää iCloud-valokuviasi siirtämällä ne. Toinen, FoneLab iOS:lle on loistava työkalu myös kuvien katseluun pilvessä.
Siirrä tietoja iPhonesta, Androidista, iOS: sta ja tietokoneesta kaikkialle ilman mitään menetyksiä.
- Siirrä tiedostoja iPhonen, iPadin, iPod touchin ja Androidin välillä.
- Tuo tiedostoja iOS: sta iOSiin tai Androidista Androidiin.
- Siirrä tiedostot iPhonesta / iPadista / iPodista / Androidista tietokoneeseen.
- Tallenna tiedostot tietokoneesta iPhoneen / iPadiin / iPodiin / Androidiin.
Tapa 3: Kuinka käyttää iCloud-kuvia FoneLabilla iOS:lle
FoneLab iOS: lle on iPhonen tietojen palautustyökalu poistetuille tiedoille. Se myös tallentaa iPhonesi kadonneet tiedot. Mutta enemmänkin, jos etsit työkalua, jonka avulla voit myös käyttää iCloud-valokuviasi, FoneLab for iOS auttaa sinua myös vastaamaan tarpeisiisi. Jos haluat, miten se toimii, noudata alla olevia ohjeita.
IOS: n FoneLab-sovelluksella voit palauttaa kadonneet / poistetut iPhone-tiedot, mukaan lukien valokuvat, yhteystiedot, videot, tiedostot, WhatsApp, Kik, Snapchat, WeChat ja muut tiedot iCloud- tai iTunes-varmuuskopiosta tai laitteesta.
- Palauta valokuvat, videot, yhteystiedot, WhatsApp ja muut tiedot helposti.
- Esikatsele tiedot ennen palauttamista.
- iPhone, iPad ja iPod touch ovat saatavana.
Vaiheet iCloud-kuvien käyttämiseen FoneLabin avulla:
Vaihe 1Aluksi lataa työkalu FoneLab for iOS:n viralliselle verkkosivustolle. Asenna ja käynnistä se tietokoneellesi.
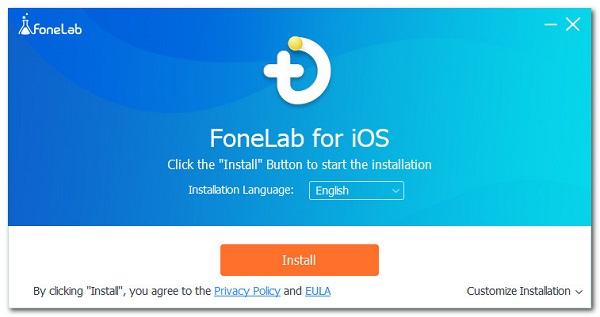
Vaihe 2Napsauta pääkäyttöliittymässä iPhone Data Recovery -painiketta. Valitse sitten vasemman puolen sarakkeessa Palauta iCloudista.
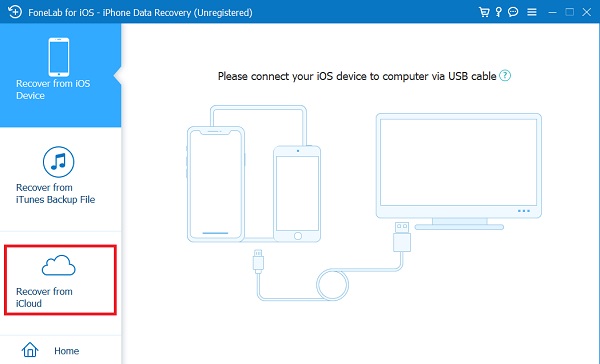
Vaihe 3Tämän jälkeen kirjaudu sisään iCloudiin antamalla Apple ID ja salasana.
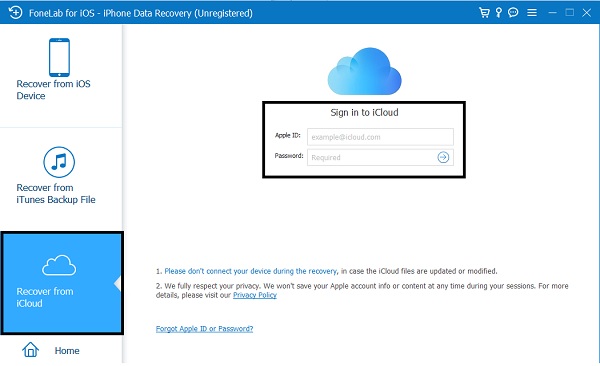
Vaihe 4Seuraavaksi, koska aiot käyttää iCloud-kuviasi, valitse valintaruutu Valokuvat kuvake. Napsauta sitten Aloita. Ja se skannaa kaikki iCloud-kuvasi.
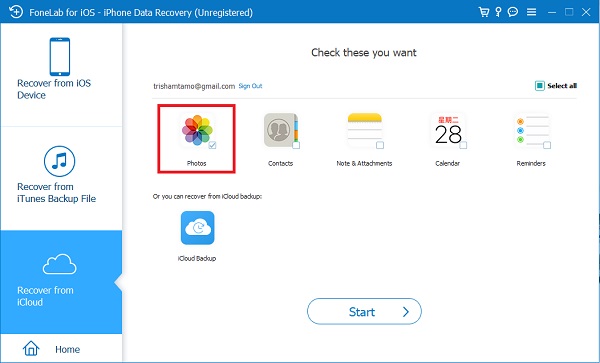
Vaihe 5Lopuksi, kun skannaus on suoritettu, voit tarkastella tai käyttää kaikkia iCloud-valokuviasi.
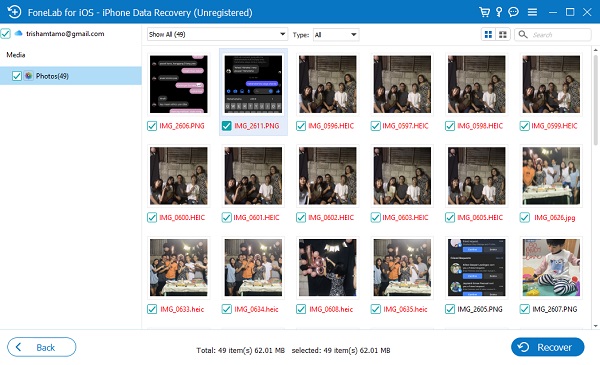
Se siitä! FoneLab iOS:lle voi todella auttaa sinua pääsemään tai katselemaan iCloud-kuviasi skannaamalla ne niin helposti kuin se on. Jos haluat selvittää, miten pääset iCloud Photos -sovellukseen Macissa Photos Appin kautta, siirry eteenpäin.
IOS: n FoneLab-sovelluksella voit palauttaa kadonneet / poistetut iPhone-tiedot, mukaan lukien valokuvat, yhteystiedot, videot, tiedostot, WhatsApp, Kik, Snapchat, WeChat ja muut tiedot iCloud- tai iTunes-varmuuskopiosta tai laitteesta.
- Palauta valokuvat, videot, yhteystiedot, WhatsApp ja muut tiedot helposti.
- Esikatsele tiedot ennen palauttamista.
- iPhone, iPad ja iPod touch ovat saatavana.
Menetelmä 4: Miten voin käyttää iCloudia FoneLabin avulla iOS: lle
Kuinka käyttää iCloud-valokuviasi Macissa Photos-sovelluksella? Jos etsit tapaa tehdä tämä, niin varmasti voit. Tätä varten olemme toimittaneet alla vaiheet, kuinka se tehdään.
Vaiheet iCloud-kuvien käyttämiseen Macissa Photos-sovelluksen kautta:
Vaihe 1Ensinnäkin napsauta Apple-kuvaketta Macin näytön vasemmassa yläkulmassa.
Vaihe 2Napsauta sitten Järjestelmäasetukset. Seuraavaksi Apple ID. Jos et ole vielä kirjautunut sisään, kirjaudu sisään Apple ID:lläsi.
Vaihe 3Napsauta sen jälkeen iCloud. Valitse sitten valokuvien vieressä oleva valintaruutu ottaaksesi sen käyttöön.
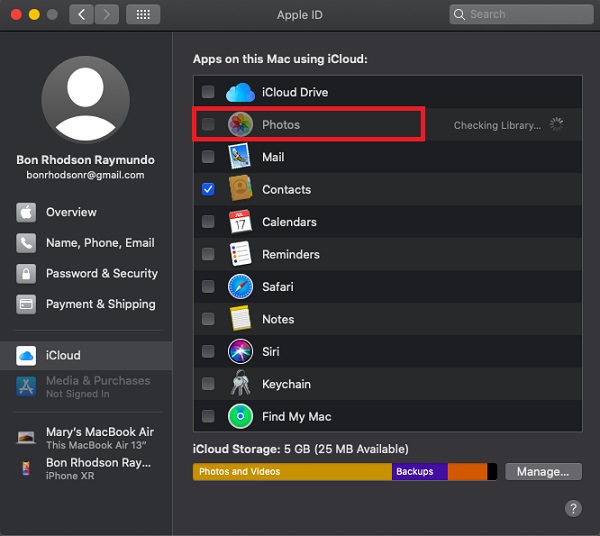
Vaihe 4Avaa lopuksi Valokuvat-sovellus Macissasi.
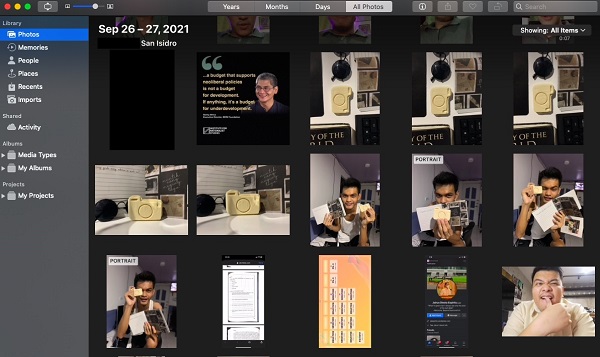
Joten näin voit käyttää iCloud-kuviasi Macillasi Kuvat-sovelluksen avulla. Jos haluat käyttää icloud-valokuviasi Androidilla. Lue tämän postauksen seuraava osa.
IOS: n FoneLab-sovelluksella voit palauttaa kadonneet / poistetut iPhone-tiedot, mukaan lukien valokuvat, yhteystiedot, videot, tiedostot, WhatsApp, Kik, Snapchat, WeChat ja muut tiedot iCloud- tai iTunes-varmuuskopiosta tai laitteesta.
- Palauta valokuvat, videot, yhteystiedot, WhatsApp ja muut tiedot helposti.
- Esikatsele tiedot ennen palauttamista.
- iPhone, iPad ja iPod touch ovat saatavana.
Tapa 5: Kuinka käyttää iCloud-kuvia Androidissa
Halusitko käyttää iCloud-kuviasi eri laitteilla, aivan kuten Androidilla? Itse asiassa voit. Se johtuu myös siitä, että Apple tarjoaa selainpohjaisen iCloudin, jossa voit käyttää iCloudia sillä. Ja se on iCloud.com. Opi käyttämään iCloud-valokuvia Androidilla alla olevien vaiheiden avulla.
Vaiheet iCloud-kuvien käyttämiseen Androidissa selaimella:
Vaihe 1Avaa ensin Chrome Androidille tai mikä tahansa muu Internet-selainsovellus, joka sinulla on tai asennettu.
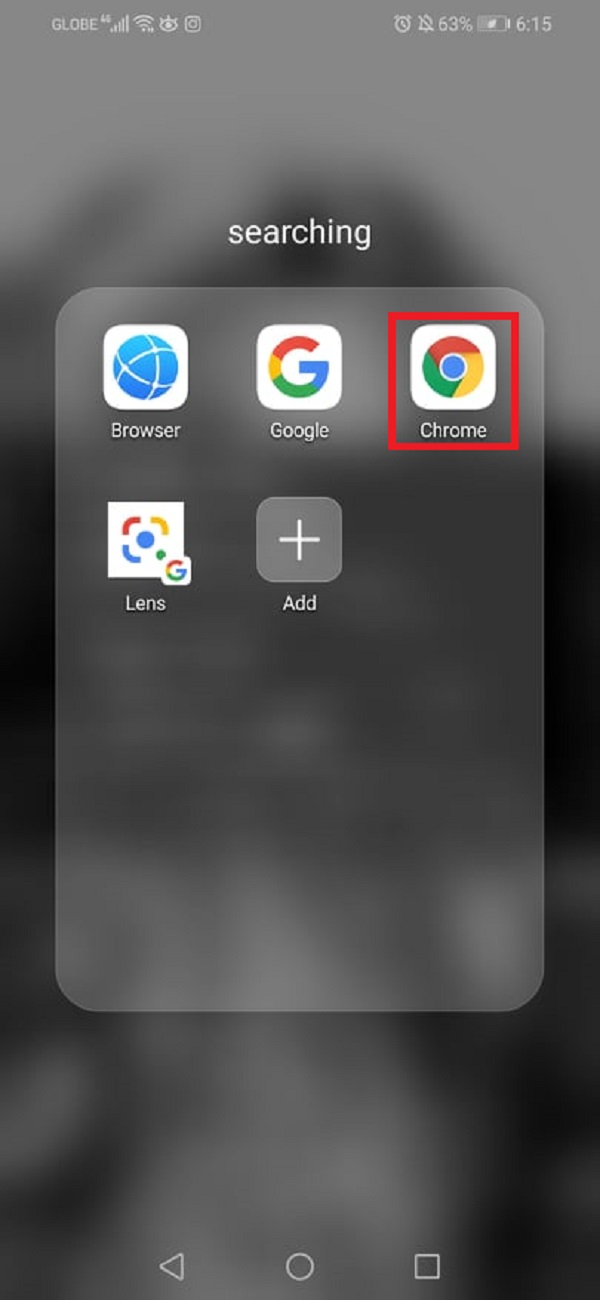
Vaihe 2Seuraava, kirjoita iCloud.com hakuselaimessa. Ja se ohjaa sinut sen pääsivulle.
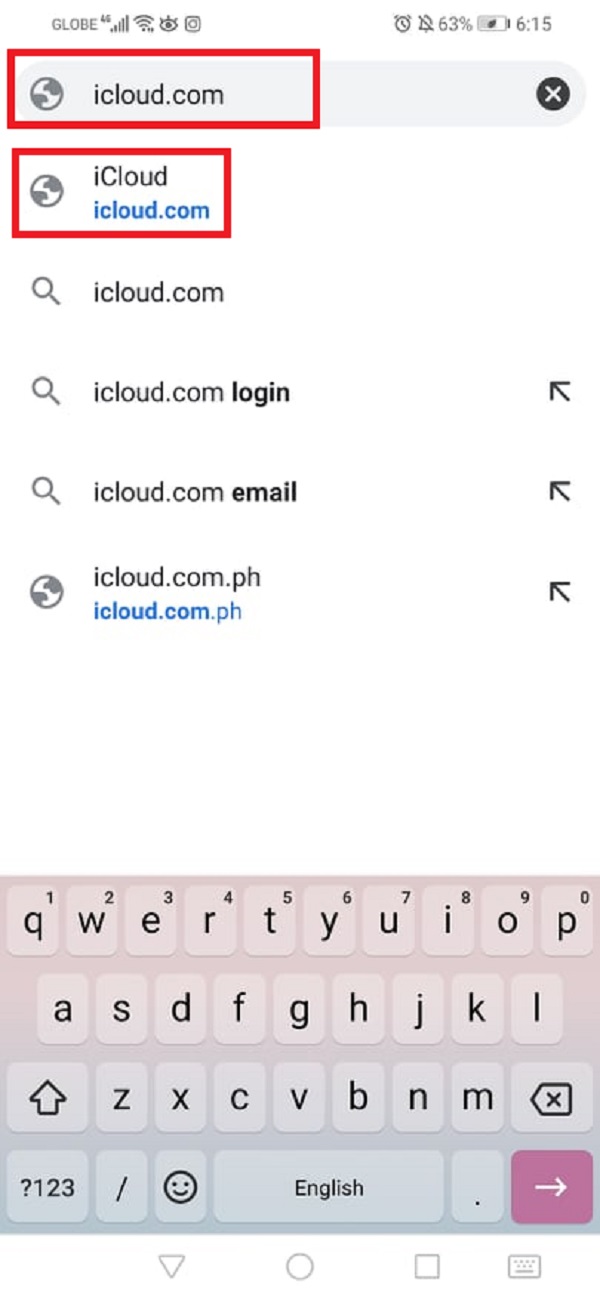
Vaihe 3Kirjoita sitten Apple ID ja salasana kirjautuaksesi iCloudiin.
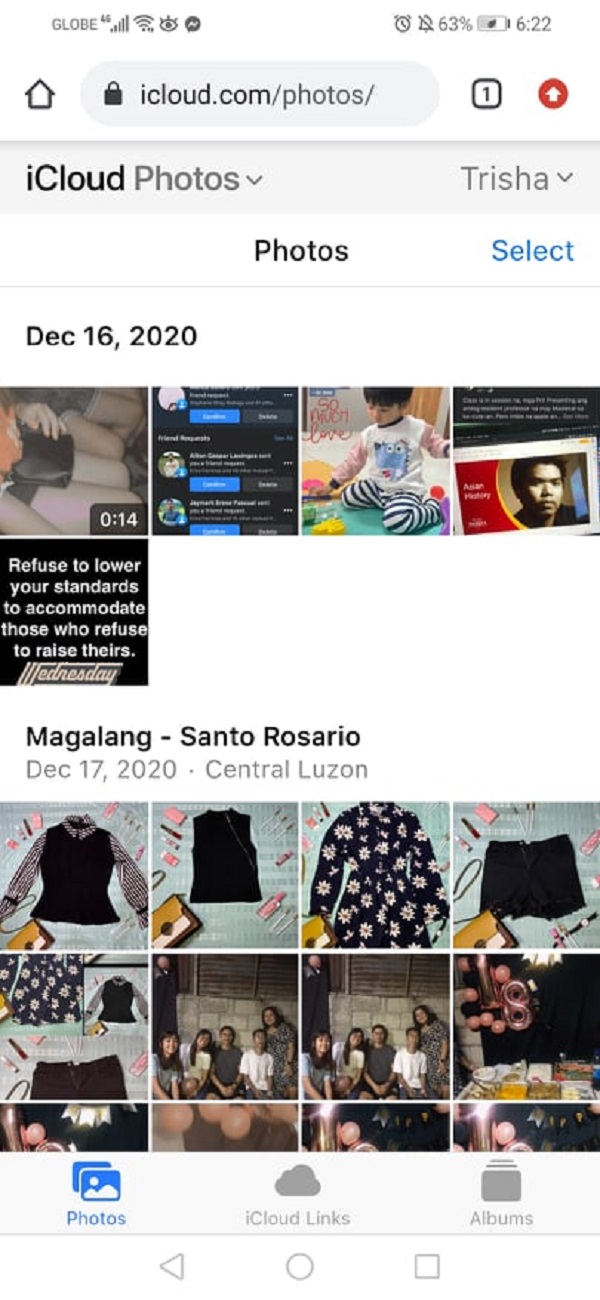
Vaihe 4Napsauta sen jälkeen iCloud.com-pääsivulla Valokuvat-kuvaketta.
Vaihe 5Ja lopuksi, sinulla on nyt pääsy iCloud-kuviin.
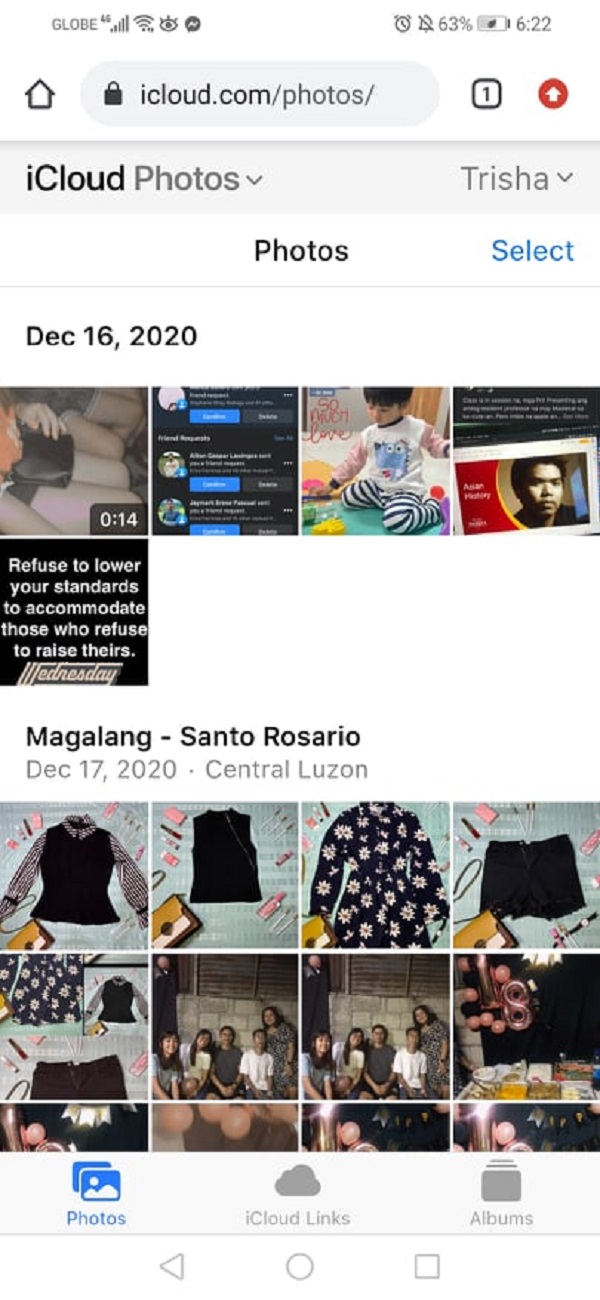
Ja nyt olet oppinut käyttämään iCloud Photos -palvelua Androidilla.
Tapa 6: Usein kysytyt kysymykset iCloud-kuvien käyttämisestä PC:llä
1. Miksi en voi käyttää iCloud-kuviani tietokoneellani?
On monia syitä, miksi et voi tarkastella tai käyttää iCloud-kuviasi tietokoneellasi, mutta yksi suurimmista syistä on se, että iCloud oli sammutettu tai toisin sanoen laitteellasi olevia kuvia ei synkronoitu iCloudiin. .
2. Onko iCloudilla suurin kapasiteetti?
Ehdottomasti kyllä! Applen iCloud tarjoaa ilmaisen 5 Gt:n iCloud-tallennustilan. Jos se on täynnä, voit valita, haluatko päivittää sen. Suurin tallennustila, jota iCloud voi tukea nykyisillä suunnitelmillaan, on kuitenkin 2 Tt.
Yhteenvetona kaikista yllä olevista yksityiskohdista tiedämme nyt, että on olemassa joukko tapoja tai todistettuja menetelmiä, joilla voimme vastata kysymykseemme "miten pääsen iCloud-kuviini?". Erityisesti silloin, kun haluat katsella niitä tietokoneellasi. Lisäksi on työkaluja, joiden avulla voit käyttää iCloud-valokuviasi. Itse asiassa et voi vain katsella tai käyttää niitä, vaan antaa sinulle myös upean kokemuksen sen hämmästyttävästä suorituskyvystä, ja nämä työkalut ovat FoneTrans for iOS ja FoneLab HyperTrans. Sekä FoneLab iOS: lle että kirjautumalla sisään iCloud-tilillesi pääset vihdoin käsiksi kuviisi iCloudissa. Kaiken kaikkiaan se on silti sinun valintasi.
IOS: n FoneLab-sovelluksella voit palauttaa kadonneet / poistetut iPhone-tiedot, mukaan lukien valokuvat, yhteystiedot, videot, tiedostot, WhatsApp, Kik, Snapchat, WeChat ja muut tiedot iCloud- tai iTunes-varmuuskopiosta tai laitteesta.
- Palauta valokuvat, videot, yhteystiedot, WhatsApp ja muut tiedot helposti.
- Esikatsele tiedot ennen palauttamista.
- iPhone, iPad ja iPod touch ovat saatavana.
Voit myös käyttää ohjelmistoa palauttaa iPad iCloud-varmuuskopiosta or poista iTunes-varmuuskopio iOS-laitteelle. Suurin etu on, että sinulla on mahdollisuus palauttaa vain se, mitä haluat, verrattuna tavalliseen palautustapaan iTunesin tai iCloudin kautta. Ja et menetä olemassa olevia tietojasi. Varmasti se on saavutettavissa palauttaa kirjanmerkit safarissa tai muut iOS-tiedot.
