Varmuuskopioi ja palauta iPhone / iPad / iPod ilman tietojen menetystä.
Lopullinen opas: Johtavia tapoja varmuuskopioida iPhone ilman iTunesia
 Käyttäjän Boey Wong / 26. marraskuuta 2021 klo 09
Käyttäjän Boey Wong / 26. marraskuuta 2021 klo 09 Jos aiot varmuuskopioida iPhonesi mahdollisimman turvallisesti ja kätevästi, sinun on selvitettävä paras tapa. iPhonen varmuuskopiointi tietokoneeseen ilman iTunesia on parempi pitkällä aikavälillä. Tämä johtuu siitä, että iTunes-varmuuskopioiden hankkimiseen liittyy usein iPhonen nollaus.
Vaihtoehtoisesti voit yksinkertaisesti varmuuskopioida iPhonen ilman iTunesia käyttämällä vaihtoehtoisia pilvipalveluita, jotka ovat helposti käytettävissä suoraan iPhone-laitteellasi.
iPhonen varmuuskopioinnin ensisijainen tavoite on pitää tietosi turvassa pitkän ajan. Tämän seurauksena sinun on voitava käyttää näitä varmuuskopioita nopeasti, vaivattomasti ja kätevästi. Tämän seurauksena sinun on varmuuskopioitava tietosi sopivilla työkaluilla ja oikeilla paikoilla.


Opasluettelo
FoneLab antaa sinun varmuuskopioida ja palauttaa iPhone / iPad / iPod ilman tietojen menetystä.
- Varmuuskopioi ja palauta iOS-tiedot PC / Mac-tietokoneeseesi helposti.
- Ennen tietojen palauttamista varmuuskopioista tarkista tiedot yksityiskohtaisesti.
- IPhone-, iPad- ja iPod touch -tietojen varmuuskopiointi ja palauttaminen valikoivasti.
1. Miksi sinun pitäisi varmuuskopioida iPhone ilman iTunesia?
On monia syitä, miksi haluat varmuuskopioida iPhonen ilman iTunesia. Todennäköisin syy on kuitenkin se, että iTunes-varmuuskopiot voidaan noutaa ja palauttaa vain nollaamalla laite, mikä on hankalaa ja epäkäytännöllistä. Lisäksi iTunesia ei ole helppo asentaa tai käyttää, kun tietokoneessa ei ole paljon tilaa tai aikaisempi käyttöjärjestelmä.
Siksi on suositeltavaa varmuuskopioida iPhone ilman iTunesia. Jatka lukemista loppuun oppiaksesi parhaat tekniikat iPhonen varmuuskopiointiin ilman iTunesia käyttämällä vaihtoehtoja, mutta paljon parempia menetelmiä.
FoneLab antaa sinun varmuuskopioida ja palauttaa iPhone / iPad / iPod ilman tietojen menetystä.
- Varmuuskopioi ja palauta iOS-tiedot PC / Mac-tietokoneeseesi helposti.
- Ennen tietojen palauttamista varmuuskopioista tarkista tiedot yksityiskohtaisesti.
- IPhone-, iPad- ja iPod touch -tietojen varmuuskopiointi ja palauttaminen valikoivasti.
2. iPhonen varmuuskopiointi pilvitallennuspalveluilla
Pilvitallennuspalveluita käytetään nykyään laajalti, koska ne tarjoavat helpon pääsyn ja tallennuksen tietoihin. Koska käytetään pilvilaskentakonsepteja, pilvitallennus on tiedon tallennustilaa, jota voidaan käyttää ja jota voidaan hallita Internetin kautta.
Kuinka varmuuskopioida iPhone iCloudilla
Sinulla on melkein varmasti pääsy iCloudiin, jos sinulla on iPhone. iCloudin avulla voit käyttää, varmuuskopioida ja palauttaa kaikkia iPhone-tietojasi, mukaan lukien valokuvat, videot, asiakirjat, muistiinpanot, yhteystiedot, tilit, asetukset ja paljon muuta.
Huomautus:
- iCloud varmuuskopioi iPhone-tietosi automaattisesti joka päivä mieltymystesi ja muistitilan perusteella.
- Asetussovelluksen avulla voit hallita, mitkä iPhonesi tiedot on varmuuskopioitava automaattisesti päivittäin.
Vaiheet iPhonen varmuuskopiointiin pilvitallennuspalveluilla:
Vaihe 1Aloita siirtymällä Apple ID:si kohtaan Asetukset sovellus iPhonessasi.
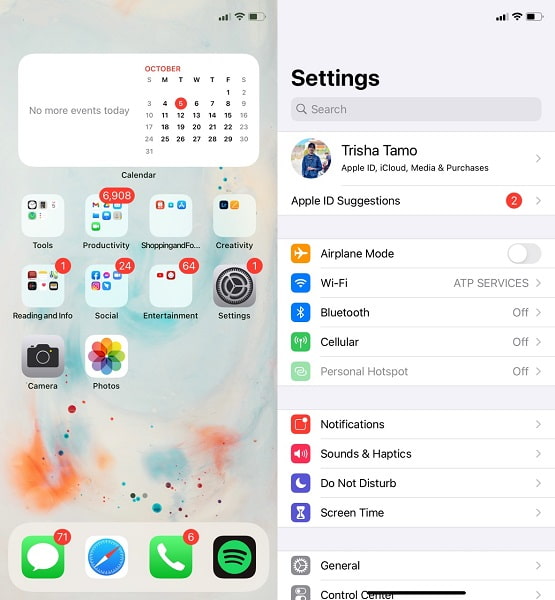
Vaihe 2Toiseksi, valitse iCloudValitse iCloud varmuuskopiointi valikkoluettelosta.
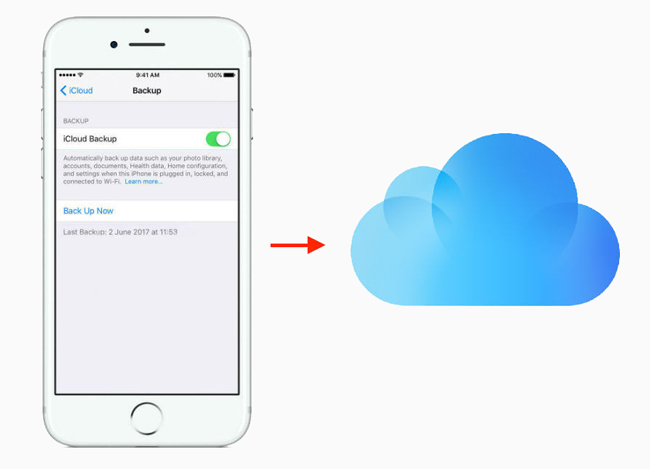
Vaihe 3Napauttaa Varmuuskopioi nyt käyttöönoton jälkeen iCloud varmuuskopiointi.

Huomautus:
- Ennen kuin voit käyttää tätä menetelmää, sinun on ensin muodostettava yhteys Wi-Fi-verkkoon.
- Jos iPhonesi tiedon määrä ylittää 5 Gt ilmaisen tallennustilan, sinun tulee laajentaa iCloud-tallennustilaasi.
Voit käyttää Google Drivea vaihtoehtona. Toinen pilvitallennusratkaisu, joka on helposti saatavilla ja käytettävissä tietojen tallennus- ja varmuuskopiointitarpeisiisi, on Google Drive. Lue lisää Google Drivesta ja sen hyödyntämisestä alla olevasta ratkaisusta.
Kuinka varmuuskopioida iPhone Google Driveen
Google Drive on yksi tunnetuimmista ja yleisimmin käytetyistä pilvitallennus- ja varmuuskopiointipalveluista. Koska Google Drive tukee iOS:ää ja on vapaasti saatavilla ja ladattavissa, voit helposti varmuuskopioida iPhonesi sen kautta. Voit nyt tallentaa ja siirtää tietoja laitteesta toiseen nopeasti ja turvallisesti Google Driven avulla.
Vaiheet iPhonen varmuuskopiointiin pilvitallennuspalveluilla – Google Drive:
Vaihe 1Aloita lataamalla ja asentamalla Google Drive iPhonessa.
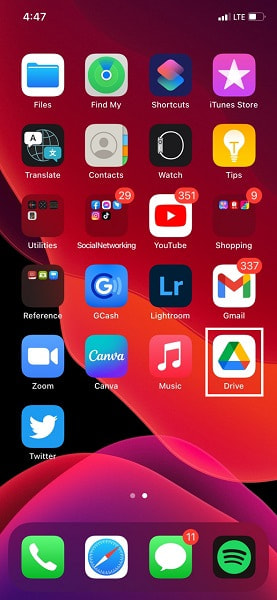
Vaihe 2Toiseksi, paina valikko -painiketta sovelluksen päänäytön oikeassa yläkulmassa. Napauta sen jälkeen Asetukset vaihtoehto.
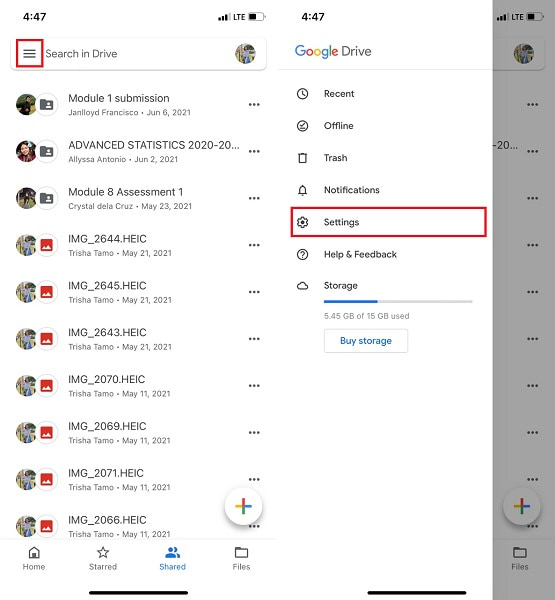
Vaihe 3Lopuksi napauta Aloita varmuuskopiointi valinnan jälkeen Varmuuskopiointi.
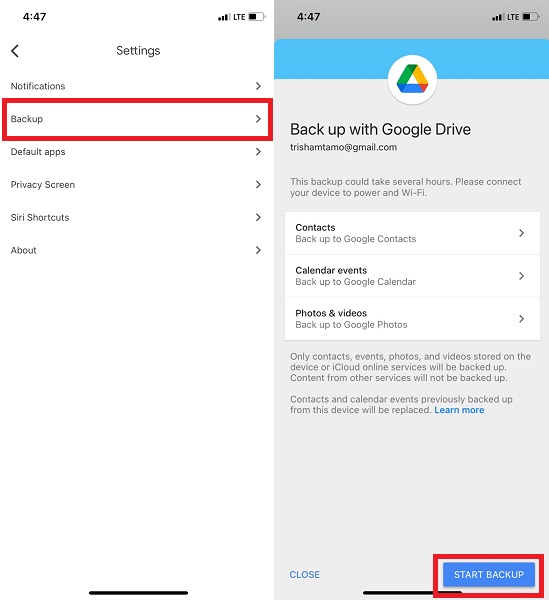
Huomautus: Varmista koko prosessin ajan, että yhdistät iPhonesi Wi-Fi-verkkoon tai käytä mobiili-internet-dataa.
FoneLab iOS:lle - iOS Backup & Restore puolestaan on hyväksyttävin vaihtoehto, jos haluat ohjelman, joka takaa turvallisen ja tehokkaan varmuuskopiointitoiminnan. Se on yksi merkittävimmistä varmuuskopiointi- ja palautustyökaluista, koska se ei vaadi Internetiä varmuuskopioinnissa tai palauttamisessa. Lisäksi se tallentaa tiedot tietokoneelle pilvipalvelun sijaan, mikä estää tietojen paljastamisen. Jatka lukemista saadaksesi lisätietoja sen uskomattomista ominaisuuksista ja miksi käytät FoneLabia iOS:lle iPhonen varmuuskopiointiin PC:lle ilman iTunesia.
3. iPhonen varmuuskopioiminen tietokoneeseen FoneLab iOS Datan avulla - iOS Backup & Restore
FoneLab for iOS on Mac- ja Windows-ohjelma, jonka avulla voit varmuuskopioida ja palauttaa tietosi. Se on paras monipuolisuuden ja toimivuuden suhteen. Tämän ohjelman avulla voit luoda varmuuskopioita, palauttaa varmuuskopioita, palauttaa kadonneita tai poistettuja tietoja ja hallita kaikkia tietojasi iOS-laitteilla vapaasti ja kätevästi. Tässä huomautuksessa voit varmuuskopioida iPhonesi ilman iTunesia FoneLabin avulla iOS-tietojen varmuuskopiointi ja palautus.
Vaiheet iPhonen varmuuskopiointiin FoneLabilla iOS:lle:
Vaihe 1Aloita lataamalla ja asentamalla FoneLab for iOS tietokoneellesi. Liitä sitten iPhone tietokoneeseen USB-johdolla samanaikaisesti. Jos iPhonessasi näkyy ponnahdusikkuna, napauta Trust.
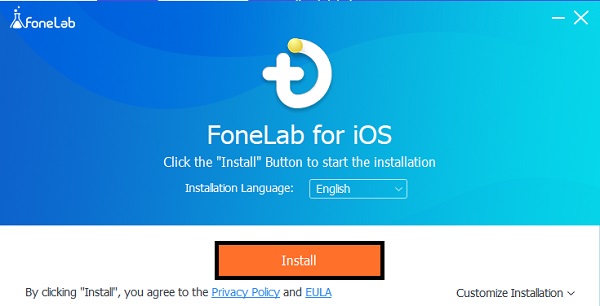
Vaihe 2Toiseksi, valitse ohjelman käyttöliittymästä iOS-tietojen varmuuskopiointi ja palautus. Napsauta sitten seuraavassa näytössä iOS-tietojen varmuuskopiointi.
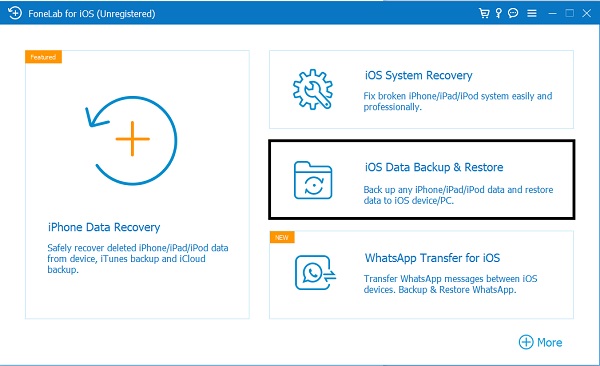
Vaihe 3Kolmanneksi, valitse Salattu varmuuskopiointi suojata varmuuskopiotiedostot salasanalla. Jos haluat varmuuskopioida salaamattoman varmuuskopion, valitse Normaali varmuuskopiointi. Napsauta sitten Aloita painiketta.
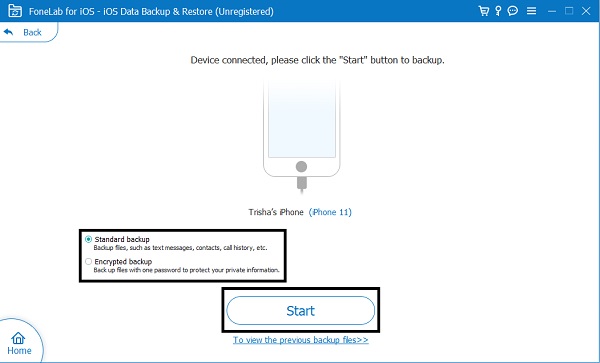
Vaihe 4Lopuksi selaa ja valitse tiedot, jotka haluat varmuuskopioida, ja varmuuskopioi ne valikoivasti. Jos haluat varmuuskopioida kaikki tiedot iPhonessasi, napsauta Valitse kaikki -vaihtoehto ja napsauta sitten Seuraava.
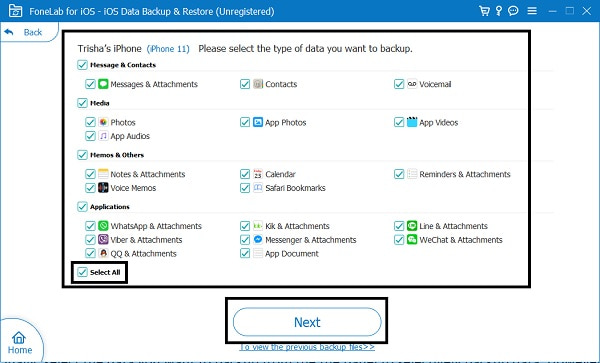
Vaihe 5Valitse lopuksi varmuuskopiointipaikka tietokoneeltasi ja aloita varmuuskopiointi napsauttamalla Varmuuskopiointi.
FoneLab antaa sinun varmuuskopioida ja palauttaa iPhone / iPad / iPod ilman tietojen menetystä.
- Varmuuskopioi ja palauta iOS-tiedot PC / Mac-tietokoneeseesi helposti.
- Ennen tietojen palauttamista varmuuskopioista tarkista tiedot yksityiskohtaisesti.
- IPhone-, iPad- ja iPod touch -tietojen varmuuskopiointi ja palauttaminen valikoivasti.
4. Usein kysyttyä iPhonen varmuuskopioinnista ilman iTunesia
Onko iCloud-varmuuskopio täydellinen varmuuskopio?
Valitettavasti iCloud ei tee täyttä varmuuskopiota. Vain tärkeimmät tiedot, kuten asetuksesi, tilit, kuvat ja asiakirjat, varmuuskopioidaan. Voit kuitenkin käyttää iCloud Backupia tietokoneellasi iPhonen varmuuskopiointiin manuaalisesti.
Onko parempi varmuuskopioida iCloudiin vai tietokoneeseen?
Varmuuskopiointi tietokoneelle on käytännössä nopeampaa ja tehokkaampaa. Riippuen käyttämästäsi työkalusta, varmuuskopioimalla tietokoneeseen voit varmuuskopioida tietoja valikoivasti tai koko laitteesta. Voit olla varma siitä, mitkä tiedot tallennetaan ja mitkä eivät. Lisäksi varmuuskopioiden palauttaminen tietokoneelta on nopeampaa, koska voit palauttaa vain sen, mitä tarvitset, kunhan sinulla on oikea työkalu.
Onko mahdollista varmuuskopioida iPhoneni ulkoiselle kiintolevylle?
Kyllä, voit käyttää ulkoista kiintolevyä iPhonen varmuuskopiointiin. Voit tehdä tämän valitsemalla kiintolevyn, kun määrität varmuuskopioiden sijainnin tai määränpään tietokoneellesi.
Yhteenvetona voidaan todeta, että iTunesille on vaihtoehtoja iPhonen varmuuskopiointiin. Voit tehdä sen pilvitallennuspalvelujen tarjoajien ja kolmannen osapuolen ohjelmien avulla. FoneLab iOS:lle - iOS-tietojen varmuuskopiointi ja palautus on myös erittäin suositeltavaa monipuolisuutensa ja tehokkuutensa vuoksi. Sen avulla voit tallentaa iOS-tietosi turvallisesti ja käyttää niitä valikoivasti tarpeen mukaan. Lopuksi lakkaa olemasta huolissaan varmuuskopioinnista, koska tämä artikkeli käsittelee sinua.
FoneLab antaa sinun varmuuskopioida ja palauttaa iPhone / iPad / iPod ilman tietojen menetystä.
- Varmuuskopioi ja palauta iOS-tiedot PC / Mac-tietokoneeseesi helposti.
- Ennen tietojen palauttamista varmuuskopioista tarkista tiedot yksityiskohtaisesti.
- IPhone-, iPad- ja iPod touch -tietojen varmuuskopiointi ja palauttaminen valikoivasti.
