Kuinka soittaa iPadista samalla Wi-Fi-yhteydellä
 Päivitetty Jotkut Liam / 23. maaliskuuta 2021 16:30
Päivitetty Jotkut Liam / 23. maaliskuuta 2021 16:30Voinko soittaa puheluita iPadilla? Voinko käyttää iPadia puhelimena?
Kun iOS 8 -järjestelmä tulee näkyviin, voimme käyttää iPadia puhelimena, mikä tarkoittaa, että voimme soittaa puheluita iPadista.
Soittaminen iPadista on iOS 8 -järjestelmän uusi ominaisuus. Jatkuvuuden avulla voimme soittaa ja vastaanottaa puheluita iPadilla ja muilla Apple-laitteilla välittämällä puhelut iPhonen kautta.
Tässä artikkelissa näytämme kuinka soittaa iPadista. Kaikki iPadista soittamisen vaiheet luetellaan yksityiskohtaisesti.
Huomautus: Joidenkin operaattorien kanssa on saatavana muiden laitteiden Wi-Fi-puhelut, ja matkapuhelimen hinnoista saattaa olla veloitus.


Opasluettelo
1. Asenna Wi-Fi-puhelut iPhonessa
Jotta puhelut voidaan välittää iPhonesta iPadiin, molempien laitteiden on täytettävä seuraavat vaatimukset.
- Running iOS 8.1 tai uudempi ja OS X 10.10 tai uudempi.
- iOS-laitteessa on oltava Wi-Fi toiminto.
- Yhdistetty samaan Wi-Fi-verkon.
- Kirjautuu samaan iCloud-tili (Apple ID).
Huomautus: Asenna ensin iPhone, sitten iPad. Jos kirjaudut ulos iCloudista tai FaceTimestä iPhonessa, Wi-Fi-puhelut poistetaan käytöstä.
Meidän pitäisi ensin asettaa iPhone, jotta voimme soittaa ja vastaanottaa puheluita iPadilla.
Vaihe 1 Käynnistä iPhone ja siirry kohtaan Asetukset > Huokoinen. Jos iPhonessa on Dual SIM, valitse rivi alla Solutasuunnitelmat.
Vaihe 2 Napauttaa Wi-Fi-puhelu, sitten käynnistä Wi-Fi-puhelut tällä iPhonella.
Vaihe 3 lehdistö Päivitä hätäosoite vahvistaa osoitteesi hätäpalveluille.
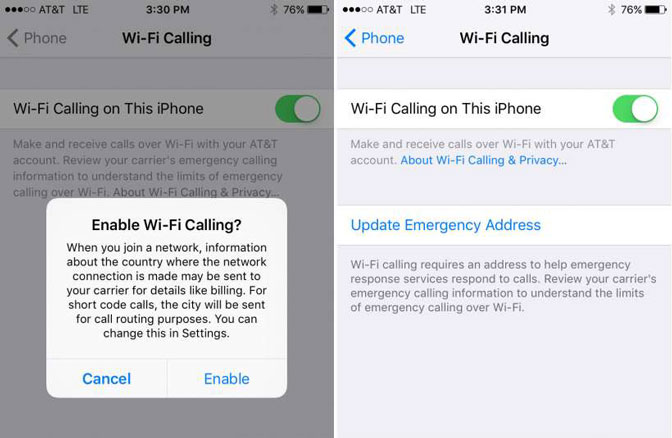
2. Salli Wi-Fi-puhelut muilla laitteillasi
Sen lisäksi, että Wi-Fi-soitto-ominaisuus on määritetty iPhonessamme, meidän on myös asetettava Wi-Fi-puhelu ominaisuus muissa laitteissa.
Vaihe 1Mene Asetukset > Huokoinen.
Vaihe 2Napauttaa Kehottaa muita laitteita, kiihottua Salli puhelut muihin laitteisiinja valitse sitten laitteet, joihin haluat soittaa ja vastaanottaa puheluita. Tämä antaa muiden iCloud-tilillesi kirjautuneiden laitteiden soittaa ja vastaanottaa puheluita, kun he ovat iPhonen lähellä ja Wi-Fi-yhteydellä.
Vaihe 3Napauttaa Wi-Fi-puhelu, sitten käynnistä Lisää muiden laitteiden Wi-Fi-puhelut. Tämä antaa muiden iCloud-tilillesi kirjautuneiden laitteiden soittaa ja vastaanottaa puheluja, vaikka iPhonesi ei olisikaan lähellä.
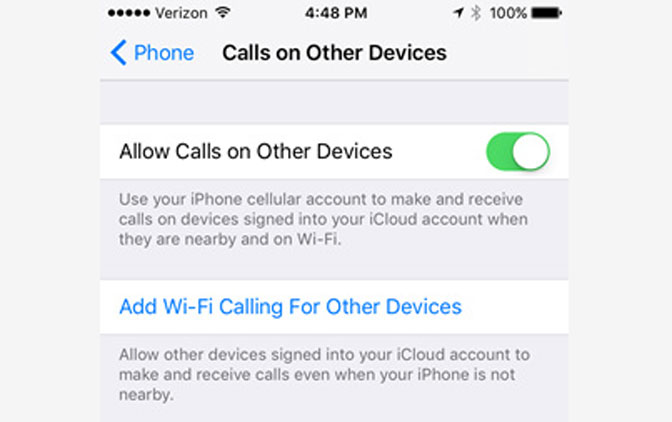
3. Ota Wi-Fi-puhelut käyttöön iPadissa
Seuraavaksi sinun on siirryttävä iPadiin, jossa haluat käyttää puhelun välitystä.
Vaihe 1 Kirjaudu iPadillasi iCloudiin ja FaceTimeen sama Apple ID jota käytät iPhonessa.
Vaihe 2 Mene Asetukset > FaceTime, sitten käynnistä FaceTime ja Puhelut iPhonelta.
Kun olet asettanut sen, voit aina painaa puhelun saapuessasi Vastaus -painiketta soittaaksesi ja soittaaksesi puhelun kokonaan iPadillasi.
Huomautus: Jos olet ottanut Wi-Fi-puhelut käyttöön, hätäpuheluita voidaan soittaa Wi-Fi-yhteyden kautta, ja laitteen sijaintitietoja voidaan käyttää hätäpuheluihin helpottamaan vastaustoimia riippumatta siitä, oletko ottanut sijaintipalvelut käyttöön. Jotkut operaattorit saattavat käyttää sijaintina osoitetta, johon rekisteröitit silloin, kun rekisteröidyt Wi-Fi-puheluihin.
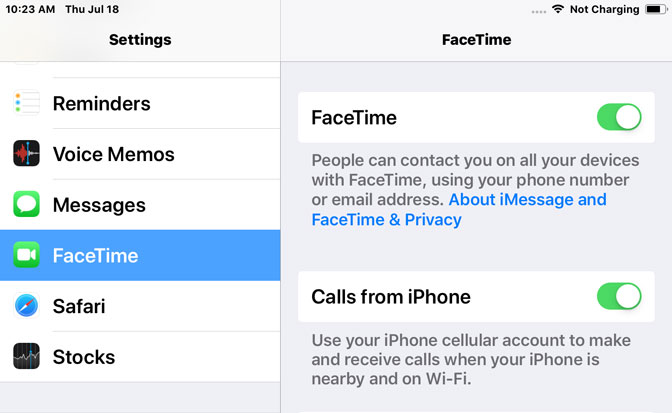
4. Soita tai vastaanota Wi-Fi-puhelu iPadillasi
Soita: Napauta tai napsauta puhelinnumeroa Yhteystiedot, Kalenteri, FaceTime, viestit, Valokeilatai safari. Tai avaa FaceTime, kirjoita yhteyshenkilö tai puhelinnumero ja napauta sitä.
Vastaanota puhelu: Pyyhkäise tai napsauta ilmoitusta, jos haluat vastata, ohittaa tai vastata pikaviestillä.
Soittaminen iPadista FaceTime-sovelluksella
FaceTime on iPadin lähin asia iPhonen puhelinsovellukseen, ja se tekee sekä ääni- että videopuheluita.
Vaihe 1 avoin FaceTime iPadissa.
Vaihe 2 Napauttaa + aloittaa uusi puhelu.
Vaihe 3 Anna nimi, puhelinnumerotai sähköpostiosoite siitä kontaktista, jolle haluat soittaa.
Vaihe 4Napauta painiketta ottaa yhteyttä jos yksi ilmestyy.
Vaihe 5Napauttaa Audio- soittaaksesi äänipuhelun.
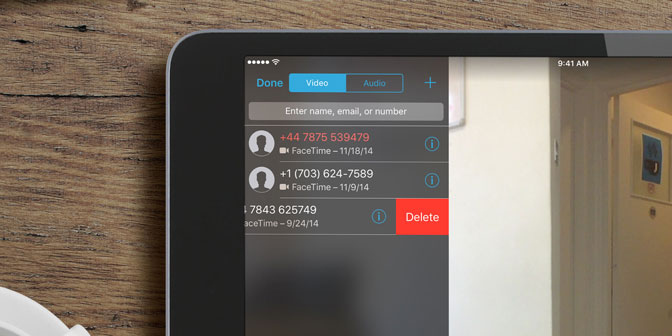
Soittaminen iPadista Yhteystiedot-sovelluksella
Vaihe 1 avoin Yhteystiedot iPadissa.
Vaihe 2Napauta yhteystietoa, johon haluat soittaa.
Vaihe 3 Napauttaa soittaa -painiketta soittaaksesi heille iPadisi kautta.
Soittaminen iPadista Safarilla
Vaihe 1 avoin safari iPadissa.
Vaihe 2 Napauta osoiteriville.
Vaihe 3 Kirjoita sen sijainnin nimi, johon haluat soittaa.
Vaihe 4 Napauttaa puhelinkuvake kun sijainti tulee esiin puhelun aloittamiseksi.
FoneTransilla iOS: lle voit nauttia vapaudesta siirtää tietojasi iPhonesta tietokoneeseen. Voit siirtää vain iPhone-tekstiviestejä tietokoneeseen, mutta myös valokuvia, videoita ja yhteystietoja voidaan siirtää helposti tietokoneeseen.
- Siirrä valokuvia, videoita, yhteystietoja, WhatsApp ja paljon muuta helposti.
- Esikatsele tietoja ennen siirtoa.
- iPhone, iPad ja iPod touch ovat saatavana.
Vinkki:
Jos haluat siirtää tiedostoja iPadista iPhonellesi, voit käyttää sitä FoneTrans iOS: lle.
Viitataan vain siirrä valokuvia iPadista tietokoneeseen, saat menetelmät tietojen siirtämiseksi iPadista tietokoneeseen.
