Capture video, audio, online-opetusohjelma jne. Windowsissa / Macissa ja voit helposti muokata kokoa, muokata videota tai ääntä ja paljon muuta.
Johtavat näytön tallentimet, jotka tallentavat pelin PC:llä
 Päivitetty Lisa Ou / 11. tammikuuta 2023 10:40
Päivitetty Lisa Ou / 11. tammikuuta 2023 10:40Monet pelaajat haluavat tallentaa pelinsä. Joskus he haluavat ladata ne YouTubeen tai muille sosiaalisen median alustoille. Jotkut ihmiset lataavat näitä videoita saadakseen paljon katselukertoja ja ansaitakseen rahaa. Jotkut pelaajat haluavat kuitenkin ladata videoita, mutta eivät osaa tallentaa pelin kulkua PC:llä. Älä stressaa itseäsi siitä. Olet oikeamielisellä sivulla, jos etsit parasta tallenninta peliisi. Tämä artikkeli näyttää sinulle parhaan ratkaisun ongelmaasi. Se esittelee sinut tietokoneesi sisäänrakennettuun työkaluun pelin tallentamista varten. Eikä vain se. Tunnet FoneLab Screen Recorderin erinomaisilla ominaisuuksillaan juuri sinua varten! Jatka eteenpäin.
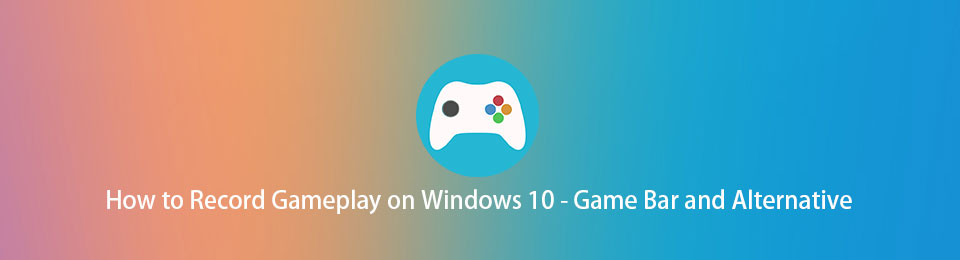

Opasluettelo
Osa 1. Pelin tallentaminen PC:llä FoneLab Screen Recorderilla
Jos aiot tallentaa pelisi ja ladata sen sosiaalisen median alustoihin, sen on oltava korkealaatuista. FoneLab-näytön tallennin on tehokas työkalu, koska se voi tallentaa videosi laadukkaasti. Se ei heikennä videosi laatua. Lisäksi sinun ei tarvitse huolehtia, jos tietokone viivästyy, kun käytät tätä työkalua. Ohjelmisto varmistaa, että pelisi jatkuu sujuvasti tallennuksen aikana. Yllä olevat ominaisuudet ovat vain osa tästä ohjelmistosta. Lue ja suorita alla olevat vaiheet saadaksesi selville, kuinka voit leikata tietokoneella tämän fantastisen ohjelmiston avulla.
FoneLab Screen Recorder antaa sinun tallentaa videoita, ääniä, online-opetusohjelmia jne. Windows / Macilla, ja voit helposti mukauttaa kokoa, muokata videota tai ääntä ja paljon muuta.
- Tallenna videoita, ääniä, web-kameraa ja ota kuvakaappauksia Windows / Mac-tietokoneella.
- Esikatsele tiedot ennen tallentamista.
- Se on turvallinen ja helppokäyttöinen.
Vaihe 1Valitse Ilmainen lataus -painiketta ohjelmiston päärajapinnassa ladataksesi parhaan tallentimen PC-peleihin. Latausprosessi tapahtuu ja päättyy nopeasti. Tämän jälkeen sinun on asennettava työkalu tietokoneellesi. install > Käynnistää > ajaa se tietokoneeseen aloittaaksesi nauhoituksen.
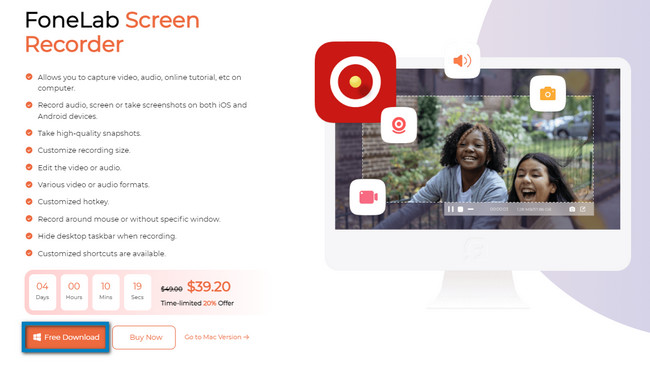
Vaihe 2Työkalun käyttöliittymä näyttää sen tukeman tallennustilan. Koska tallennat pelisi, sinun on valittava Game Recorder -painike. Se sijaitsee ohjelmiston keskiosassa. Tässä tapauksessa työkalu antaa sinulle pelaamiseen liittyviä ominaisuuksia.
Huomautus: Voit käyttää tätä työkalua myös, jos tallennat videota tai ääntä, kun kuvaat seuraavan kerran. Tästä syystä käytä Videonauhuri or Ääninauhuri napsauttamalla niitä. Toinen hyvä asia tässä, voit nähdä tallennushistoriasi. Voit myös asettaa tehtäväaikataulun, asettaa vesileiman ja pysäyttää tallennuksen automaattisesti. Sinun tarvitsee vain valita ominaisuudet ja työkalut alareunasta.
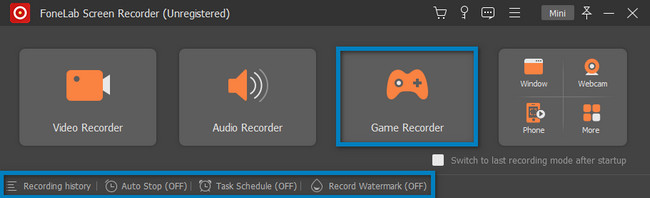
Vaihe 3Käynnistä peli tietokoneellasi. Valitse sen jälkeen Peli -kuvaketta ohjelmiston vasemmalla puolella. Ominaisuuden oikealle puolelle tulee ponnahdusikkuna. Sinun on valittava Ikkuna-osio, etsittävä tallennettava peli ja napsautettava sitä.
Vaihe 4Työkalun yläosassa näkyy a vaihde kuvake. Se on työkalu videon laadun ja muodon määrittämiseen ennen tallennusta. Voit myös napsauttaa Mini -painiketta pienentääksesi ohjelmiston. Ohjelmisto ei estä merkittävää osaa näytöstä.
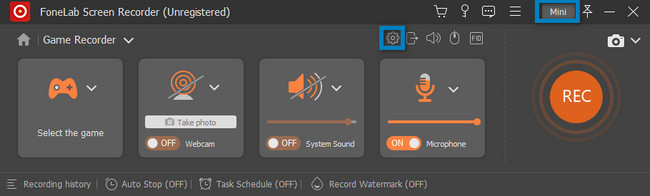
Vaihe 5Napsauta pelaamisen aikana REC ympyrä oranssi -painiketta tallentaaksesi pelisi. Työkalu alkaa laskea aikaa ennen kuin se käynnistyy. Se on yksi tämän ohjelmiston erinomaisista ominaisuuksista. Se antaa käyttäjilleen valmistautua vähintään 3 sekuntia. Sen jälkeen työkalu antaa sinun käyttää sitä Säädettävä runko jäljittääksesi tietyn osan pelistäsi. Kuitenkin, jos haluat kaapata koko näytön, se on myös mahdollista.
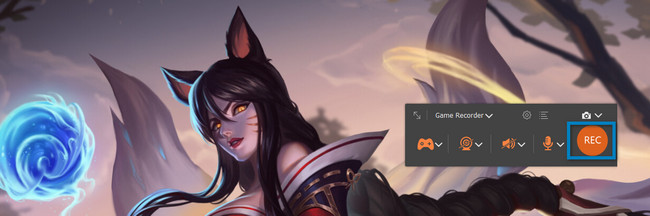
Vaihe 6Lopeta nauhoitus toiston aikana napsauttamalla Punainen laatikko -painiketta. Nopeaa käyttöä varten voit painaa Cntrl, muutja R näppäimiä tietokoneen näppäimistöllä lopettaaksesi tallennuksen. Jos haluat muokata videotasi ennen sen tallentamista tietokoneellesi, käytä työkalun alla olevaa muokkaustyökalua. Kun haluat tallentaa videon, napsauta valmis painiketta oikealla puolella. Voit säilyttää sen jossakin laitteen kansioista.
Huomautus: Voit myös käyttää Kuva tämän ohjelmiston työkalu. Se on suunniteltu kaappaamaan näyttö pelin tai tallennuksen aikana tai sen jälkeen.
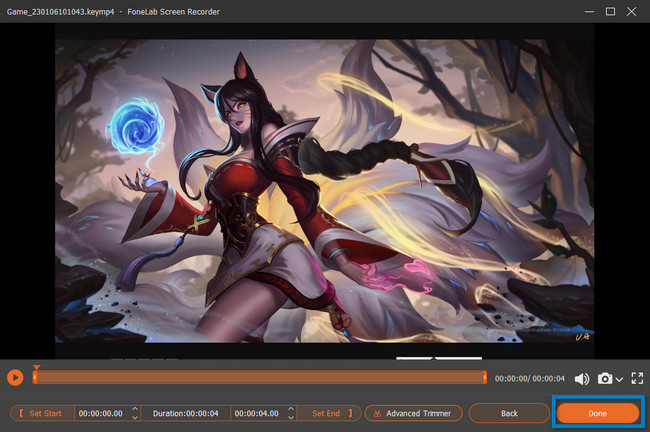
FoneLab Screen Recorder on paras näytön tallennin PC-pelaamiseen. Tämä artikkeli opastaa sinua seuraavassa osassa, jos haluat löytää sisäänrakennetun näytön tallentimen tietokoneellesi. Siinä on hämmentävä käyttöliittymä verrattuna yllä olevaan ohjelmistoon. Siirry eteenpäin löytääksesi työkalun.
FoneLab Screen Recorder antaa sinun tallentaa videoita, ääniä, online-opetusohjelmia jne. Windows / Macilla, ja voit helposti mukauttaa kokoa, muokata videota tai ääntä ja paljon muuta.
- Tallenna videoita, ääniä, web-kameraa ja ota kuvakaappauksia Windows / Mac-tietokoneella.
- Esikatsele tiedot ennen tallentamista.
- Se on turvallinen ja helppokäyttöinen.
Osa 2. Pelin tallentaminen PC:llä Game Barin kautta
Yllä olevan johtavan näytön tallennusohjelmiston lisäksi tietokoneessasi on sisäänrakennettu työkalu, jos olet jo päivittänyt sen Windows 10:een tai uudempaan. Voit tallentaa pelin pelatessasi ilman viivettä. Pelipalkki ei ole vain pelaamista varten. Voit myös tallentaa muita kuin pelisovelluksia tai web-sivuja tietokoneellesi. Työkalun avulla voit myös nähdä tietokoneesi suorituskyvyn sen käyttöliittymässä. Tämän työkalun käyttäminen on kuitenkin ongelmallista, koska siinä on monia ominaisuuksia, joita on vaikea ymmärtää, jos olet aloittelija. Älä huoli. Tämä artikkeli valmistelee mahdollisia ja helppoja tapoja ymmärtää tämä sisäänrakennettu työkalu selkeämmin. Jos olet kiinnostunut käyttämään tätä työkalua, voit jatkaa sen vaiheisiin.
Vaihe 1Etsi tietokoneesi pääliittymästä Window Serch Bar. Kirjoita sen jälkeen sisään Pelipalkki; kun kirjoitat, tietokone ehdottaa monia työkaluja. Sinun täytyy napsauttaa Pelipalkki ja avoin painiketta käynnistääksesi sen.
Huomautus: Jos pelipalkki ei näy tietokoneellasi, se on poistettu käytöstä. Sinun tarvitsee vain aktivoida se laitteessasi. Suorittaaksesi aktivointiprosessin etsi Pelitilan asetukset. Paikanna sen jälkeen On työkalun painiketta. Myöhemmin voit tehdä hakuja pelipalkin kautta PC käynnistys -painiketta. Voit myös painaa Windows + G -painiketta työkalun käynnistämiseksi.
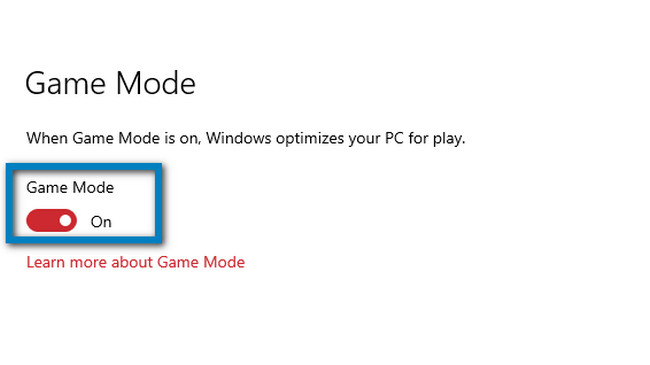
Vaihe 2Käynnistä peli, jonka haluat tallentaa. Sen jälkeen näet tämän sisäänrakennetun työkalun ominaisuudet vasemmalla puolella. Kun haluat tallentaa pelin, napsauta Ympyrä piste -painiketta. Mikrofoni-ominaisuutta voi käyttää myös rastittamalla tietokoneen hiirtä. Tässä tapauksessa voit lisätä äänimerkin videoosi toiston aikana.
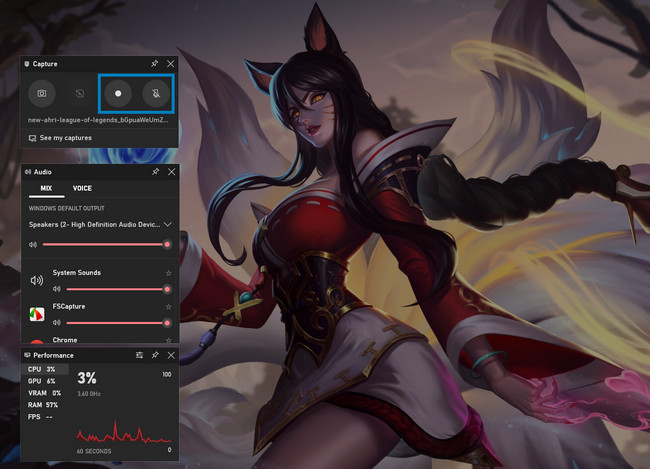
Vaihe 3Kun haluat lopettaa tallennuksen, napsauta Laatikko -painiketta. Laite tallentaa videon välittömästi johonkin sen kansioista. Sinun tarvitsee vain etsiä se File Explorerissa.

FoneLab Screen Recorder antaa sinun tallentaa videoita, ääniä, online-opetusohjelmia jne. Windows / Macilla, ja voit helposti mukauttaa kokoa, muokata videota tai ääntä ja paljon muuta.
- Tallenna videoita, ääniä, web-kameraa ja ota kuvakaappauksia Windows / Mac-tietokoneella.
- Esikatsele tiedot ennen tallentamista.
- Se on turvallinen ja helppokäyttöinen.
Osa 3. Usein kysyttyä pelin tallentamisesta PC:llä
1. Kuinka tallentaa pelin kulku PC:lle käyttämällä videorajausta?
Klikkaa nokkahuilu ja valitse Näyttötila. Klikkaa Sato -painiketta ja jäljitä pelin alue, jonka haluat tallentaa. Aloita tallennus napsauttamalla ennätys -kuvaketta ja sitten stop -painiketta äänityksen lopettamiseksi.
2. Kuinka nauhoittaa näyttö ilman vesileimaa?
Voit käyttää yllä olevaa ohjelmistoa, joka on FoneLab-näytön tallennin. Sen avulla voit tallentaa ilman vesileimaa. Voit kuitenkin lisätä mukautetun vesileiman, jos haluat. Tutustu sen ainutlaatuiseen ominaisuuteen lataamalla se nyt.
Alla on ohjevideo.
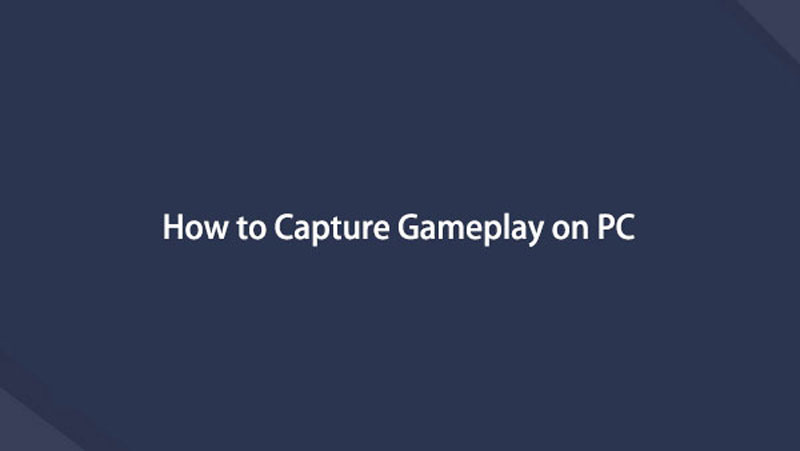

Tämä artikkeli valmistelee sinulle parhaan näytön tallentimen, joka on FoneLab-näytön tallennin. Se esittelee myös tietokoneesi sisäänrakennetun näytön tallentimen. Jos haluat tutkia lisää, käytä näitä työkaluja ja lataa johtava ohjelmisto laitteellesi.
FoneLab Screen Recorder antaa sinun tallentaa videoita, ääniä, online-opetusohjelmia jne. Windows / Macilla, ja voit helposti mukauttaa kokoa, muokata videota tai ääntä ja paljon muuta.
- Tallenna videoita, ääniä, web-kameraa ja ota kuvakaappauksia Windows / Mac-tietokoneella.
- Esikatsele tiedot ennen tallentamista.
- Se on turvallinen ja helppokäyttöinen.
