- Muunna AVCHD MP4: ksi
- Muunna MP4 WAV: ksi
- Muunna MP4 WebM: ksi
- Muunna MPG MP4: ksi
- Muunna SWF MP4iksi
- Muunna MP4 OGG: ksi
- Muunna VOB MP4: ksi
- Muunna M3U8 MP4iksi
- Muunna MP4 MPEG-muotoon
- Upota tekstitys MP4: ään
- MP4-jakajat
- Poista ääni MP4: stä
- Muunna 3GP-videot MP4: ksi
- Muokkaa MP4-tiedostoja
- Muunna AVI MP4: ksi
- Muunna muunnos MP4: ksi
- Muunna MP4 MKV: ksi
- Muunna WMA MP4: ksi
- Muunna MP4 WMV: ksi
Hyödyllisiä menetelmiä videon resoluution muuttamiseen helposti
 Päivitetty Lisa Ou / 13 2023:18
Päivitetty Lisa Ou / 13 2023:18Katsoin YouTubea ja löysin videon, jonka haluan ladata. Tarkkuus on kuitenkin liian alhainen. Kokeilin eri työkaluja ladata sen korkearesoluutioiseksi, mutta vaihtoehtoja ei ollut. Voisiko joku auttaa minua löytämään tavan miten voin muuttaa videon resoluutiota?
Suurin osa nykyään verkosta löytyvistä videoista on korkearesoluutioisia. Tämä johtuu siitä, että eri alustojen videotuottajat yrittävät aina ylittää ihmisten odotukset luodakseen nautinnollisemman katselukokemuksen. Silmäsi ovat luonnollisesti niin tottuneet näiden laadukkaiden videoiden katseluun, että vanhojen huonolaatuisten videoiden katsominen tuntuu nyt epätyydyttävältä. Esimerkiksi vanhoja leikkeitä virusvideoista ennen, vanhoja dokumentteja, elokuvia jne. Joitakin näistä videoista pidetään vanhoina, mutta kultaisina, joten ihmiset katsovat niitä edelleen myös alhaisella resoluutiolla. Varmasti tämä vaikuttaa videon katselun nautintoon, mutta älä huoli. on tapa ratkaista tämä.
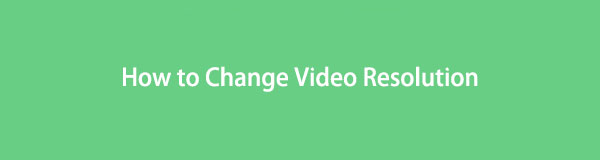
Saatat kuitenkin epäillä, miksi ihmisten on pienennettävä videoita. Joskus ihmiset haluavat myös pienentää videon resoluutiota säästääkseen tallennustilaa laitteilleen tai ladatakseen nämä videot nopeasti.
Innovatiivisen tekniikan ansiosta kehittäjät ovat löytäneet loistavan tavan suurentaa tai pienentää minkä tahansa videon resoluutiota. Useita työkaluja ja menetelmiä on nyt levinnyt Internetiin, ja sinun tarvitsee vain löytää sinulle sopiva. Mutta teimme jo työn puolestasi pelastaaksemme sinut vaikeuksilta. Tämän artikkelin avulla sinun ei tarvitse suorittaa yritys- ja erehdyksiä jokaiselle Internetissä näkemällesi parannustyökalulle. Testattuamme niitä, keräsimme käytännöllisimmät ja luotettavimmat, jotta voit muuttaa videosi resoluutiota. Halusitpa sitten verkkotyökalun, kolmannen osapuolen työkalun jne., tässä artikkelissa on kaikki. Tutustu niihin alta.

Opasluettelo
Osa 1. Videon resoluution muuttaminen FoneLab Video Converter Ultimate -sovelluksella
Kun puhutaan tehokkaimmasta skaalaustyökalusta, ihmiset, jotka käyttävät FoneLab Video Converter Ultimate usein sanotaan, että se on johtava ohjelma. Aluksi se saattaa toimia muuntimena, mutta sen ominaisuuksiin tutustumalla on paljon muutakin. Yksi niistä on sen nosto- ja alaskaalausominaisuus. Se tarvitsee vain sinua muunna video suurempaan tai pienempään resoluutioon, ja siinä se. Voit katsoa laadukkaita videoita hetkessä, varsinkin kun se toimii offline-tilassa eikä vaadi Internet-yhteyttä. Siksi Internetin vakaus ei estä skaalausprosessia. Lisäksi voit nauttia sen lisäominaisuuksista ennen tai jälkeen resoluution valitsemisen. Tämä sisältää sen useat muokkaustoiminnot.
Video Converter Ultimate on paras video- ja äänenmuunnosohjelmisto, joka voi muuntaa MPG / MPEG MP4: ksi nopealla nopeudella ja korkealaatuisella kuvan / äänenlaadulla.
- Muunna mikä tahansa video / ääni, kuten MPG, MP4, MOV, AVI, FLV, MP3 jne.
- Tukee 1080p / 720p HD- ja 4K UHD-videomuunnosta.
- Tehokkaat muokkaustoiminnot, kuten leikkaaminen, rajaaminen, kääntäminen, tehosteet, parannukset, 3D ja muut.
Toimi alla olevien vaivattomien ohjeiden mukaisesti oppiaksesi parantamaan videoita FoneLab Video Converter Ultimate:
Vaihe 1Hanki FoneLab Video Converter Ultimaten asennustiedosto siirtymällä sen verkkosivustolle ja napsauttamalla Ilmainen lataus -välilehti. Tämän jälkeen anna sille valtuutus tehdä muutoksia laitteeseen. Voit valita haluamasi asennuskielen, kun ohjelmaikkuna tulee näkyviin ennen kuin painat Asenna-painiketta. Kun se on valmis, suorita se tietokoneellasi.
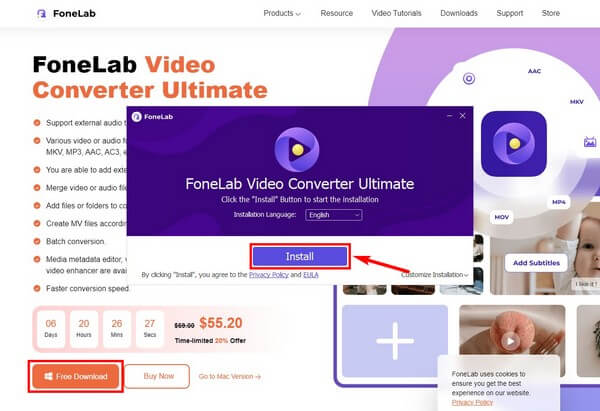
Vaihe 2Kun näet FoneLab Video Converter Ultimaten pääliittymän, tuo video, jota haluat parantaa. Voit napsauttaa plus kirjaudu sisään keskelle ja valitse tiedosto kansioikkunasta. Tai avaa ensin kansioikkuna, tartu tiedostoon ja vedä se keskellä olevaan laatikkoon.
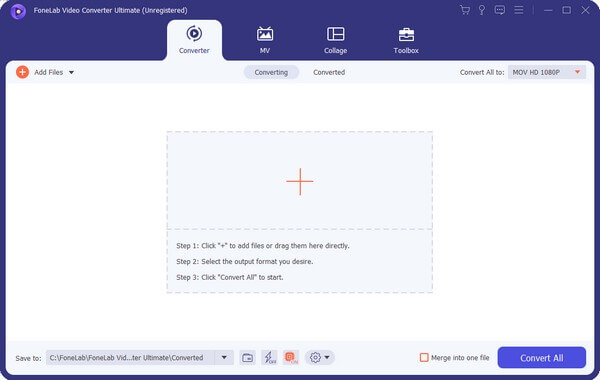
Vaihe 3Napsauta Convert All to: -palkkia, jotta videomuodot tulevat näkyviin. Valitse videosi muoto vasemman sarakkeen luettelosta. Sitten oikealla ovat käytettävissä olevat resoluutiot, jotka voit valita videolle. Skaalaa sitä valitsemalla korkeampi resoluutio.
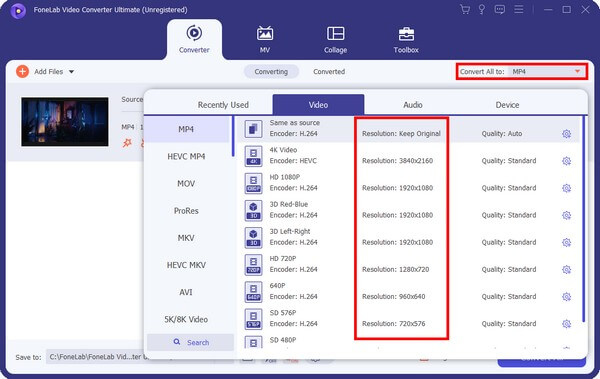
Vaihe 4Videollesi on saatavilla muita toimintoja, kuten editointi, trimmaus ja tehostaminen. Voit myös laittaa tekstityksiä ja pakata ne haluamaasi kokoon. Kun olet tyytyväinen, valitse määritetty kansio. Paina sitten Muunna kaikki -välilehti parantaaksesi videon resoluutiota.
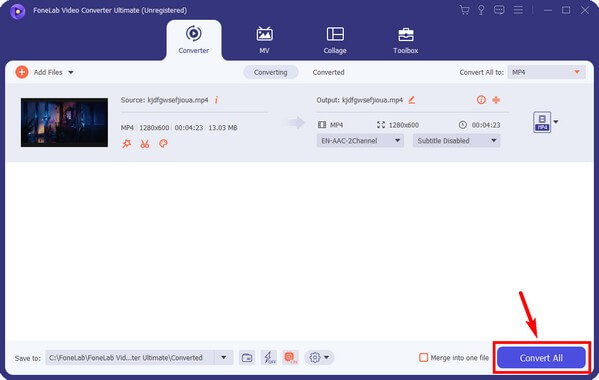
Video Converter Ultimate on paras video- ja äänenmuunnosohjelmisto, joka voi muuntaa MPG / MPEG MP4: ksi nopealla nopeudella ja korkealaatuisella kuvan / äänenlaadulla.
- Muunna mikä tahansa video / ääni, kuten MPG, MP4, MOV, AVI, FLV, MP3 jne.
- Tukee 1080p / 720p HD- ja 4K UHD-videomuunnosta.
- Tehokkaat muokkaustoiminnot, kuten leikkaaminen, rajaaminen, kääntäminen, tehosteet, parannukset, 3D ja muut.
Osa 2. Online-videon resoluution muuttaminen
Yksi luotetuista online-työkaluista videoresoluutioiden muuttamiseen on Clideo. Käyttämällä sen videokoon muuttajaa voit asettaa videollesi tarkan korkeuden ja leveyden. Tästä syystä resoluutio muuttuu automaattisesti määrittämäsi koon mukaan. Kuitenkin ilmainen versio Clideo jätä vesileima videoihisi.
Toimi alla olevien ohjeiden mukaisesti oppiaksesi muuttamaan videoiden resoluutiota online-ohjelmalla Clideo:
Vaihe 1Siirry Clideon Video Resizer Online -sivulle. Napsauta näytön keskellä olevaa Valitse tiedosto -välilehti. Valitse videotiedosto, kun tiedostojenhallinta avautuu. Sen jälkeen se latautuu muutaman sekunnin ajan videon pituudesta riippuen.
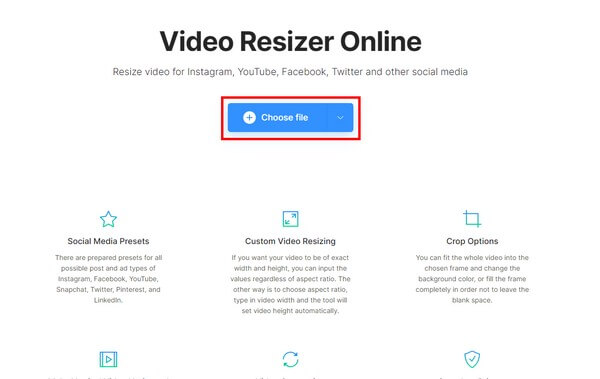
Vaihe 2Esikatselu näkyy sivulla, kun taas vaihtoehdot ovat näytön oikealla ja alareunalla. Aseta ne saavuttamaan haluamasi videon resoluutio.
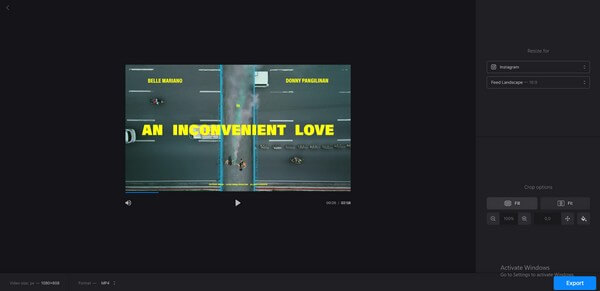
Vaihe 3Määrityksen jälkeen voit lopulta valita Vie -välilehti sivun oikeassa alakulmassa. Lataa viety videotiedosto myöhemmin ja tallenna se tietokoneellesi.
Osa 3. Videon resoluution muuttaminen käsijarrulla
HandBrake on avoimen lähdekoodin transkooderi videotiedostoille. Sen avulla voit muokata videon kokoa ja siten muuttaa sen resoluutiota. Sen lisäksi se on myös muunnin, jolla on useita tuettuja muotoja. Mutta riippumatta siitä, kuinka erinomainen tämä työkalu on, saatat kohdata vaikeuksia suorittaa sitä prosessin läpi. Monet ihmiset pitävät sen käyttöliittymää melko pelottavana, koska se ei ole kovin helppo navigoida. Siksi, jos olet uusi tämän työkalun käyttäjä tai aloittelija, voit löytää muita yksinkertaisempia menetelmiä tästä artikkelista.
Toimi seuraavien ohjeiden mukaisesti muuttaaksesi videon resoluutiota HandBraken avulla:
Vaihe 1Avaa videotiedosto, jonka kokoa on muutettava tai skaalattava käsijarrulla. Kun olet ohjelman käyttöliittymässä, napsauta Mitat välilehti valikkoriviltä.
Vaihe 2Aseta haluamasi videon paino ja korkeus, mutta varmista, että kuvasuhde säilyy, jotta tulos ei venyisi.
Vaihe 3Voit säätää kuvanopeutta ja muita käyttöliittymän vaihtoehtoja videon halutun tuloksen mukaan. Kun olet tyytyväinen, on aika nimetä tulostiedosto uudelleen ja painaa Aloita koodaus -välilehti parantaaksesi videosi resoluutiota.
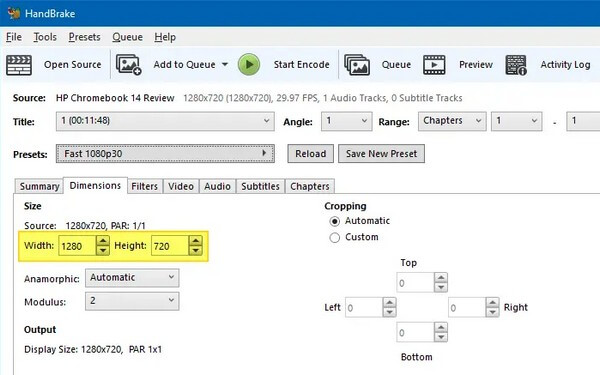
Video Converter Ultimate on paras video- ja äänenmuunnosohjelmisto, joka voi muuntaa MPG / MPEG MP4: ksi nopealla nopeudella ja korkealaatuisella kuvan / äänenlaadulla.
- Muunna mikä tahansa video / ääni, kuten MPG, MP4, MOV, AVI, FLV, MP3 jne.
- Tukee 1080p / 720p HD- ja 4K UHD-videomuunnosta.
- Tehokkaat muokkaustoiminnot, kuten leikkaaminen, rajaaminen, kääntäminen, tehosteet, parannukset, 3D ja muut.
Osa 4. Videon resoluution muuttaminen Movavin kautta
Kuten kaksi yllä olevaa parannustyökalua, Movavi on kolmannen osapuolen työkalu. Yleensä se tunnetaan parhaiten videoeditorina. Mutta samaan aikaan siinä on useita videotoimintoja, mukaan lukien muuntaminen, tallennus, skaalaus ja paljon muuta. Tämän avulla voit muuntaa videotiedoston korkeampaan resoluutioon. Mutta kuten yllä mainittu verkkotyökalu, Movavi syöttää myös vesileiman videoihinsa ilmaisessa kokeiluversiossa.
Toimi alla olevien ohjeiden mukaisesti oppiaksesi muuttamaan videon resoluutiota Movavin kautta:
Vaihe 1Asenna ja käynnistä Movavi tietokoneellesi. Kun ohjelma on käynnissä, napsauta Lisää media -vaihtoehto ja tuo videotiedosto, jota haluat parantaa.
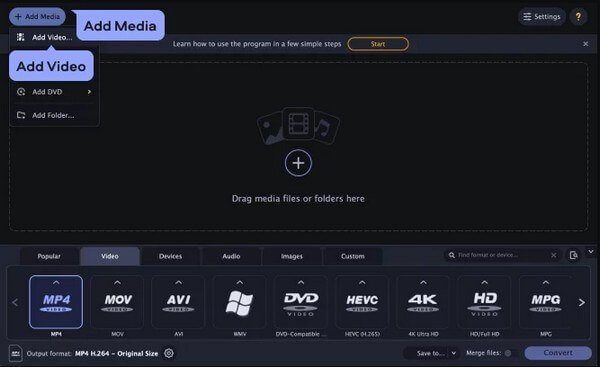
Vaihe 2Valitse tiedostomuoto käyttöliittymän alareunassa näkyvästä videomuotoluettelosta. Valitse sitten myös haluamasi resoluutio.
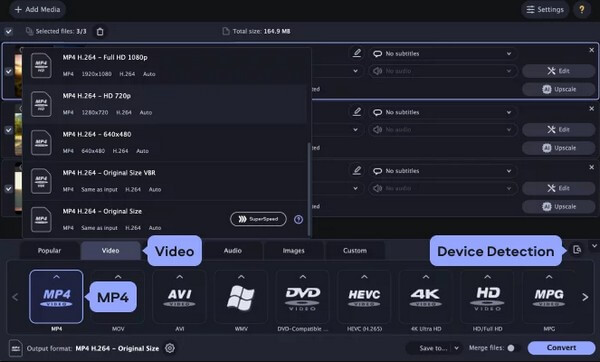
Vaihe 3Voit parantaa videotasi säätämällä muita vaihtoehtoja. Kun olet valmis, valitse Muuntaa -välilehti käyttöliittymän oikeassa alakulmassa tallentaaksesi videon valitsemallasi resoluutiolla.
Video Converter Ultimate on paras video- ja äänenmuunnosohjelmisto, joka voi muuntaa MPG / MPEG MP4: ksi nopealla nopeudella ja korkealaatuisella kuvan / äänenlaadulla.
- Muunna mikä tahansa video / ääni, kuten MPG, MP4, MOV, AVI, FLV, MP3 jne.
- Tukee 1080p / 720p HD- ja 4K UHD-videomuunnosta.
- Tehokkaat muokkaustoiminnot, kuten leikkaaminen, rajaaminen, kääntäminen, tehosteet, parannukset, 3D ja muut.
Osa 5. Usein kysyttyä videon resoluution muuttamisesta
1. Onko Windows Movie Maker edelleen saatavilla?
Valitettavasti Windows Movie Maker ei ole enää saatavilla. Tämä ohjelma kehitettiin monta vuotta sitten. Se on suunniteltu luomaan ja muokkaa videoita Windows-tietokoneissa. Valitettavasti se saavutti Microsoftin odottaman menestyksen. Tästä syystä se lopetettiin, ja toistaiseksi Windowsin uudemmat versiot eivät enää tarjoa sitä. Mutta voit valita FoneLab Video Converter Ultimate sen sijaan. Se on todella kätevä ja helppokäyttöinen.
2. Mikä skaalaustyökalu ei syötä vesileimaa videoihin?
On harvinaista, että videon muokkaus-, muunnos- tai skaalausohjelmat eivät sisällytä vesileimaa videoihin, varsinkin jos se on ilmaisversiossa. Onneksi kolmannen osapuolen työkalut, kuten FoneLab Video Converter Ultimate, älä pakota heidän logoaan tai vesileimaa videoihisi. Tästä syystä tämä työkalu on yksi suosituimmista. Ei vain ylellisten ominaisuuksiensa vuoksi, vaan siksi, että se on kätevä työkalu, jolla ei ole monia haittoja, kuten vesileimoja.
3. Voiko FoneLab Video Converter Ultimate poistaa videokohinat?
Kyllä se voi. FoneLab Video Converter Ultimate sisältää parantavia ominaisuuksia, jotka parantavat videosi laatua. Sillä on esimerkiksi kyky poistaa tarpeettomia ääniä. Lisäksi se voi vakauttaa tai vähentää videon tärinää, ja siinä on myös kirkkauden ja kontrastin optimointiominaisuus.
Tämä kaikki on skaalaus tai videon resoluution muuttaminen. Arvostamme vaivaasi lukea loppuun asti. Voit palata etsimään ratkaisuja aina, kun tarvitset apua tiedostojesi kanssa.
Video Converter Ultimate on paras video- ja äänenmuunnosohjelmisto, joka voi muuntaa MPG / MPEG MP4: ksi nopealla nopeudella ja korkealaatuisella kuvan / äänenlaadulla.
- Muunna mikä tahansa video / ääni, kuten MPG, MP4, MOV, AVI, FLV, MP3 jne.
- Tukee 1080p / 720p HD- ja 4K UHD-videomuunnosta.
- Tehokkaat muokkaustoiminnot, kuten leikkaaminen, rajaaminen, kääntäminen, tehosteet, parannukset, 3D ja muut.
