Siirrä tietoja iPhonesta, Androidista, iOS: sta ja tietokoneesta kaikkialle ilman mitään menetyksiä.
- Siirrä tietoja yhdestä Micro SD -kortista toiseen Android-laitteeseen
- Kuvien siirtäminen puhelimesta toiseen
- Kuinka siirtää valokuvia vanhasta LG-puhelimesta tietokoneeseen
- Kuinka siirtää valokuvia vanhasta Samsungista toiseen Samsungiin
- Siirrä yhteystiedot Samsungista iPhoneen
- Siirrä tietoja LG: ltä Samsungille
- Siirrä tiedot vanhasta tabletista uuteen
- Siirrä tiedostoja Androidista Androidiin
- Siirrä iCloud-kuvat Androidille
- Siirrä iPhonen muistiinpanot Androidille
- Siirrä iTunes-musiikki Androidille
2 vaivatonta tapaa kopioida ja liittää iPadiin tehokkaasti
 Päivitetty Jotkut Liam / 28. maaliskuuta 2023 09:05
Päivitetty Jotkut Liam / 28. maaliskuuta 2023 09:05Kun selaat Internetiä, kuten Safaria tai Chromea, paljon tietoa kirjoitetaan tekstinä. Mutta joskus ne ovat kuvien muodossa. Voit käyttää niitä monentyyppisissä tutkimuksissa työhön, kouluprojekteihin ja muihin tarkoituksiin. Voit kopioida ja liittää ne saadaksesi kopiot näistä tiedoista. Kopioi ja liitä -tekniikka on helppo suorittaa tietokonetta käytettäessä. Mutta entä jos käytät iPadia?
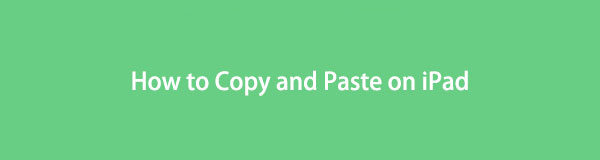
Saatat ihmetellä, kuinka se tehdään, jos käytät tätä tekniikkaa ensimmäistä kertaa. Onneksi tämä viesti sisältää yksinkertaisia menetelmiä, joilla voit oppia kopioimaan ja liittämään iPadiin. Ne ovat yksityiskohtaisia vinkkejä, jotta voit käyttää tekniikkaa ammattimaisesti. Haluatko aloittaa oppimisen? Jatka eteenpäin.

Opasluettelo
Osa 1. Tekstin kopioiminen ja liittäminen iPadiin
Internetissä näkemiesi tekstitietojen kirjoittaminen uudelleen on erittäin vaivalloista, jotta saat niistä kopion iPadiin. Se maksaa liian paljon aikaa sanojen pituudesta tai lukumäärästä riippuen. Mikset kopioi ja liitä tekstiä suoraan? Tämä artikkelin osa keskittyy tekstin kopioimiseen ja liittämiseen iPadiin. Kun olet oppinut tämän tekniikan, voit helposti selata tekstiä offline-tilassa, kun olet tallentanut ne laitteellesi. Lisäksi voit käyttää niitä viitteenä aiheessasi koulussa tai työssä.
Joka tapauksessa, oletko valmis oppimaan kopioimaan tekstiä iPadiin eri tavoilla? Alla on hyvin selitetyt oppaat. Jatka eteenpäin.
Siirrä tietoja iPhonesta, Androidista, iOS: sta ja tietokoneesta kaikkialle ilman mitään menetyksiä.
- Siirrä tiedostoja iPhonen, iPadin, iPod touchin ja Androidin välillä.
- Tuo tiedostoja iOS: sta iOSiin tai Androidista Androidiin.
- Siirrä tiedostot iPhonesta / iPadista / iPodista / Androidista tietokoneeseen.
- Tallenna tiedostot tietokoneesta iPhoneen / iPadiin / iPodiin / Androidiin.
Tapa 1. Kopioi ja liitä tekstiä verkkosivustoilta
Jos kopioitavat tiedot ovat verkkosivustoilla, tämä menetelmä on sinulle paras. Alla on yksityiskohtaiset vaiheet iPadille. Rullaa alas.
Vaihe 1Siirry verkkosivustoille ja etsi tiedot, jotka haluat kopioida. Kaksoisnapauta näyttöä valitaksesi sana ja kolmoisnapauta, jos haluat valita kappaleen. Mutta jos haluat valita tekstilohkon, sinun tarvitsee vain kaksoisnapauttaa, pitää lohkon ensimmäistä sanaa painettuna ja vetää se sitten viimeiseen sanaan. Napauta myöhemmin kopio -painiketta sanan ylä- tai alaosassa.
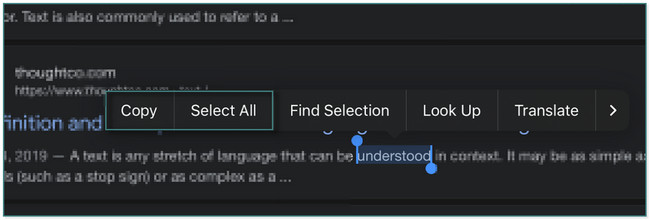
Vaihe 2Voit liittää sen kaikkialle iPadillasi. Sinun tarvitsee vain napauttaa pasta -painiketta sovelluksen vasemmalla puolella.
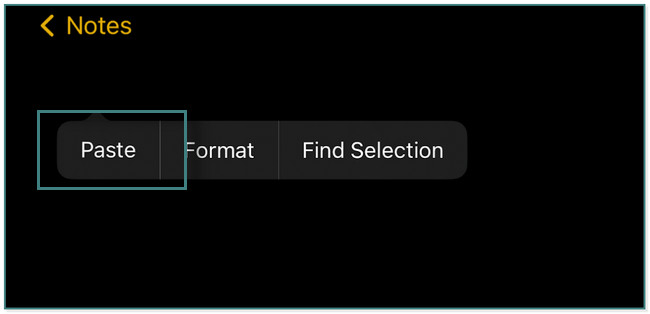
Tapa 2. Kopioi ja liitä teksti Viestit-sovelluksesta
iPadin Viestit-sovelluksen avulla voit lähettää tekstiviestejä yhteydenpitoa varten. Haluatko tietää, kuinka kopioidaan ja liitetään iPadiin tämän sovelluksen avulla? Jatka eteenpäin.
Siirry iPadin Viestit-sovellukseen. Sen jälkeen sinun tarvitsee vain paikantaa viesti siinä ja painaa pitkään tekstikuplaa. Kun näet Kopioi-painikkeen viestin yläosassa, vapauta se ja napauta sitä. Sen jälkeen voit liittää viestin haluamaasi paikkaan iPadilla.
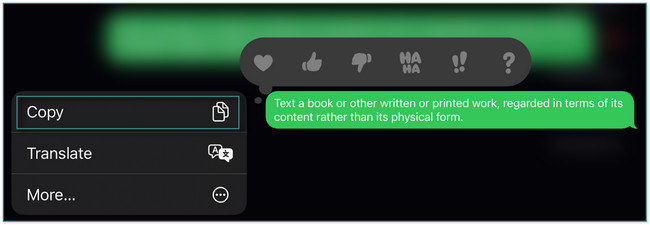
Tapa 3. Kopioi ja liitä URL-osoite
URL-osoitteiden tallentaminen tai kopioiminen on erittäin tärkeää, jos haluat palata viitteenä näkemällesi verkkosivustolle. Voit kopioida URL-osoitteen katsomalla alla olevaa opetusohjelmaa. Opit myös liittämään iPadiin, kun se on URL-osoite. Rullaa alas.
Etsi URL-osoite pääliittymän yläosasta. Kaksoisnapauta sitä myöhemmin. Tässä tapauksessa näet useita URL-vaihtoehtoja. Sinun tarvitsee vain napauttaa kopio -painiketta saadaksesi kopion URL-osoitteesta. Liitä se myöhemmin kaikkialle iPadiin painamalla näyttöä pitkään. Napauta sen jälkeen pasta -painiketta liittääksesi URL-osoitteen.
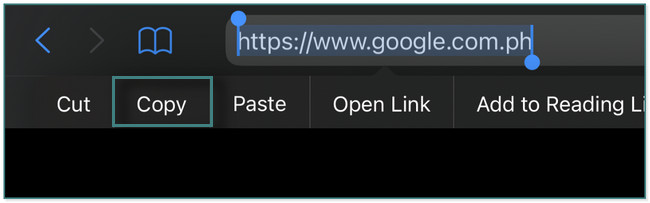
Entä jos tiedot, jotka haluat kopioida ja liittää, ovat kuvia? Alla on menetelmät, kuinka se tehdään. Jatka eteenpäin.
Osa 2. Kuvien kopioiminen ja liittäminen iPadiin
Asiakirjat ja verkkosivustot eivät sisällä vain tekstiä. Näet myös niihin liitetyt kuvat. Haluatko myös oppia kopioimaan ja liittämään kuvia iPadiin? Tämä postauksen osa on sinua varten! Näet 2 erilaista tapaa tehdä se. Tämän lisäksi löydät myös ohjelmiston tiedostojen siirtämiseen. Sen avulla voit halutessasi saada kopion kuvista ja muista tiedoista suoraan puhelimestasi.
Alla on ohjeita kuvien kopioimisesta ja liittämisestä iPadiin. Rullaa alas.
Siirrä tietoja iPhonesta, Androidista, iOS: sta ja tietokoneesta kaikkialle ilman mitään menetyksiä.
- Siirrä tiedostoja iPhonen, iPadin, iPod touchin ja Androidin välillä.
- Tuo tiedostoja iOS: sta iOSiin tai Androidista Androidiin.
- Siirrä tiedostot iPhonesta / iPadista / iPodista / Androidista tietokoneeseen.
- Tallenna tiedostot tietokoneesta iPhoneen / iPadiin / iPodiin / Androidiin.
Tapa 1. Kopioi ja liitä kuvia verkkosivustoille
Haluatko kopioida ja liittää kuvia verkkosivustoilta iPadisi? Lue opetusohjelma alla.
Siirry verkkosivustolle ja etsi kuva, jonka haluat kopioida. Paina sen jälkeen sitä pitkään, kunnes näet ikkunan, joka avautuu näytölle. Napauta myöhemmin kopio -painiketta kopioidaksesi sen. Kun olet valmis liittämään sen kaikkialle iPadillasi, napauta pasta painiketta.
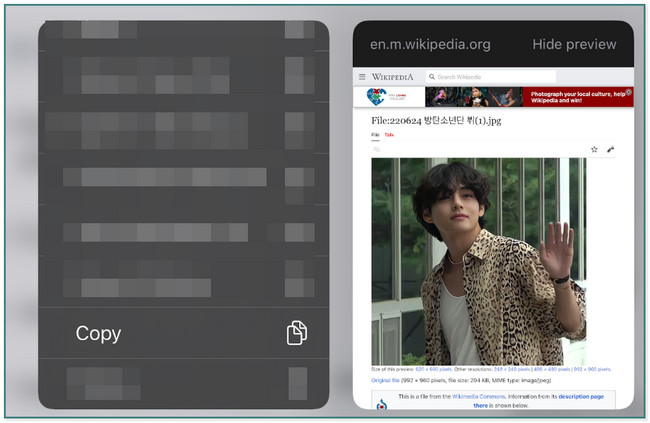
Tapa 2. Kopioi ja liitä kuvat valokuva-albumiin
Oletetaan, että haluat kopioida ja liittää otetun valokuvan tai kuvakaappauksen. Alla on vaiheet.
Siirry iPadin Photos-sovellukseen. Paina sen jälkeen valokuvia pitkään, kunnes näet kopio painiketta tai kuvaketta pääkäyttöliittymän alaosassa. Liitä kuva myöhemmin napauttamalla pasta painiketta missä haluat.
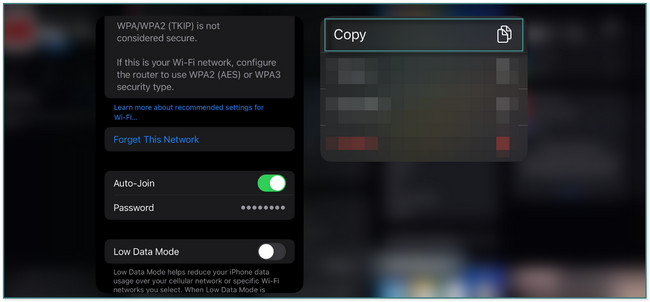
Vinkki:
Jos haluat siirtää tai kopioida valokuvia ja muita tietoja puhelimellasi, voit käyttää FoneLab HyperTrans. Se tukee monenlaisia tietoja, kuten valokuvia, videoita ja muuta. Voit siirtää tiedostoja iPhonen, Androidin ja tietokoneiden välillä. Lisäksi voit muuntaa HEIC-kuvatiedostoja PNG- tai JPG-muotoon sisäänrakennettujen ominaisuuksiensa kautta. Alla on nopea opas parhaan siirtotyökalun käyttöön.
Siirrä tietoja iPhonesta, Androidista, iOS: sta ja tietokoneesta kaikkialle ilman mitään menetyksiä.
- Siirrä tiedostoja iPhonen, iPadin, iPod touchin ja Androidin välillä.
- Tuo tiedostoja iOS: sta iOSiin tai Androidista Androidiin.
- Siirrä tiedostot iPhonesta / iPadista / iPodista / Androidista tietokoneeseen.
- Tallenna tiedostot tietokoneesta iPhoneen / iPadiin / iPodiin / Androidiin.
Vaihe 1Lataa FoneLab HyperTrans. Käynnistä se tietokoneellasi.
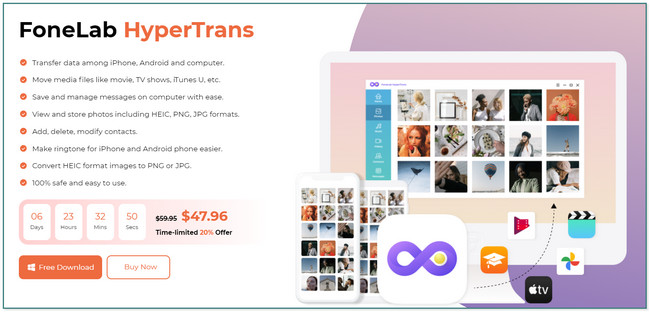
Vaihe 2Liitä puhelin tietokoneeseen. Noudata näytön ohjeita.
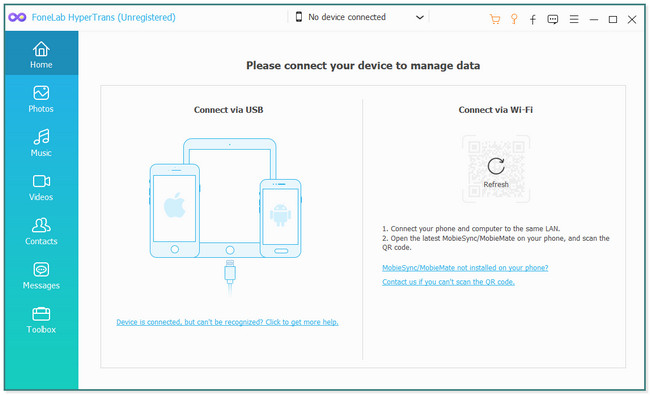
Vaihe 3Valitse tiedot, jotka haluat siirtää. Tämän jälkeen ohjelmisto skannaa tiedostot.

Vaihe 4. Valitse tiedostot, jotka haluat siirtää tai kopioida toiseen puhelimeen tai tietokoneeseen. Klikkaa Plus-merkki siirrettävän laitteen painiketta työkalun yläosassa olevien tiedostojen kanssa. Odota prosessin päättymistä. Irrota puhelin myöhemmin turvallisesti.
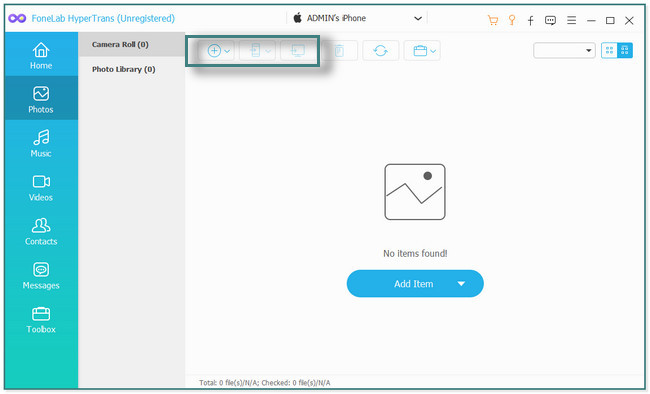
Osa 3. Usein kysytyt kysymykset kopioimisesta ja liittämisestä iPadissa
1. Kun painat kopiopainiketta iPadissa, mihin se menee?
Kun kopioit iPadiin, teksti tallennetaan sen leikepöydälle. Mutta kun kopioit uudelleen, kopioitu teksti korvataan uudella. Aiemmin kopioitu teksti katoaa tai katoaa.
2. Miksi et voi kopioida ja liittää iOS 17:ää?
Se johtuu yksityisyydestä ja turvallisuussyistä. Sinun on sallittava eri sovellusten käyttöoikeudet leikepöydälle, kun kopioit ja liität tekstiä tai kuvia. Ota ominaisuus käyttöön napauttamalla Järjestelmäasetukset. Siirry sen jälkeen kohtaan pasta -painiketta. Valitse myöhemmin Liitä muista sovelluksista painiketta ja valitse allow.
3. Kuinka kopioida ja liittää ilmoitukset poistetaan käytöstä iPhonessa?
Siirry Asetukset-sovellukseen. Myöhemmin sinun tarvitsee vain mennä sovellukseen, josta haluat poistaa kopioi- ja liittämisilmoituksen käytöstä. Napauta myöhemmin Liitä muista sovelluksista. Napauta sen jälkeen allow -painiketta, kun haluat sammuttaa ilmoitukset.
Siirrä tietoja iPhonesta, Androidista, iOS: sta ja tietokoneesta kaikkialle ilman mitään menetyksiä.
- Siirrä tiedostoja iPhonen, iPadin, iPod touchin ja Androidin välillä.
- Tuo tiedostoja iOS: sta iOSiin tai Androidista Androidiin.
- Siirrä tiedostot iPhonesta / iPadista / iPodista / Androidista tietokoneeseen.
- Tallenna tiedostot tietokoneesta iPhoneen / iPadiin / iPodiin / Androidiin.
Tämä viesti kertoo, kuinka kopioida ja liittää iPadilla. Sen lisäksi se esittelee parhaan ohjelmiston tiedostojen siirtämiseen, mikä on FoneLab HyperTrans. Lataa ohjelmisto tutkiaksesi sitä enemmän.
