Palauta kadonneet / poistetut tiedot tietokoneelta, kiintolevyltä, muistitikulta, digitaalikameralta ja muilta.
Poikkeuksellisia tapoja vioittaa PowerPoint-tiedostoja ja saada ne takaisin
 Päivitetty Jotkut Liam / 21. joulukuuta 2022 09
Päivitetty Jotkut Liam / 21. joulukuuta 2022 09On monia syitä, miksi ihmiset päättävät korruptoida tiedostonsa. Useimmiten se johtuu hyökkääjistä. Sinulla on esimerkiksi PowerPoint-esitys, joka on luottamuksellinen ja liittyy työhösi. Valitettavasti olet altis näille hyökkääjille. Tässä tapauksessa paras tapa estää heitä pääsemästä tiedostoihisi on korruptoida ne.
Kysymys kuuluu: Onko niitä mahdollista korjata? Entäpä PowerPoint-tiedostojen noutaminen niiden vioittamisen jälkeen? Ehdottomasti kyllä! FoneLab Data Retriever on työkalu tuoda ne takaisin tuhoamatta alkuperäisiä tiedostojasi. Jos haluat oppia vioittamaan PowerPoint-tiedoston ja palauttamaan ne sen jälkeen, jatka vierittämistä.
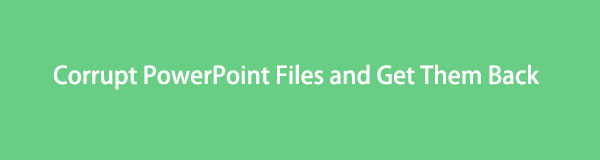

Opasluettelo
Osa 1. PowerPoint-tiedoston vioittaminen
On erittäin tärkeää vioittaa Powerpoint-tiedosto, koska prosessi on melko hankala. Yksi väärä vaihe voi vahingoittaa tiedostojasi kokonaan. Ennen kuin suoritat alla olevat toimenpiteet, sinun on ymmärrettävä ne huolellisesti. Sinun tulee kuitenkin varmuuskopioida tiedostosi. Jos epäonnistut ensimmäisessä toimenpiteessä, sinulla on edelleen kopio PowerPoint-tiedostostasi. On monia tapoja määrittää, kuinka PowerPoint-tiedosto vioittuu. Tässä artikkelissa esitellään vaiheet, jotka ovat hallittavissa ja nopeita.
Tästä syystä et tarvitse muiden apua. Sen sijaan voit tehdä vianmäärityksen itse. Noudata ohjeita saadaksesi parhaat tulokset.
Vaihe 1Etsi File Explorer tietokoneeltasi. Käynnistä se ja etsi sitten tiedosto, jonka haluat korruptoida. Klikkaa filee > Näytä -painiketta yllä olevassa osiossa ja etsi sitten Tiedostonimen laajennukset. Kun näet sen, valitse sen vasemmalla puolella oleva valintaruutu. Tämän jälkeen kopioi tiedosto ja liitä se samaan kansioon.
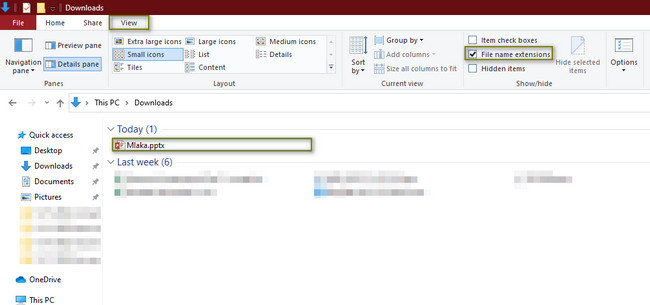
Vaihe 2Napsauta hiiren oikealla painikkeella PowerPoint tiedostot, nimeä ne uudelleen muotoon CORRUPTED.txt ja paina enter > Kyllä -painiketta. Käynnistä se kaksoisnapsauttamalla sitä. Se näkyy tietokoneesi Muistiossa. Näet, että tiedostot sisältävät vain tekstiä. Se tarkoittaa, että sen korruptointiprosessi onnistuu.
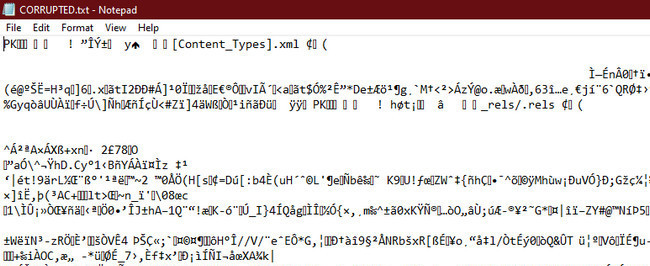
Kun kuitenkin päätät korjata vioittun PowerPoint-tiedoston, siirry eteenpäin.
FoneLab Data Retriever - palauttaa menetetyt / poistetut tiedot tietokoneelta, kiintolevyltä, flash-asemalta, muistikortilta, digitaalikameralta ja muilta.
- Palauta valokuvat, videot, asiakirjat ja lisätietoja helposti.
- Esikatsele tiedot ennen palauttamista.
Osa 2. Vioittuneen PowerPoint-tiedoston korjaaminen
Kun olet valmis korjaamaan vioittuneen PowerPointin, voit tehdä sen yksinkertaisilla tavoilla. Voit käyttää PowerPoint-ohjelmistoa tai tietokoneesi työkaluja. On parempi tutustua molempiin ennen tiedoston vianmääritystä virheiden ja sen menettämisen välttämiseksi. Sinun ei tarvitse murehtia. Alla olevat menetelmät ovat hallittavia ja yksinkertaisia. Vaiheet on selitetty hyvin askel askeleelta. Jos olet valmis korjaamaan PowerPoint Corrupted, siirry eteenpäin.
Tapa 1. Suorita Avaa ja korjaa
Tämä menetelmä on helpoin tapa korjata PowerPoint-tiedostosi. Näet vaiheittaisen menettelyn alla. Voit suorittaa yrityksen ja erehdyksen, mutta tämä artikkeli vakuuttaa sinulle, että saat parhaat tulokset.
Vaihe 1Käynnistä PowerPoint. Napsauta sen yläosassa olevaa filee > avoin painikkeita. Sinun on valittava tiedostosi sijainti. Valitse sen jälkeen selailla vaihtoehto. Tässä tapauksessa File Explorer avautuu laitteen näytölle.
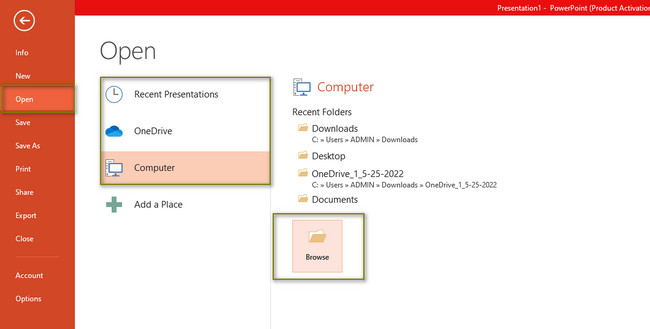
Vaihe 2Valitse työkalun vasemmasta reunasta tiedostokansiosi. Napsauta sen jälkeen PowerPoint tiedostot. Klikkaa avoin > Avaa ja korjaa painikkeet pääkäyttöliittymän alaosassa. Prosessin jälkeen PowerPoint-tiedosto avautuu ohjelmistoon.
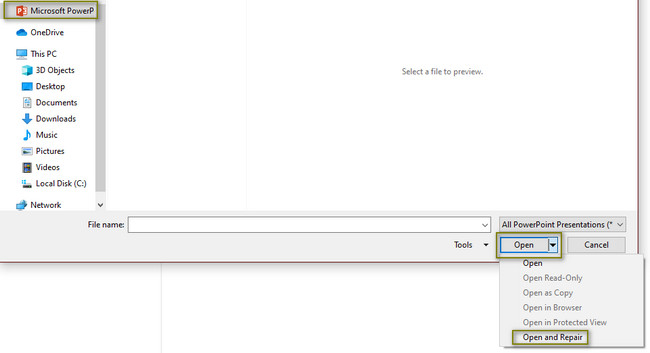
Kun tämä menetelmä ei korjaa tiedostoa, siirry seuraavaan menettelyyn.
FoneLab Data Retriever - palauttaa menetetyt / poistetut tiedot tietokoneelta, kiintolevyltä, flash-asemalta, muistikortilta, digitaalikameralta ja muilta.
- Palauta valokuvat, videot, asiakirjat ja lisätietoja helposti.
- Esikatsele tiedot ennen palauttamista.
Tapa 2. Käytä Run Tool -työkalua
Vaihe 1Avaa ajaa laitteen työkalu, napsauta Aloita -painiketta. Kirjoita hakupalkkiin Suorita ja käynnistä se. Voit kuitenkin käyttää sitä nopeammin painamalla Ctrl + R näppäimistön näppäimiä samanaikaisesti.
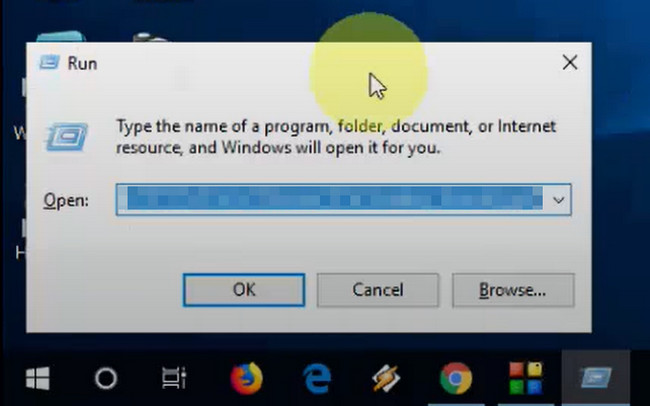
Vaihe 2Kirjoita työkalun hakupalkkiin powerpnt /safe, ja paina sitten OK -painiketta. Tässä tapauksessa laite käynnistää PowerPointin. Sinun tarvitsee vain avata tiedosto, jota haluat tarkastella.
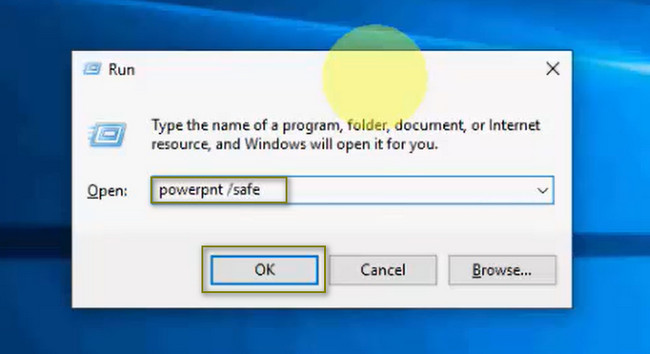
Toimenpiteen jälkeen voit käyttää alla olevaa palautustyökalua, jos olet menettänyt tiedostoja.
Osa 3. PowerPoint-tiedostojen palauttaminen tietokoneessa FoneLab Data Retrieverin avulla
On aika palauttaa tiedostot PowerPoint-tiedostojen vioittamisen ja korjaamisen jälkeen. FoneLab Data Retriever voi auttaa sinua kaikissa kadonneiden tiedostojen skenaarioissa. Se tukee monia tietotyyppejä, ei vain PowerPoint-asiakirjatiedostoja. Jos haluat tietää lisää, käytä työkalua. Entä jos korjausprosessin aikana tietokonevirukset hyökkäsivät tiedostoihin? Älä stressaa itseäsi! Tämä palautustyökalu voi silti palauttaa tiedostot käyttämällä niitä oikein. Sitä ei ole vaikea käyttää hyödyllisten ominaisuuksiensa vuoksi. Siirry oppaaksesi alla oleviin vaiheisiin.
FoneLab Data Retriever - palauttaa menetetyt / poistetut tiedot tietokoneelta, kiintolevyltä, flash-asemalta, muistikortilta, digitaalikameralta ja muilta.
- Palauta valokuvat, videot, asiakirjat ja lisätietoja helposti.
- Esikatsele tiedot ennen palauttamista.
Vaihe 1Lataa FoneLab Data Retriever napsauttamalla Ilmainen lataus -painiketta. Valitse haluamasi versio käyttämäsi laitteen perusteella. Odota prosessin päättymistä ja määritä sitten työkalu laitteellesi. Asenna se muutamaksi sekunniksi, käynnistä ja suorita se välittömästi.
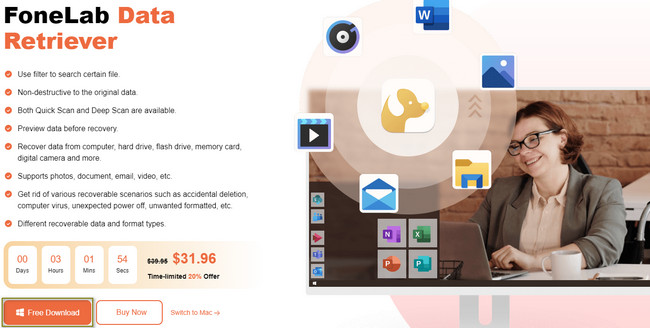
Vaihe 2Näet tämän työkalun tukeman tietotyypin. Sinun tarvitsee vain valita siihen liittyvä tyyppi PowerPoint-tiedostoistasi. Voit valita Asiakirjat ja muut osio. Lisää ne skannattavien tietojen luetteloon valitsemalla niiden yläpuolella oleva valintaruutu. Löydät lisää osoitteesta roskakoriin. Lisää tämä sijainti luetteloon valitsemalla ympyräkuvake. Sen jälkeen voit siirtyä suoraan skannausprosessiin napsauttamalla Skannata painiketta.
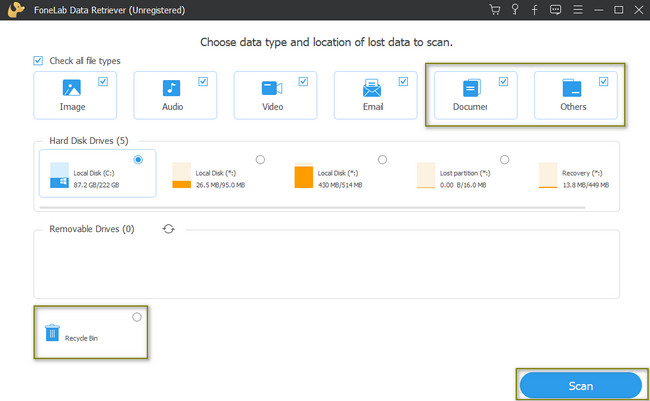
Vaihe 3Työkalun löytämien tiedostojen määrä näkyy yläreunassa. Voit napsauttaa Deep Scan -painiketta, jos et ole tyytyväinen tuloksiin. Olisi parasta, jos vietät enemmän aikaa, mutta se antaa varmasti parempia tuloksia. Näet kansiot ja laitteesi tiedostojärjestelmän päärajapinnan vasemmalla puolella.
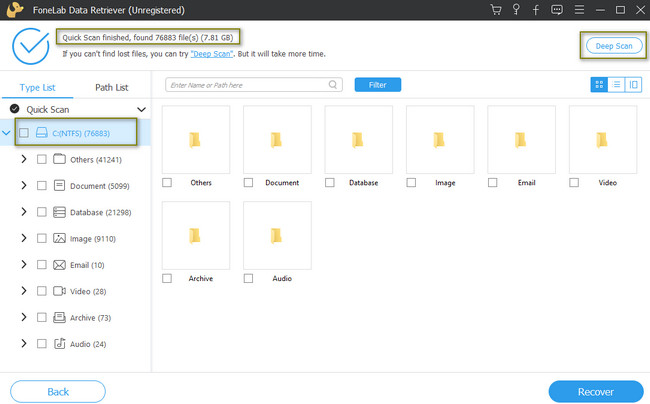
Vaihe 4Työkalun vasemmalla puolella näet tietojen tyypin ja niiden numerot. Napsauta kansiota, jonka haluat avata, ja sen sisältö tulee näkyviin sen oikealle puolelle. Tarkista Laatikot PowerPoint-tiedostokansion kuvaketta lisätäksesi ne palautettavaan luetteloon.
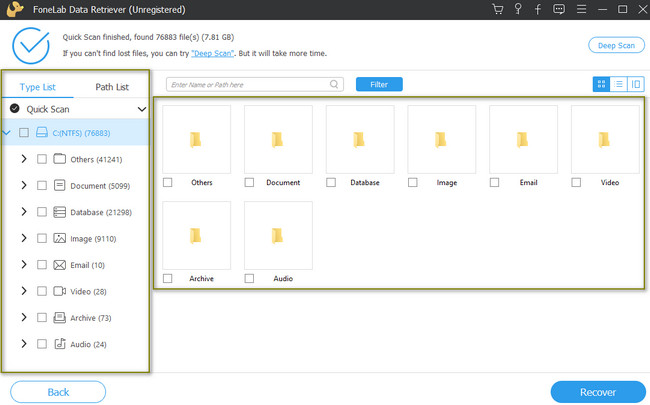
Vaihe 5Merkitse toipua -painiketta palauttaaksesi PowerPoint-tiedostosi. Se käsittelee vain muutaman sekunnin. Paremman kokemuksen saamiseksi sinun tarvitsee vain odottaa. Et saa keskeyttää prosessia virheiden välttämiseksi ja toistaa edellisiä vaiheita. Prosessin jälkeen saat takaisin PowerPoint-tiedostot, jotka haluat palauttaa tietokoneellesi.
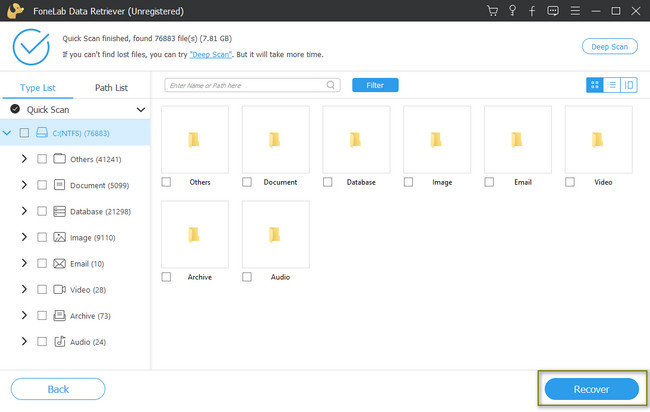
FoneLab Data Retriever - palauttaa menetetyt / poistetut tiedot tietokoneelta, kiintolevyltä, flash-asemalta, muistikortilta, digitaalikameralta ja muilta.
- Palauta valokuvat, videot, asiakirjat ja lisätietoja helposti.
- Esikatsele tiedot ennen palauttamista.
- Palauta tiedot laitteesta, iCloudista ja iTunesista.
Osa 4. Usein kysytyt kysymykset PowerPoint-tiedostojen korjaamisesta
1. Kuinka korjata vioittuneet PowerPoint-tiedostot Macissa?
Etsi Finder, kirjoita sen hakupalkkiin Utilities ja käynnistä Levytyökalu. Napsauta sitten työkalun yläosassa olevaa First Aid -painiketta. Suosittelen odottamaan, kunnes prosessi on valmis.
2. Kuinka korjata PowerPoint-tiedostojen käyttövirheet?
On monia tapoja korjata laitteesi PowerPoint-tiedostojen virhekoodit. Voit muuttaa laitteesi Trust Center -asetuksia tai käyttää muita kolmannen osapuolen työkaluja.
FoneLab Data Retriever - palauttaa menetetyt / poistetut tiedot tietokoneelta, kiintolevyltä, flash-asemalta, muistikortilta, digitaalikameralta ja muilta.
- Palauta valokuvat, videot, asiakirjat ja lisätietoja helposti.
- Esikatsele tiedot ennen palauttamista.
- Palauta tiedot laitteesta, iCloudista ja iTunesista.
Voit korjata PowerPoint-tiedostosi yllä olevilla tavoilla. FoneLab Data Retriever on paras ratkaisu kadonneisiin tiedostoihisi korjauksen jälkeen. Haluatko käyttää tätä johtavaa tietojen palautusohjelmistoa? Lataa se nyt!
