Helpoimmat menetelmät kuvakaappauksen rajaamiseen Macissa tehokkaasti
 Käyttäjän Lisa Ou / 10 2023:16
Käyttäjän Lisa Ou / 10 2023:16Otin Mac-tietokoneeni näytön saadakseni kopion kuvasta, koska en voi ladata sitä. Kuitenkin aina, kun otan kuvakaappauksen Macissa, se kaappaa koko näytön. Tässä tapauksessa minun on rajattava tilannekuvan ylimääräiset asiat. Onko se helppo toteuttaa?
Ehdottomasti kyllä! Macilla on helppo rajata kuvakaappauksia tehokkailla työkaluilla. Jos et tiedä työkaluja kuvakaappauksen rajaamiseen, tämä artikkeli sai selkäsi! Se esittelee sinulle johtavat työkalut kuvan rajaamiseen Mac-laitteellasi. Jos kuitenkin haluat saavuttaa ammattimaisia tuloksia, sinun on luettava ja noudatettava niitä asianmukaisesti. Mitä odotat? Vieritä alas.


Opasluettelo
Osa 1. Kuvakaappauksen rajaaminen Macissa sisäänrakennetuilla työkaluilla
Sinulla ei ole vaikeuksia oppia rajaamaan kuvakaappauksia Macissa. Syynä on, että tässä laitteessa on monia sisäänrakennettuja työkaluja ja komentoja kuvakaappausten ottamiseksi ja rajaamiseksi. Jatkaessasi tämän viestin lukemista, tunnet joitain niistä, jotka auttavat sinua ongelmaasi. Voit käyttää joitain niistä käyttämällä vain pikanäppäimiä. Tässä tapauksessa et käytä paljon aikaa niiden paikallistamiseen Macissasi. Tästä syystä sinun tarvitsee vain oppia oikeat näppäimet, joita käytät virheiden ja virheiden välttämiseksi prosessissa. Jos olet valmis käyttämään työkaluja ja oppimaan rajaamaan kuvakaappauksia Macissa, siirry eteenpäin.
FoneLab Screen Recorder antaa sinun tallentaa videoita, ääniä, online-opetusohjelmia jne. Windows / Macilla, ja voit helposti mukauttaa kokoa, muokata videota tai ääntä ja paljon muuta.
- Tallenna videoita, ääniä, web-kameraa ja ota kuvakaappauksia Windows / Mac-tietokoneella.
- Esikatsele tiedot ennen tallentamista.
- Se on turvallinen ja helppokäyttöinen.
Vaihtoehto 1. Käytä pikanäppäimiä
Pikanäppäimet ovat kriittisin mutta yksinkertaisin tapa rajata Macissa. Tästä syystä saatat käyttää vääriä pikanäppäimiä, mikä voi johtaa muihin komentovirheisiin. Haluat esimerkiksi ottaa kuvakaappauksen, mutta suoritat poistokomennon. Tässä tapauksessa poistat osan tiedostoistasi sen sijaan, että otat kuvakaappauksia. Vältä mahdolliset virheet noudattamalla alla olevia ohjeita.
Vaihe 1paina Vaihto + Komento + 4 näppäimistön pikanäppäimiä. Tässä tapauksessa kuulet napsautusäänen Macissa. Se tarkoittaa, että käynnistät kuvakaappaustyökalun onnistuneesti siinä. Sen jälkeen et saa napsauttaa näyttöä kosketuslevylläsi missään näytön osassa.
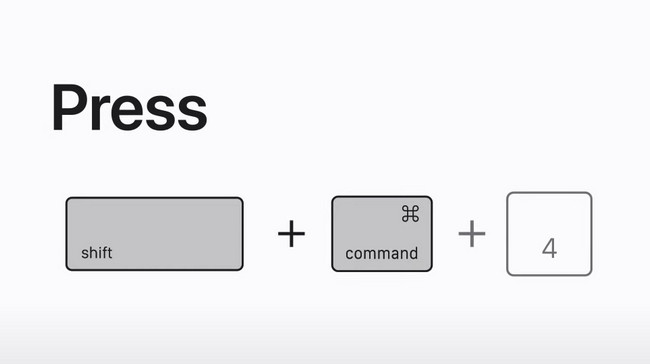
Vaihe 2Koska otat kuvakaappauksen Macilla, sinun on siirryttävä siihen näytön osaan, josta haluat ottaa tilannekuvan. Hyvä puoli tässä toimenpiteessä on, että sinun ei tarvitse rajata kuvaa toimenpiteen jälkeen. Sinun tarvitsee vain napsauttaa ja etsiä Macin tietty osa kuvakaappaustyökalulla yhdellä silmäyksellä. Sen jälkeen kuva tallennetaan automaattisesti päänäyttöön.
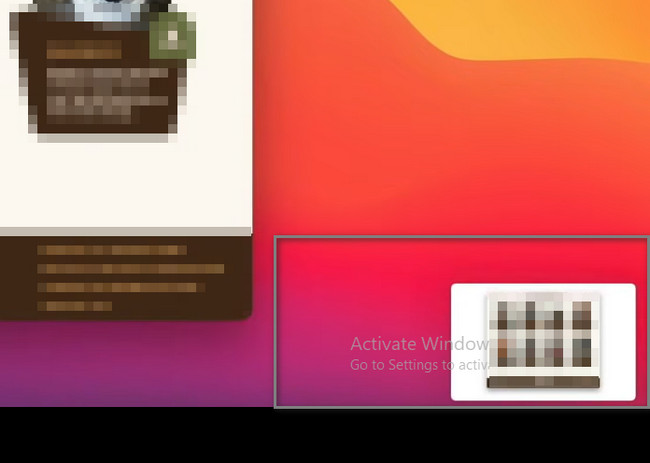
Vaihtoehto 2. Käytä Photos App -sovellusta
Photos App Macissa on esiasennettu työkalu kuvien tai valokuvien säilyttämiseen. Toinen hyvä puoli tässä työkalussa on, että voit käyttää sitä valokuvien muokkaamiseen Macissa. Jos haluat mieluummin käyttää Kuvat-sovellusta kuvakaappauksen muokkaamiseen Macissa, se on myös mahdollista. Siirry sen alla oleviin vaiheisiin.
Vaihe 1Siirry Kirjasto Macissasi. Valitse sen jälkeen Kuva or kuvakaappaus haluat rajata. Napsauta myöhemmin muokata -painiketta työkalun oikeassa yläkulmassa. Tässä tapauksessa Mac-laite näyttää sinulle rajausvaihtoehdot ja työkalut, jotka auttavat sinua prosessissa.
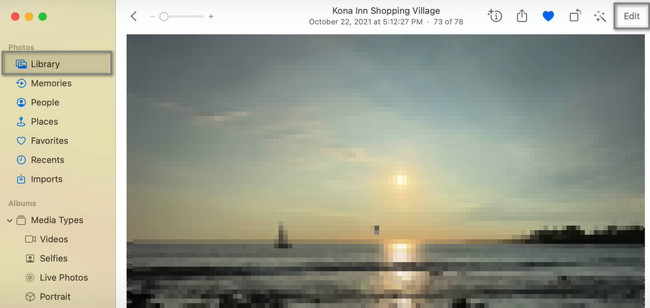
Vaihe 2Valitse yllä olevista osioista Sato -painiketta etsiäksesi rajaustyökaluja. Rajaa sen jälkeen kuvaa haluamallasi tavalla käyttämällä Rajaa runko. Olisi parasta, jos olisit konkreettinen kaapaamasi näytön osassa. Napsauta rajauksen jälkeen valmis -painiketta tallentaaksesi kuvan Mac-tietokoneellesi.
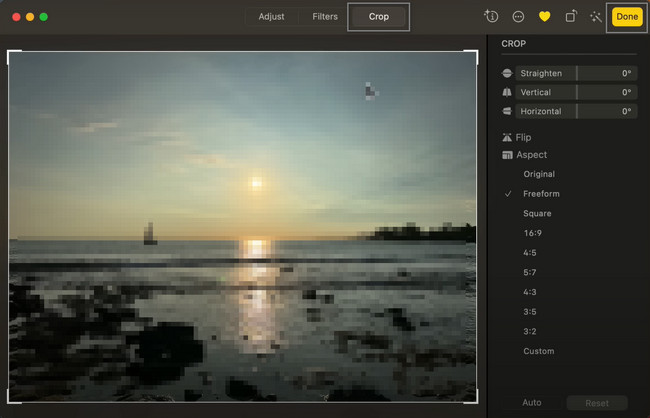
FoneLab Screen Recorder antaa sinun tallentaa videoita, ääniä, online-opetusohjelmia jne. Windows / Macilla, ja voit helposti mukauttaa kokoa, muokata videota tai ääntä ja paljon muuta.
- Tallenna videoita, ääniä, web-kameraa ja ota kuvakaappauksia Windows / Mac-tietokoneella.
- Esikatsele tiedot ennen tallentamista.
- Se on turvallinen ja helppokäyttöinen.
Vaihtoehto 3. Käytä Screenshot-työkalupalkkia
Tämä vaihtoehto on yhdistelmä pikanäppäimiä ja työkalupalkin käyttöä Macin kosketuslevyn avulla. Tätä menetelmää ei ole vaikea käyttää kuvakaappauksen tekemiseen Macissa ja rajaamiseen, koska alla on opas. Jatka eteenpäin.
Vaihe 1paina Vaihto + Komento + 5 pikanäppäimiä käyttämällä näppäimistöäsi. Sen jälkeen kuvakaappaustyökalut ilmestyvät pääkäyttöliittymän keskelle.
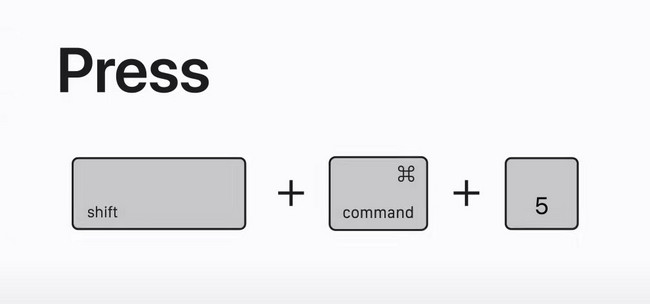
Vaihe 2Valitse Katkoviivat pääliittymän vasemmalla puolella. Siirry sen jälkeen siihen näytön osaan, jonka haluat ottaa kuvakaappauksen, ja etsi se sitten säädettävän kehyksen avulla. Tässä tapauksessa sinun ei tarvitse tai tarvitse rajata työkalua, koska olet jo löytänyt saman osan näytöstä.
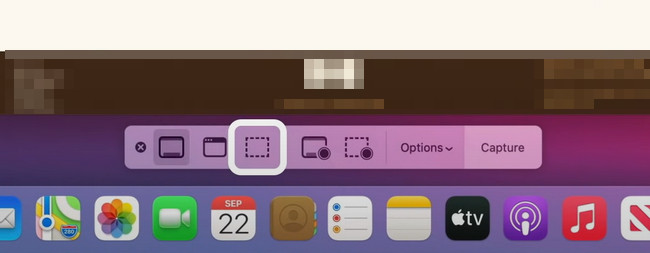
Yllä olevat työkalut ovat sisäänrakennettuja työkaluja ja ominaisuuksia kuvakaappauksen rajaamiseen Macissa. Sinulla on kuitenkin aina rajoitettuja ominaisuuksia, kun käytät niitä kuvien rajaamiseen Macissa. Onneksi voit käyttää alla olevaa työkalua välttääksesi pikanäppäinten käyttämisen, mutta saat parhaat tulokset.
Osa 2. Kuvakaappauksen ottaminen ja rajaaminen Macissa FoneLab Screen Recorderilla
FoneLab-näytön tallennin voi auttaa sinua oppimaan ottamaan kuvakaappauksia ja rajaamaan Macilla. Tämän ohjelmiston hyvä puoli on, että se tukee korkealaatuisia videoita ja kuvia. Tässä tapauksessa tämä työkalu ei pilaa kuvan laatua. Se tallentaa ja rajaa sen tuhoamatta alkuperäistä valokuvaa. Sen lisäksi se tukee monia erilaisia kuvamuotoja. Tästä syystä voit valita tietyn tiedostomuodon, jota Mac-tietokoneesi tukee. Tämän työkalun avulla voit kokea ammattimaisen kokemuksen, koska sen ominaisuuksia ja työkaluja on helppo käyttää. Tämä ohjelmisto on helpoin tapa oppia nopeasti rajaamaan MacBookissa. Mitä odotat? Katso vaiheet alla. Jatka eteenpäin.
FoneLab Screen Recorder antaa sinun tallentaa videoita, ääniä, online-opetusohjelmia jne. Windows / Macilla, ja voit helposti mukauttaa kokoa, muokata videota tai ääntä ja paljon muuta.
- Tallenna videoita, ääniä, web-kameraa ja ota kuvakaappauksia Windows / Mac-tietokoneella.
- Esikatsele tiedot ennen tallentamista.
- Se on turvallinen ja helppokäyttöinen.
Vaihe 1Valitse Ilmainen lataus painiketta päästä FoneLab-näytön tallennin tietokoneellasi tai kannettavallasi. Napsauta ohjelmiston versiota mieltymystesi mukaan. Älä keskeytä sen jälkeen latausprosessia. Napsauta ladattua tiedostoa pääkäyttöliittymän alaosassa, ja sinun on määritettävä se välittömästi. Sen jälkeen Asenna> Käynnistä> Suorita se tietokoneellasi tai kannettavalla tietokoneellasi.
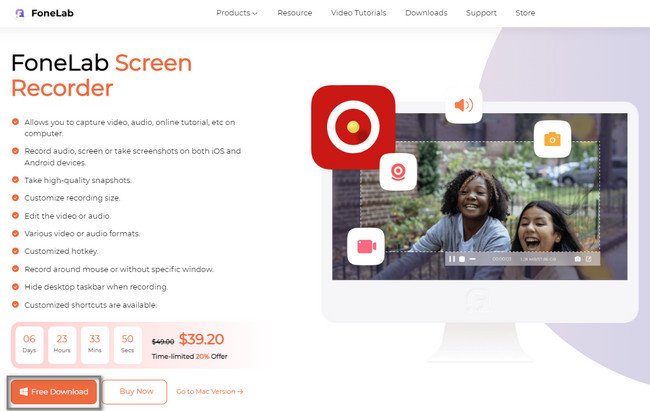
Vaihe 2Työkalun käyttöliittymän vasemmalla puolella näet eri tallennusominaisuudet. Koska otat kuvakaappauksen Macin näytöltä, sinun on löydettävä kuvakaappausominaisuus. Näet sen ohjelmiston oikealla puolella. Voit myös nähdä tilannekuvatyökalun, jos valitset Videonauhuri tila ja muut tallennustilat.
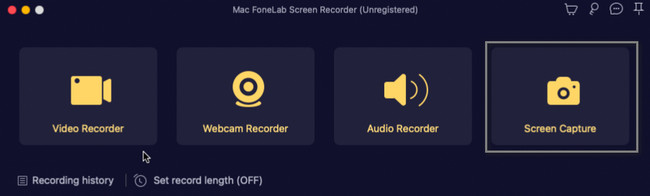
Vaihe 3Näet Kuva työkalu ohjelmiston oikeassa yläkulmassa. Napsauta sen jälkeen sitä, ja ohjelmisto antaa sinun jäljittää näytön osan, jonka haluat kaapata. Tässä tapauksessa sinun ei tarvitse rajata kuvaa kuvakaappausprosessin jälkeen.
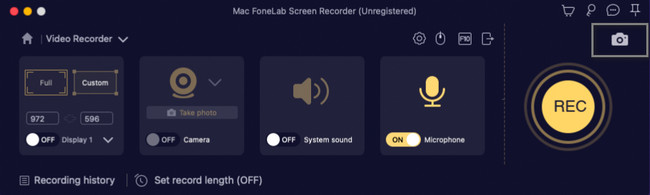
Vaihe 4Kun olet ottanut kuvakaappauksen Macillasi, sinun on napsautettava Säästä -painiketta pitääksesi rajatun valokuvan Macissasi. Tässä tapauksessa sinulla ei ole vaikeuksia löytää rajattu kuva.
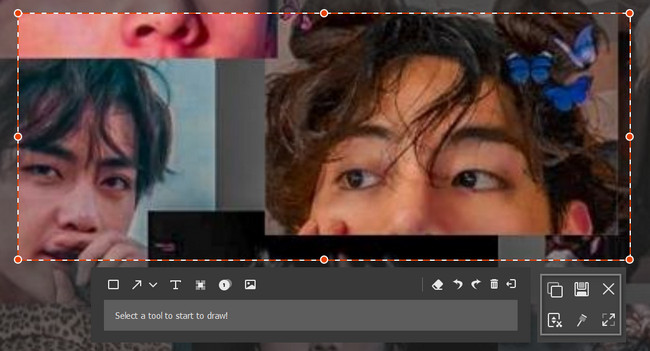
FoneLab Screen Recorder antaa sinun tallentaa videoita, ääniä, online-opetusohjelmia jne. Windows / Macilla, ja voit helposti mukauttaa kokoa, muokata videota tai ääntä ja paljon muuta.
- Tallenna videoita, ääniä, web-kameraa ja ota kuvakaappauksia Windows / Mac-tietokoneella.
- Esikatsele tiedot ennen tallentamista.
- Se on turvallinen ja helppokäyttöinen.
Osa 3. Usein kysytyt kysymykset Macin rajaamisesta
1. Kuinka voin rajata osan kuvasta Photoshopissa?
Lataa Photoshop Mac-tietokoneellesi. Tämän jälkeen määritä se, asenna, käynnistä ja suorita se välittömästi. Paikanna sen jälkeen Sato ohjelmiston työkalu ja napsauta sitä. Näet sen sivulla Photoshop-työkalupalkki. Lataa valokuva ohjelmistoon vetämällä sitä. Rajaa kuvaa mieltymystesi mukaan. Tämän jälkeen paina enter or Palata Tallenna muutokset.
2. Kuinka rajaat Macin Paintissa?
Etsi kuva Macistasi ja napsauta sitä hiiren kakkospainikkeella. Kopioi sen jälkeen kuva napsauttamalla Kopioi kuva pääliittymässä. Käynnistä maali työkalu Macissa ja paina Ctrl + V pikanäppäimiä kopioidun kuvan liittämiseksi. Valitse koti -painiketta sovelluksen yläosassa. Napsauta sen jälkeen Sato > valita -painiketta. Rajaa tässä tapauksessa kuvaa mieltymystesi mukaan.
3. Kuinka rajaan kuvan Apple Watchissani?
Voit rajata kuvakaappauskuvan Apple Watchissa lataamalla kuvan siihen. Napsauta sen jälkeen muokata -painiketta pääliittymän oikeassa yläkulmassa. Valitse Sato työkalu ja valitse kuvallesi haluamasi suhde. Tallenna sen jälkeen laitteellesi nopeampaa käyttöä varten.
On monia tapoja rajata kuvakaappaus Macissa. Jos kuitenkin haluat käyttää turvallisinta ja helposti saatavilla olevaa työkalua, käytä FoneLab-näytön tallennin Macissasi. Sinulla ei tarvitse olla ammatillisia taitoja ohjelmiston käyttämiseen. Jos haluat kokea sujuvan prosessin, lataa se Mac-tietokoneellesi.
FoneLab Screen Recorder antaa sinun tallentaa videoita, ääniä, online-opetusohjelmia jne. Windows / Macilla, ja voit helposti mukauttaa kokoa, muokata videota tai ääntä ja paljon muuta.
- Tallenna videoita, ääniä, web-kameraa ja ota kuvakaappauksia Windows / Mac-tietokoneella.
- Esikatsele tiedot ennen tallentamista.
- Se on turvallinen ja helppokäyttöinen.
