Johtavia tapoja videoiden rajaamiseen nopeasti Movie Makerissa
 Käyttäjän Lisa Ou / 10 2023:16
Käyttäjän Lisa Ou / 10 2023:16Jos haluat videosi näyttävän esteettiseltä, sinun on rajattava se ammattimaisesti korostaaksesi siinä olevia asioita. Kysymys kuuluu: onko mahdollista rajata videota kuin ammattilainen, jos olet aloittelija? Ehdottomasti kyllä! Älä epäile taitojasi. Ratkaisu ongelmaasi on käyttää oikeita ja erinomaisia työkaluja. Tämä viesti suosittelee Movie Makeria. Tämän ohjelmiston avulla ja ohjauksella voit oppia monia muokkaustaitoja, kuten videoiden rajaamista Windows Movie Makerissa. Eikä vain se. Voit kokea enemmän, jos yrität tutustua siihen. Jos olet kiinnostunut käyttämään sitä, lue alla oleva opas. Sen lisäksi näet myös ohjelmiston vaihtoehdot.
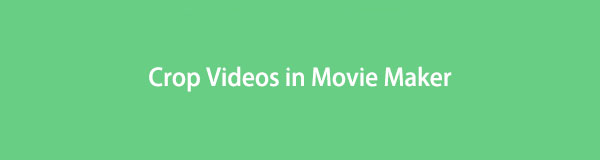

Opasluettelo
Video Converter Ultimate on paras video- ja äänenmuunnosohjelmisto, joka voi muuntaa MPG / MPEG MP4: ksi nopealla nopeudella ja korkealaatuisella kuvan / äänenlaadulla.
- Muunna mikä tahansa video / ääni, kuten MPG, MP4, MOV, AVI, FLV, MP3 jne.
- Tukee 1080p / 720p HD- ja 4K UHD-videomuunnosta.
- Tehokkaat muokkaustoiminnot, kuten leikkaaminen, rajaaminen, kääntäminen, tehosteet, parannukset, 3D ja muut.
Osa 1. Videoiden rajaaminen Windows Movie Makerin avulla
Joskus epäilet itseäsi, kun et pysty rajaamaan videota kunnolla ja nopeasti. Tiedätkö, että käyttämäsi työkalu on tärkeä? Älä mieti kahdesti, jos sinun on vaihdettava käyttämäsi muokkausohjelmisto. Luo elokuvamainen video korvaamalla se Movie Makerilla. On monia asioita, jotka sinun tulee ottaa huomioon saadaksesi videosi näyttämään esteettiseltä. Voit rajata videoita Movie Makerissa. Tämä työkalu ylittää odotuksesi. Joskus sen lataaminen on kuitenkin hidasta. Tässä tapauksessa sinun on oltava kärsivällinen ja odotettava jokaista askelta. Jos olet valmis käyttämään työkalua, siirry eteenpäin.
Vaihe 1Etsi Movie Maker Internetistä ja mene sen viralliselle sivulle. Napsauta sen jälkeen Lataa painiketta tai Nuoli alas -kuvaketta pääliittymässä. Napsauta sen jälkeen ladattua ohjelmiston tiedostoa. Sen jälkeen Asenna > Käynnistä > Suorita se heti tietokoneellasi.
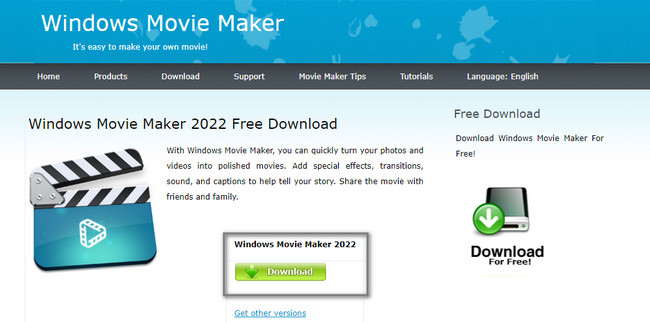
Vaihe 2Voit luoda uuden projektin napsauttamalla Uusi projekti -kuvaketta työkalun vasemmalla puolella. Toisaalta napsauta Avoin projekti jos haluat ladata meneillään olevan projektin tietokoneeltasi.

Vaihe 3Ohjelmisto vie sinut toiseen ikkunaan. Sinun tarvitsee vain odottaa sen latautumista. Vedä sen jälkeen rajattava video plusmerkkipainikkeeseen. Voit myös napsauttaa sitä ja valita videon tietokoneen albumista.
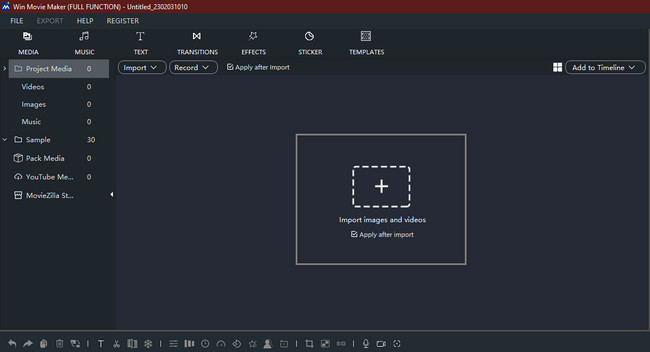
Vaihe 4Koska haluat rajata videon, etsi rajaustyökalu ohjelmiston käyttöliittymästä. Tässä tapauksessa sinulla on vaikeuksia löytää Sato -painiketta, koska ohjelmistossa on monia ominaisuuksia. Sinun tulee katsoa vain ohjelmiston keskiosaa ja katsoa sitten alla olevaa kuvaa.
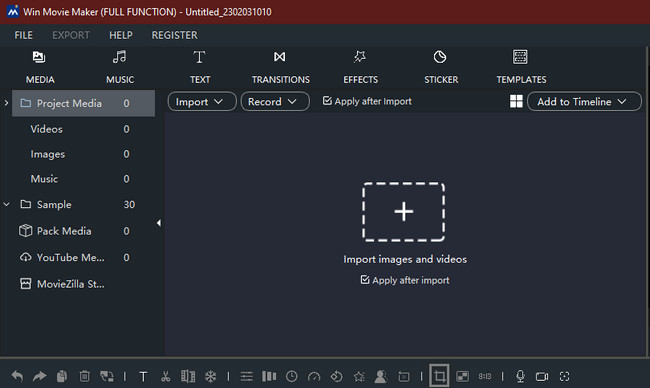
Vaihe 5Näet ominaisuuksia videon rajaamiseen. Rajaa video mieltymystesi mukaan. Napsauta sen jälkeen Vie -painiketta, kun haluat tallentaa videon.
Huomautus: Älä keskeytä vientiprosessia, koska aloitat alusta, kun se keskeytyy.
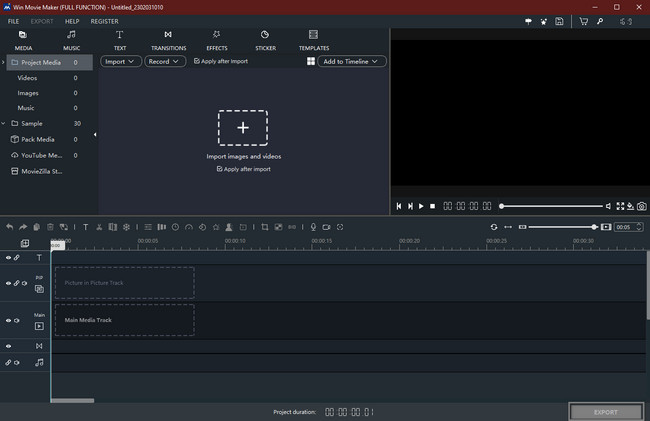
Nyt kun olet huomannut, että Movie Makerin rajaus latautuu hitaammin, voit käyttää alla olevaa nopeinta työkalua. Jatka eteenpäin.
Osa 2. Videoiden rajaaminen FoneLab Video Converter Ultimate -sovelluksella
FoneLab Video Converter Ultimate on paras videomuunnin Windowsille ja Macille. Siinä on monia ominaisuuksia video- ja äänitiedostoillesi. Mietitkö, kuinka muunnintyökalu rajaa videosi? Tämä johtuu siitä, että tämä työkalu on enemmän kuin vain tiedostojen muuntaminen. Tämä ohjelmisto voi auttaa sinua muokkaa videosi kuten kuinka Movie Maker rajaa videoita. Lisäksi sinulla voi olla monia erilaisia työkaluja video- tai äänitiedostojesi trimmaamiseen, suodattamiseen, parantamiseen ja muiden tekemiseen. Toinen hyvä puoli tässä työkalussa on, että se latautuu nopeammin kuin Movie Maker. Tässä tapauksessa videon rajaaminen on nopeampaa. Tämän lisäksi voit käyttää työkalua offline-tilassa. Et tarvitse Internet-yhteyttä. Tästä työkalusta on enemmän. Sinun tarvitsee vain käyttää sitä vastaavasti.
Video Converter Ultimate on paras video- ja äänenmuunnosohjelmisto, joka voi muuntaa MPG / MPEG MP4: ksi nopealla nopeudella ja korkealaatuisella kuvan / äänenlaadulla.
- Muunna mikä tahansa video / ääni, kuten MPG, MP4, MOV, AVI, FLV, MP3 jne.
- Tukee 1080p / 720p HD- ja 4K UHD-videomuunnosta.
- Tehokkaat muokkaustoiminnot, kuten leikkaaminen, rajaaminen, kääntäminen, tehosteet, parannukset, 3D ja muut.
Vaihe 1Valitse Ilmainen lataus -kuvaketta ladataksesi FoneLab Video Converter Ultimate. Napsauta sen jälkeen ladattua tiedostoa ja määritä se. Asenna > Käynnistä > Suorita se tietokoneellasi.
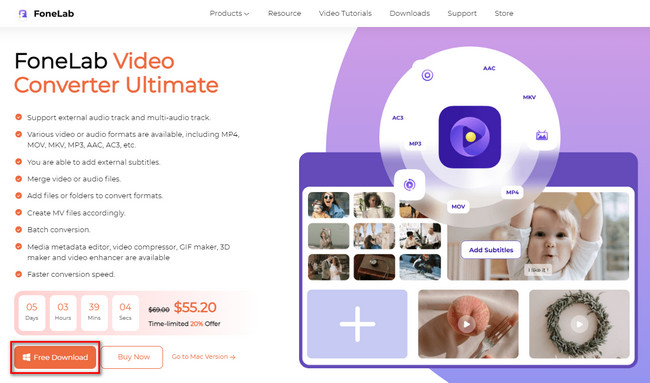
Vaihe 2Valitse työkalun yläreunasta MV -painiketta. Tässä tapauksessa näet videosi ominaisuuden. Napsauta sen jälkeen Lisää -painiketta työkalun vasemmassa alakulmassa. Tuo video, jonka haluat rajata.
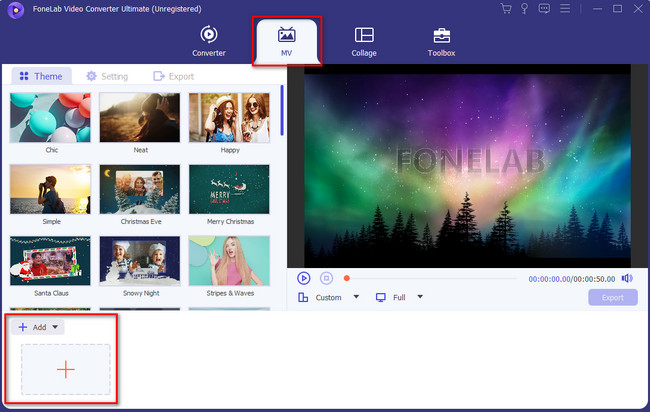
Vaihe 3Näet videon työkalun oikealla puolella. Tässä tapauksessa et silti näe rajaustyökalua. Sinun tarvitsee vain napsauttaa muokata -painiketta kaikkien ominaisuuksien joukossa.
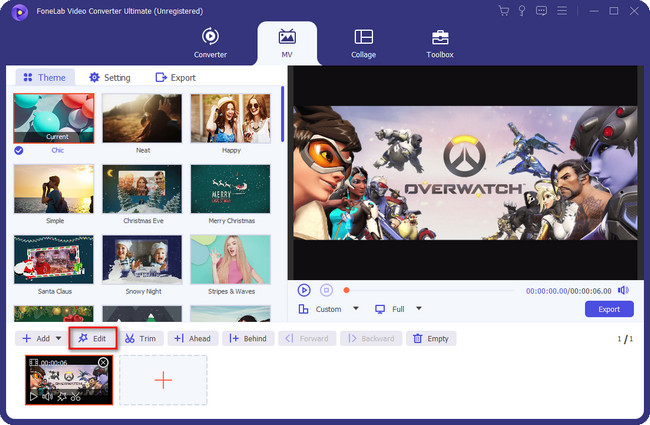
Vaihe 4Rajaa video käyttämällä Rajausalue -painiketta. Napsauta sen jälkeen OK -painiketta ottaaksesi muutokset käyttöön. Napsauta sen jälkeen Vie -painiketta tallentaaksesi videon tietokoneelle.
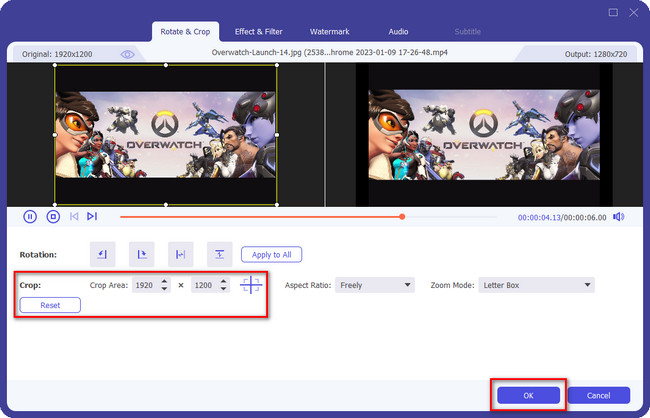
Osa 3. Videoiden rajaaminen verkossa
Aiotko ladata videon sosiaalisen median tileillesi? Video Resizerin käyttäminen on johtava online-työkalu, jota voit käyttää rajata videoita haluttuun kokoon. Se tukee monia sosiaalisen median alustoja videollesi, kun haluat ladata sen. Esimerkkejä ovat Instagram, Facebook, YouTube, Snapchat, Pinterest ja paljon muuta! Se tukee myös videotiedostojen muuntamista. Tässä tapauksessa voit valita tietokoneesi tukeman tiedostomuodon. Kun käytät tätä, koet kuinka rajaat videoita Movie Makerissa. Jos haluat käyttää tätä verkkotyökalua, siirry eteenpäin.
Vaihe 1Vieraile Video Resizer Onlinen virallisella sivulla. Napsauta sen jälkeen Valitse tiedosto -painiketta pääliittymässä. Lataa video, jonka haluat rajata tietokoneeltasi.
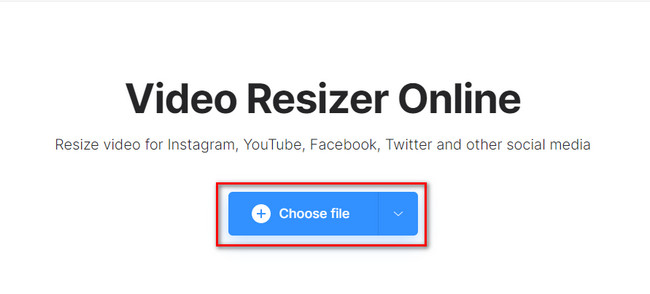
Vaihe 2Valitse Rajausasetukset Ja valitse Rajaus haluamasi tila. Tallenna sen jälkeen video tietokoneellesi napsauttamalla Vie painiketta.
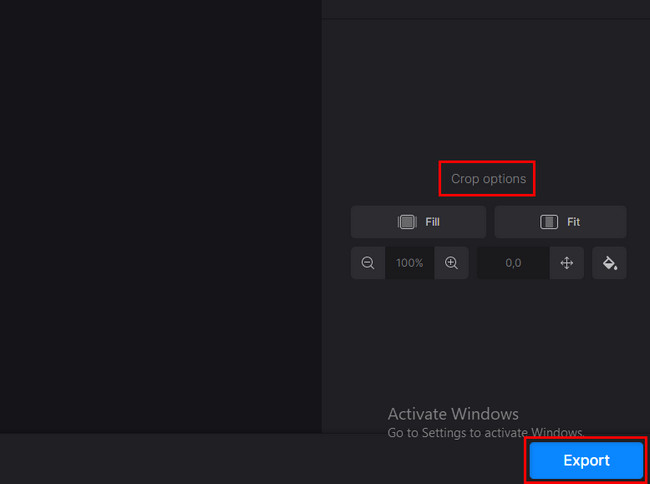
Video Converter Ultimate on paras video- ja äänenmuunnosohjelmisto, joka voi muuntaa MPG / MPEG MP4: ksi nopealla nopeudella ja korkealaatuisella kuvan / äänenlaadulla.
- Muunna mikä tahansa video / ääni, kuten MPG, MP4, MOV, AVI, FLV, MP3 jne.
- Tukee 1080p / 720p HD- ja 4K UHD-videomuunnosta.
- Tehokkaat muokkaustoiminnot, kuten leikkaaminen, rajaaminen, kääntäminen, tehosteet, parannukset, 3D ja muut.
Osa 4. UKK:ta videoiden rajaamisesta
1. Kuinka rajaan videon Premiere Prossa?
Käynnistää Premiere Pro tietokoneellasi. Valitse tai lataa sen jälkeen video, jonka haluat rajata. Valitse sen jälkeen video, jonka haluat leikata Aikajana paneeli. Käytä myöhemmin Sato vaikutus. Siirry kohtaan tehosteet paneelin Video Effects > Muuttaa > Sato -painiketta. Sinun tarvitsee vain rajata video mieltymystesi mukaan. Tallenna sen jälkeen tietokoneellesi.
2. Kuinka rajaan videoita Android-puhelimessani?
Käynnistä tai siirry videoon, jota haluat muokata matkapuhelimellasi. Napauta sen jälkeen muokata -painiketta pääkäyttöliittymän yläosassa. Valitse Sato -osio ja suhde, jota haluat käyttää videossasi. Kun olet muokannut tai rajannut videon puhelimellasi, napsauta Säästä painiketta.
Video Converter Ultimate on paras video- ja äänenmuunnosohjelmisto, joka voi muuntaa MPG / MPEG MP4: ksi nopealla nopeudella ja korkealaatuisella kuvan / äänenlaadulla.
- Muunna mikä tahansa video / ääni, kuten MPG, MP4, MOV, AVI, FLV, MP3 jne.
- Tukee 1080p / 720p HD- ja 4K UHD-videomuunnosta.
- Tehokkaat muokkaustoiminnot, kuten leikkaaminen, rajaaminen, kääntäminen, tehosteet, parannukset, 3D ja muut.
Windows Movie Maker rajaa videon hitaammin. Olet kuitenkin onnekas, koska se on vaihtoehtoisesti soittanut FoneLab Video Converter Ultimate tehdä se. Tässä työkalussa on monia muita ainutlaatuisia ominaisuuksia. Voit tehdä sen lataamalla sen nyt!
