- Osa 1. Videon rajaaminen iPhone Photos -sovelluksessa
- Osa 2. Videon rajaaminen iMovie iPhone -sovelluksessa
- Osa 3. Videoiden rajaaminen iPhonessa InShot-sovelluksella
- Osa 4. iPhone-videon rajaaminen tietokoneella FoneLab Video Converter Ultimate -sovelluksella
- Osa 5. Usein kysyttyä videon rajaamisesta iPhonessa
- Muunna AVCHD MP4: ksi
- Muunna MP4 WAV: ksi
- Muunna MP4 WebM: ksi
- Muunna MPG MP4: ksi
- Muunna SWF MP4iksi
- Muunna MP4 OGG: ksi
- Muunna VOB MP4: ksi
- Muunna M3U8 MP4iksi
- Muunna MP4 MPEG-muotoon
- Upota tekstitys MP4: ään
- MP4-jakajat
- Poista ääni MP4: stä
- Muunna 3GP-videot MP4: ksi
- Muokkaa MP4-tiedostoja
- Muunna AVI MP4: ksi
- Muunna muunnos MP4: ksi
- Muunna MP4 MKV: ksi
- Muunna WMA MP4: ksi
- Muunna MP4 WMV: ksi
Videon rajaaminen iPhonessa tunnetuilla helpoilla tavoilla
 Käyttäjän Lisa Ou / 11 2022:16
Käyttäjän Lisa Ou / 11 2022:16Videon rajaaminen iPhonessa voidaan tehdä monista syistä. Ehkä teet sen täydellisen median syöttämiseksi. Tai ehkä rajaat iPhone-videota sovittaaksesi sen muokkaamaasi videoprojektiin. Se voi myös johtua siitä, että haluat poistaa tiettyjä esineitä tai henkilöitä videokehyksestäsi. Tämä ei kuitenkaan ole alkuunkaan monimutkainen tehtävä. Tarvitset vain täydellisen ratkaisun käsillä.
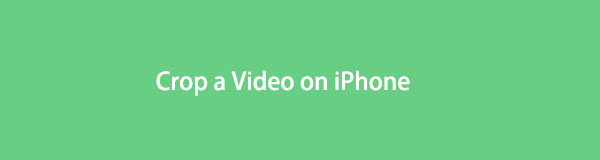
Tämä viesti näyttää sinulle 4 tapaa rajata iPhone-videota vaivattomasti, jotta sinun ei tarvitse olla stressaantunut eikä sinun tarvitse olla ammattilainen. Lisäksi videon rajaaminen sekoitetaan yleensä videon leikkaamiseen. Joten jos olet lopettanut hämmentävät ratkaisut, jotka löydät etsiessäsi tätä asiaa, tässä viestissä on paras vastaus, joka näyttää täydellisesti todellisen tavan videon rajaaminen. Lue kaikki loppuun asti ja katso ratkaisuja videoiden rajaamiseen nyt.

Opasluettelo
- Osa 1. Videon rajaaminen iPhone Photos -sovelluksessa
- Osa 2. Videon rajaaminen iMovie iPhone -sovelluksessa
- Osa 3. Videoiden rajaaminen iPhonessa InShot-sovelluksella
- Osa 4. iPhone-videon rajaaminen tietokoneella FoneLab Video Converter Ultimate -sovelluksella
- Osa 5. Usein kysyttyä videon rajaamisesta iPhonessa
Osa 1. Videon rajaaminen iPhone Photos -sovelluksessa
Kuvat-sovellus on oletusarvoinen mediakatseluohjelma, -järjestäjä ja -hallinta kaikille Apple-tuotteille. Valokuvien ja videoiden katselun lisäksi Valokuvat-sovelluksessa on myös muutamia muokkaustoimintoja, jotka sopivat parhaiten aloittelijoille. Tämä ratkaisu olisi paras niille, joiden tarvitsee vain muokata videoita tai valokuvia. Siksi voit varmasti käyttää Valokuvat-sovellusta, jos haluat vain rajata iPhone-videosi nopeasti.
Videon rajaamisen vaiheet iPhonessa Photos App -sovelluksella:
Vaihe 1Siirry ensin videoon, jonka haluat rajata Valokuvat app iPhone-laitteellasi.
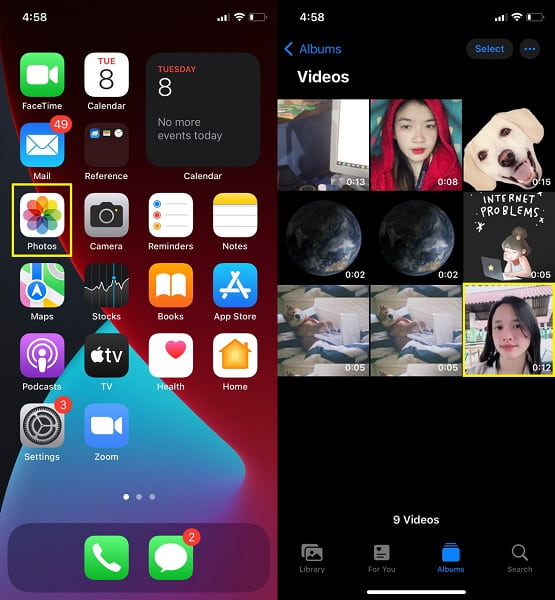
Vaihe 2Toiseksi, kun olet avannut videon, jonka haluat rajata, napauta muokata, napauta sitten Sato -kuvaketta näytön alareunasta.
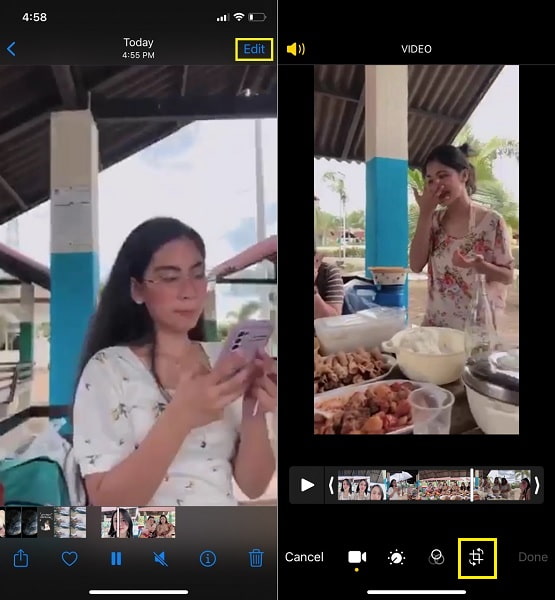
Vaihe 3Säädä lopuksi videosi ruudukkoa rajataksesi manuaalisesti. Vaihtoehtoisesti voit myös napauttaa Kokoa -kuvaketta ja valitse videollesi tietty kuvasuhde. Lopuksi napauta valmis tallentaaksesi rajatun videosi.
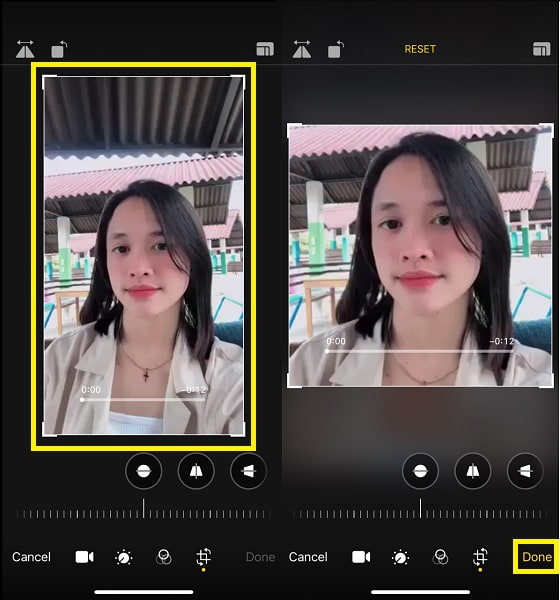
Kuten aiemmin mainittiin, Valokuvat-sovellus voi tarjota sinulle vain muutamia vaihtoehtoja. Jos haluat muokata videoitasi tarkemmin tai haluat muokata niitä mieluummin kolmannen osapuolen sovelluksen kautta, voit tehdä niin vapaasti.
Video Converter Ultimate on paras video- ja äänenmuunnosohjelmisto, joka voi muuntaa MPG / MPEG MP4: ksi nopealla nopeudella ja korkealaatuisella kuvan / äänenlaadulla.
- Muunna mikä tahansa video / ääni, kuten MPG, MP4, MOV, AVI, FLV, MP3 jne.
- Tukee 1080p / 720p HD- ja 4K UHD-videomuunnosta.
- Tehokkaat muokkaustoiminnot, kuten leikkaaminen, rajaaminen, kääntäminen, tehosteet, parannukset, 3D ja muut.
Osa 2. Videon rajaaminen iMovie iPhone -sovelluksessa
iMovie on rajaussovellus iPhonelle ja Macille, joka on myös monikosketus ja virtaviivainen muokkaussovellus, jota voit käyttää. Tätä sovellusta käytetään ensisijaisesti Hollywoodin inspiroimien videoleikkeiden luomiseen, jotka sopivat hyvin aloittelijoille. Lisäksi siinä on laaja valikoima toimintoja, jotka ylittävät rajauksen. Siksi tämä työkalu on erinomainen, jos rajaat ja muokkaat iPhone-videota samanaikaisesti.
Videon rajaamisen vaiheet iPhonessa iMovien avulla:
Vaihe 1Aloita asentamalla ja avaamalla iMovie-sovellus iPhonessasi. Sieltä paina Plus vaihtoehto.
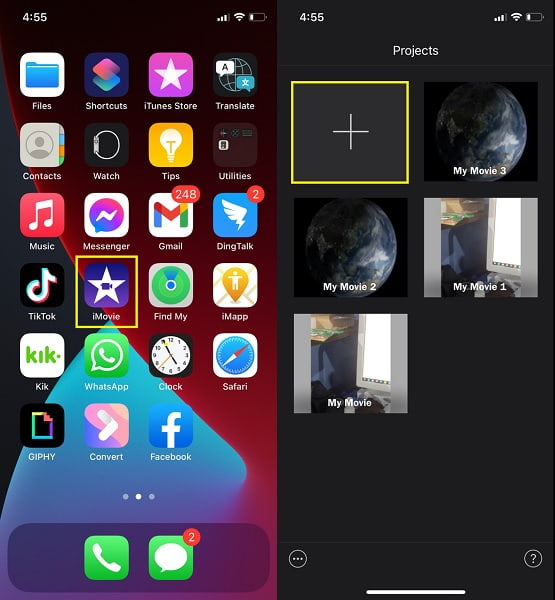
Vaihe 2On Uusi projekti valikosta Elokuvaja siirry sitten videoon, jonka haluat rajata. Valitse rajattava video ja napauta sitten Luo elokuva.
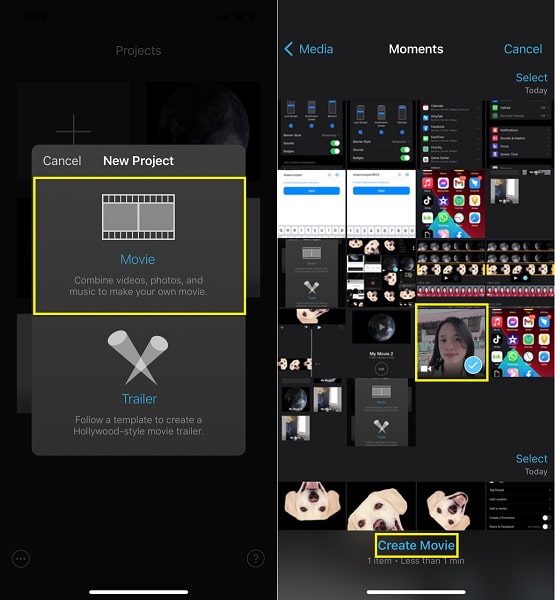
Vaihe 3Myöhemmin, a Suurennuslasi -kuvake tulee näkyviin videon aikajanan napautuksen jälkeen.
Vaihe 4Tämän jälkeen lähennä videotasi, kunnes saavutat haluamasi koon. Napauta valmis.
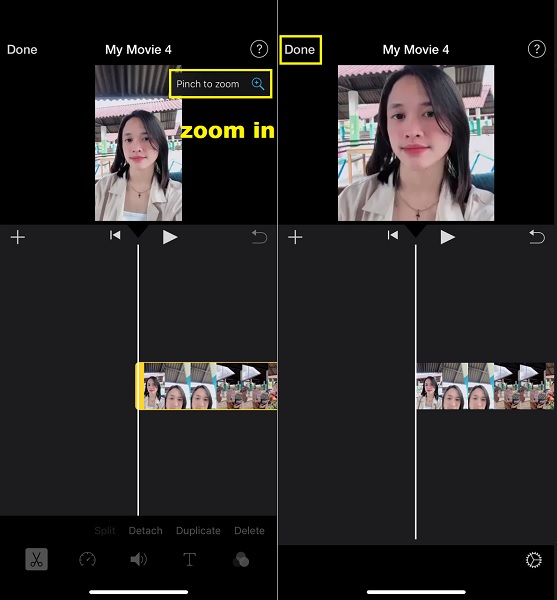
Vaihe 5Napauta lopuksi Jaa: -kuvaketta ja valitse mikä sopii tarpeisiisi rajatulle videolle.
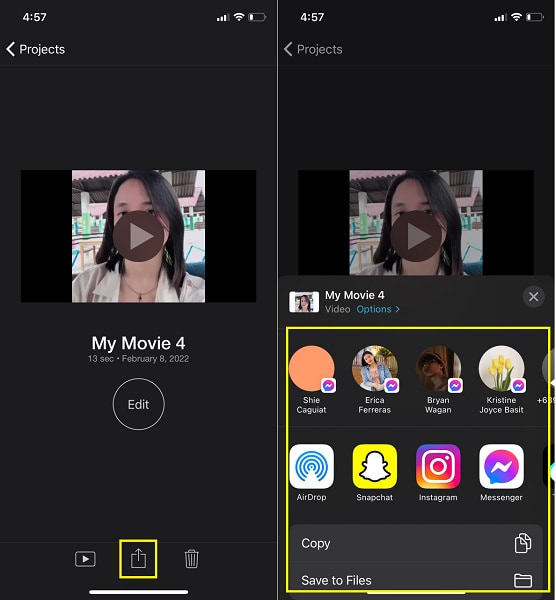
Todellakin, iMovie voi rajata videoita iPhonessa, kuten olet nähnyt. Vaihtoehtoisesti voit käyttää toista muokkaussovellusta, joka saattaa olla sinulle tutumpi.
Video Converter Ultimate on paras video- ja äänenmuunnosohjelmisto, joka voi muuntaa MPG / MPEG MP4: ksi nopealla nopeudella ja korkealaatuisella kuvan / äänenlaadulla.
- Muunna mikä tahansa video / ääni, kuten MPG, MP4, MOV, AVI, FLV, MP3 jne.
- Tukee 1080p / 720p HD- ja 4K UHD-videomuunnosta.
- Tehokkaat muokkaustoiminnot, kuten leikkaaminen, rajaaminen, kääntäminen, tehosteet, parannukset, 3D ja muut.
Osa 3. Videoiden rajaaminen iPhonessa InShot-sovelluksella
InShot – Video Editor on erinomainen rajausvideo iPhone-sovellus suosituimpien ja eniten käytettyjen mobiililaitteiden joukossa. Tämä työkalu saa kiitosta helppokäyttöisistä ominaisuuksistaan ja suoraviivaisesta sovellussuunnittelustaan. Lisäksi se on monikäyttöinen, koska sen avulla voit työskennellä videoiden ja valokuvien kanssa. Muokkausominaisuuksia on laaja valikoima. Mutta aivan varmasti voit käyttää InShotia videon rajaamiseen, leikkaamiseen, leikkaamiseen/poistamiseen, yhdistämiseen, säätämiseen ja moniin muihin toimintoihin. Voit tehdä paljon muutakin kuin leikkaamisen.
Videon rajaamisen vaiheet iPhonessa InShotilla:
Vaihe 1Aloita asentamalla InShot iPhoneen. Avaa se, valitse Video sovelluksen käyttöliittymästä ja napauta sitten Uusi.
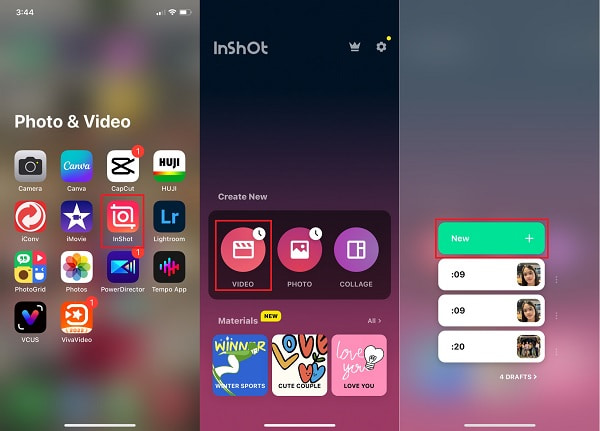
Vaihe 2Lisää sen jälkeen video, jonka haluat rajata, napauta Sato -kuvaketta näytön alareunassa olevasta valikosta. Sieltä voit rajata videota manuaalisesti tai valita käytettävissä olevista kuvasuhteista. Napauta Tarkistaa kuvake sen jälkeen.
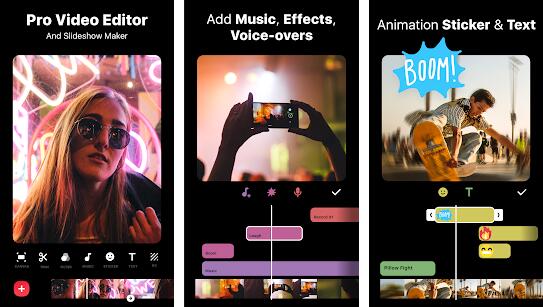
Vaihe 3Lopuksi napauta Säästä tallentaaksesi videosi napautettuasi Vie-kuvaketta.
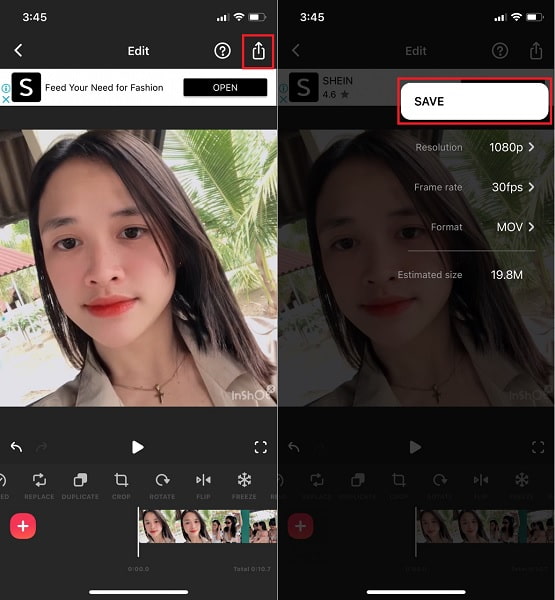
Saatat kuitenkin mieluummin työstää videoitasi tietokoneen kautta, koska mobiilisovelluksilla on useimmiten monia rajoituksia monitoimisuudesta huolimatta. Tällainen rajoitus on sovelluksen sisäiset ostot, jotka rajoittavat sitä, mitä voit tehdä iPhone-videoillasi. Joten saatat mieluummin käyttää kolmannen osapuolen editoria tietokoneessa, joka ei estä sinua.
Osa 4. iPhone-videon rajaaminen tietokoneella FoneLab Video Converter Ultimate -sovelluksella
FoneLab Video Converter Ultimate on nopeasti latautuva tietokonetyökalu, joka on tehty toimimaan muuntamisen lisäksi. Voit myös käyttää tätä työkalua videoiden rajaamiseen ja muokkaamiseen kaikista lähteistä ja muodoista, esimerkiksi iPhonesta. Oletetaan, että sinun iPhonesi videot on rajattava ja muokattava. Siinä tapauksessa voit tehdä sen vapaasti ja tehokkaasti FoneLab Video Converter Ultimate -sovelluksella. Lisäksi tämä työkalu mahdollistaa eräkäsittely, mikä tarkoittaa, että voit rajata, muokata ja muuntaa useita videoita kerralla. Ensin sinun on tallennettava videot iPhonesta tietokoneellesi ja katsottava sitten alla olevia ohjeita.
Vaiheet videon rajaamiseen iPhonesta FoneLab Video Converter Ultimate:
Vaihe 1Asenna ja suorita FoneLab Video Converter Ultimate tietokoneellesi.

Vaihe 2Lisää videosi ohjelman pääliittymästä napsauttamalla Lisää tiedosto -painiketta tai vetämällä ja pudottamalla videosi siihen ohjelman pääliittymästä.
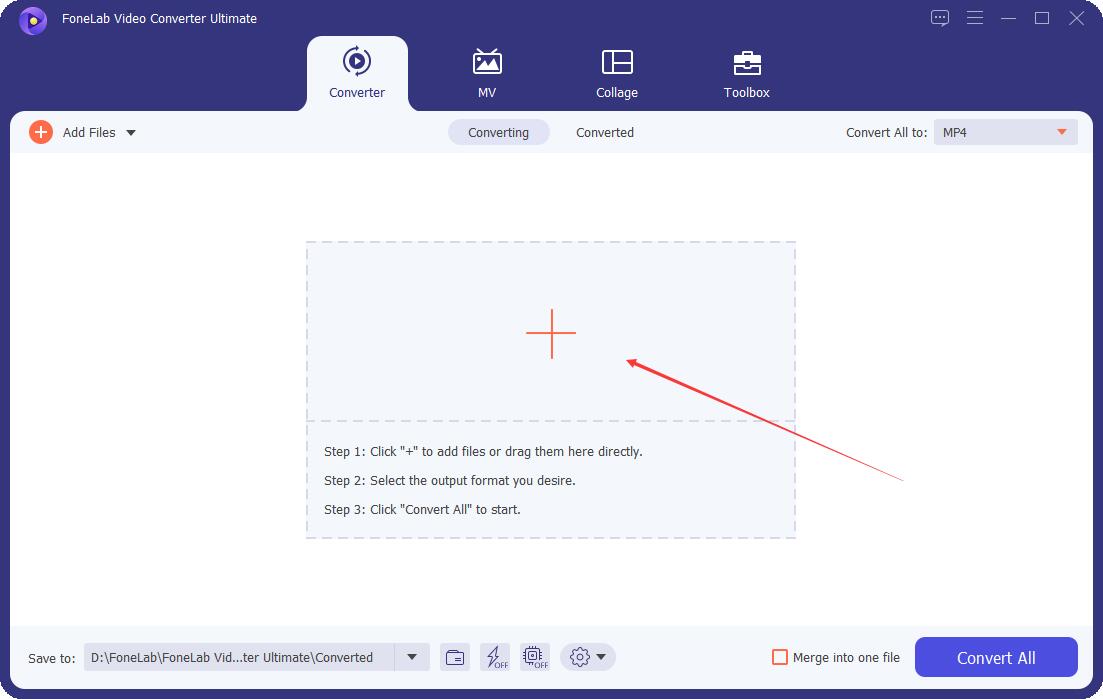
Vaihe 3Avaa sen jälkeen muokkausikkuna napsauttamalla muokata kuvaketta.
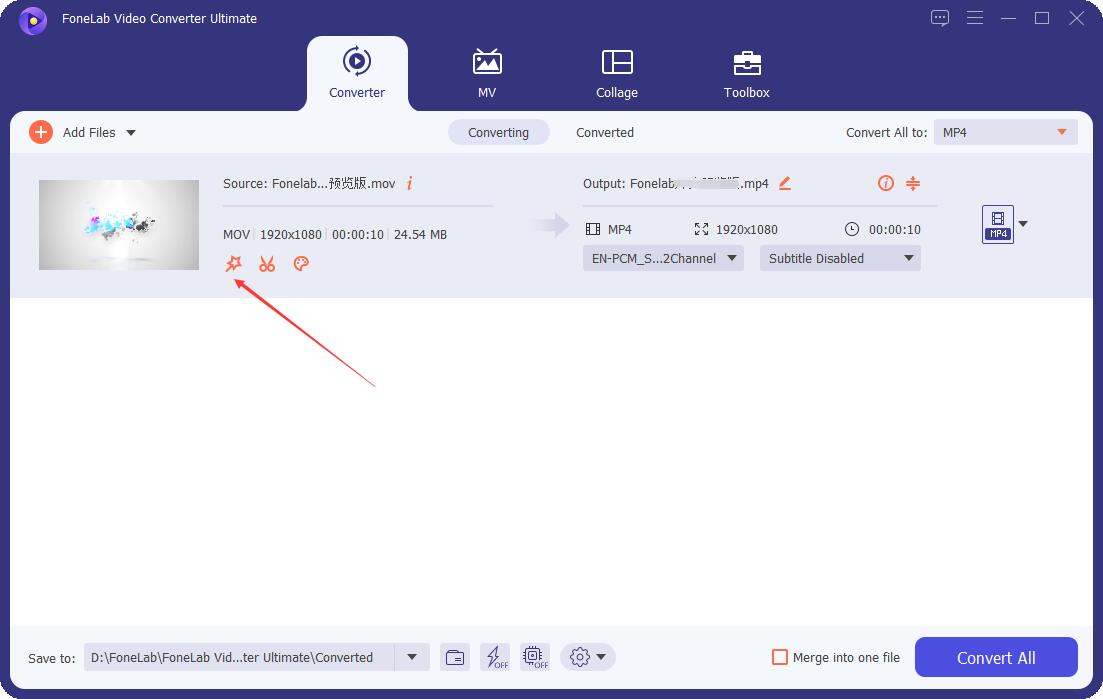
Vaihe 4Rajaa sen jälkeen videotasi haluamallasi tavalla ja varmista, että saat kaiken tarvitsemasi lopulliselle ulostulollesi. Klikkaus OK videon rajaamisen jälkeen.
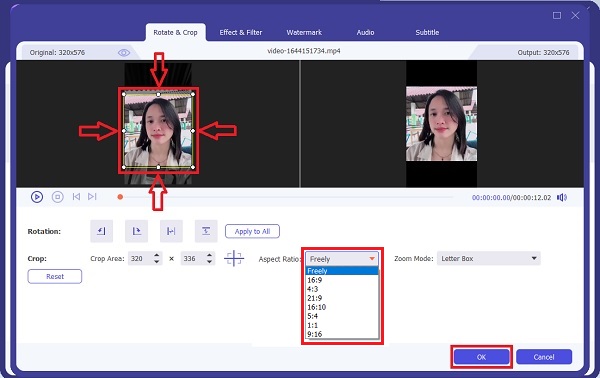
Vaihe 5Napsauta lopuksi Muunna kaikki tallentaaksesi rajatun videosi vihdoin.
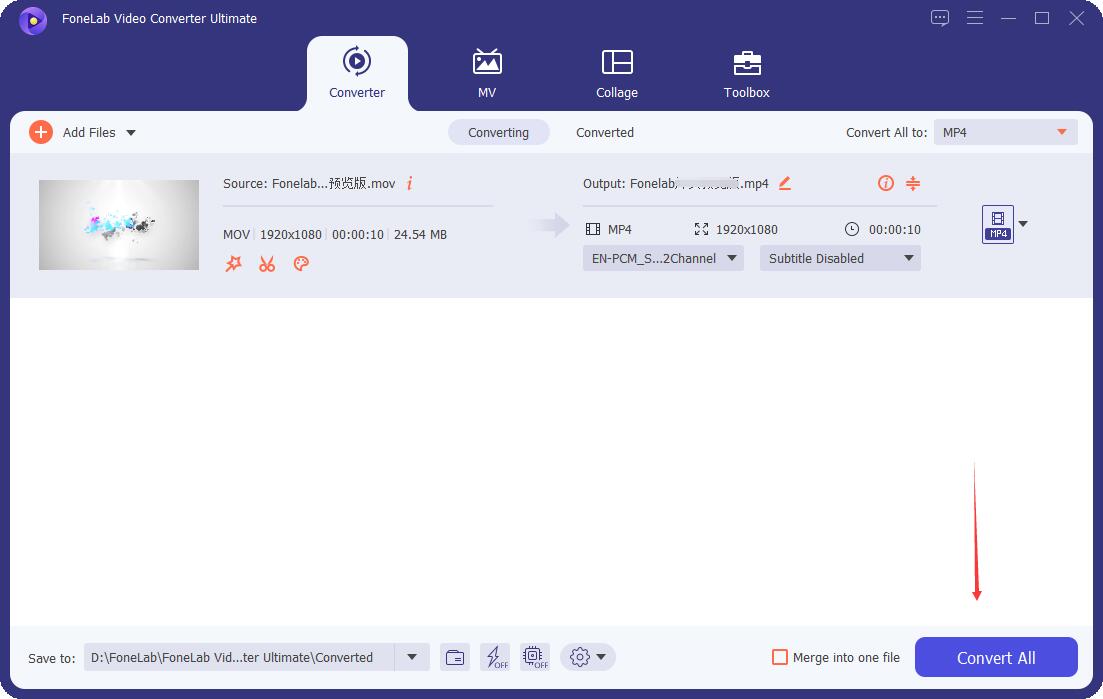
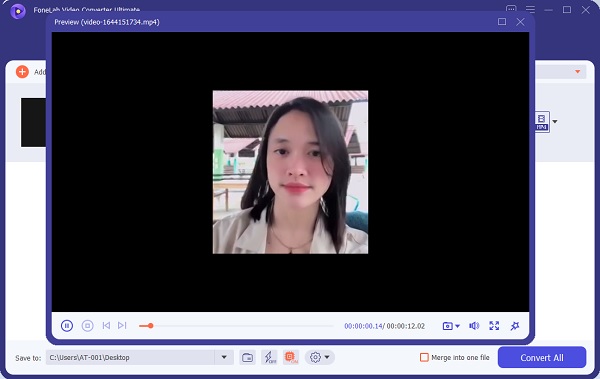
Ja voit myös käyttää sitä rajaa video Androidissa.
Vinkki:
Tietoja siitä, miten siirtää iPhone-videoita tietokoneelle, voit siirtää niitä suoraan USB-kaapelilla. Mutta joskus tämän tekeminen ei ole helppoa Android-puhelimissa. Voit siis yrittää FoneTrans iOS: lle siirtää videoita iOS-laitteiden, iTunesin ja tietokoneiden välillä muutamalla napsautuksella.
Osa 5. Usein kysyttyä videon rajaamisesta iPhonessa
Onko videon laatu heikentynyt, kun rajaat videota iPhonessa?
Yleensä videon rajaaminen tarkoittaa myös sen uudelleenkoodausta. Vaikka videon rajaaminen poistaa vain osan siitä, se vaikuttaa silti laatuun, jos aiot säilyttää saman kuvasuhteen. Muussa tapauksessa saatat haluta säilyttää koon rajauksen jälkeen saman kuvasuhteen sijaan.
Mikä on videon kuvasuhde 1920 x 1080?
1920 x 1080 kuvasuhde on 16:9. 1920 x 1080 on yleensä videoiden oletuskuvasuhde useimmissa älypuhelimissa ja videokameroissa.
Video Converter Ultimate on paras video- ja äänenmuunnosohjelmisto, joka voi muuntaa MPG / MPEG MP4: ksi nopealla nopeudella ja korkealaatuisella kuvan / äänenlaadulla.
- Muunna mikä tahansa video / ääni, kuten MPG, MP4, MOV, AVI, FLV, MP3 jne.
- Tukee 1080p / 720p HD- ja 4K UHD-videomuunnosta.
- Tehokkaat muokkaustoiminnot, kuten leikkaaminen, rajaaminen, kääntäminen, tehosteet, parannukset, 3D ja muut.
Joten voitko rajata videon iPhonessa nyt? Varmasti kyllä. Sinun on viitattava yllä oleviin vaiheisiin ja rajattava iPhone-videosi nopeimmin ja tehokkaimmin. Sinun ei tarvitse olla erittäin taitava tai perehtynyt sovellusten muokkaamiseen. Tarvitset vain tämän postauksen ja ole valmis hämmästymään. Joten jos joku kysyy, kuinka voit rajata videon iPhonellasi, ohjaa hänet tähän viestiin.
