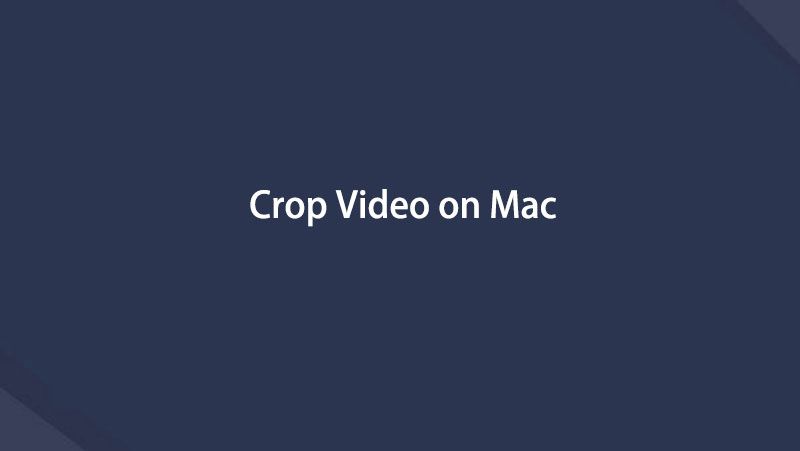- Muunna AVCHD MP4: ksi
- Muunna MP4 WAV: ksi
- Muunna MP4 WebM: ksi
- Muunna MPG MP4: ksi
- Muunna SWF MP4iksi
- Muunna MP4 OGG: ksi
- Muunna VOB MP4: ksi
- Muunna M3U8 MP4iksi
- Muunna MP4 MPEG-muotoon
- Upota tekstitys MP4: ään
- MP4-jakajat
- Poista ääni MP4: stä
- Muunna 3GP-videot MP4: ksi
- Muokkaa MP4-tiedostoja
- Muunna AVI MP4: ksi
- Muunna muunnos MP4: ksi
- Muunna MP4 MKV: ksi
- Muunna WMA MP4: ksi
- Muunna MP4 WMV: ksi
Videon rajaaminen Macissa käyttämällä neljää johtavaa tekniikkaa
 Päivitetty Lisa Ou / 01. marraskuuta 2023 klo 16
Päivitetty Lisa Ou / 01. marraskuuta 2023 klo 16Oletko etsinyt videon rajaussovellusta Macille? No, hyviä uutisia! Olet juuri kirjoittanut artikkelin, joka sisältää hyödyllisiä tietoja, joita voit käyttää tässä asiassa. Jos olet yrittänyt käyttää erilaisia muokkausohjelmia, sinun tulee olla tietoinen siitä, että videon rajaustoiminto ei ole yhtä yleinen kuin muut videon muokkaustoiminnot. Tästä syystä saatat vaikeuksia löytää työkalua tämän ominaisuuden tarjoamiseen. Tämän mielessä sinun täytyy miettiä, kuinka rajaat videosi Macissa. Onneksi tämä viesti tarjoaa hyödyllisiä tietoja videon rajaamisesta.
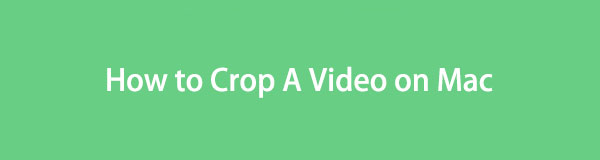

Opasluettelo
Osa 1. Videon rajaaminen Macissa iMovien kautta
iMovie on Apple-laitteiden virallinen videoeditointisovellus. Se on kehitetty Macille, iPhonelle ja iPadille, joten käyttäjät voivat pitää hauskaa videoistaan muokkaamalla niitä. Siinä on laaja valikoima toimintoja, kuten videon rajaaminen, nopeuden säätäminen, siirtymien lisääminen ja paljon muuta. Lisäksi se on esiasennettu Maciin ja muihin Apple-laitteisiin, joten asennusta ei tarvitse käsitellä, jos käytät sitä videoiden rajaamiseen Macissa.
Kiinnitä huomiota alla oleviin tarkkoihin ohjeisiin videon rajaamiseksi Macissa iMovien avulla:
Vaihe 1Katso Launchpad Macin näyttöä liukuaksesi sovellusten läpi ja paikantaaksesi iMovie-kuvake. Yläosan hakukenttä on myös käytettävissä, jotta se löytyy nopeammin. Kun olet nähnyt, paina sitä päästäksesi editoriin. Napsauta sen jälkeen Tuo media vasemmalla ja valitse video, jonka haluat rajata tiedostoluettelosta tuodaksesi sen iMovie-käyttöliittymään.
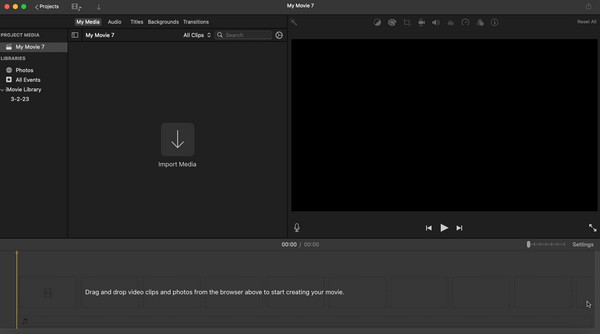
Vaihe 2Kun video on tuotu, vedä video alareunassa olevalle aikajanalle ottaaksesi muokkausominaisuudet käyttöön esikatselunäytön yläosassa. Klikkaa rajauskuvake sieltä ja valitse sitten haluamasi rajaustyyli ominaisuuksien alta. Voit sitten alkaa korostaa aluetta, jonka haluat rajata, ja kun olet tyytyväinen, paina tarkistussymboli oikeassa yläkulmassa tallentaaksesi sen.
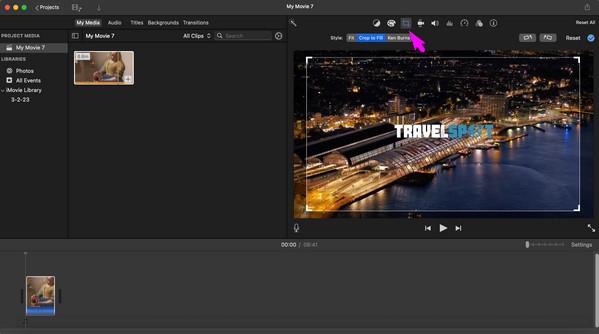
iMovie on hyödyllinen videoeditori, mutta sen haittana on, että sen videot vievät liikaa tallennustilaa. Muokattavan videon perustulos on todennäköisesti lähes 1 Gt, joten tallennustilan on oltava valmis, jos valitset tämän menetelmän.
Video Converter Ultimate on paras video- ja äänenmuunnosohjelmisto, joka voi muuntaa MPG / MPEG MP4: ksi nopealla nopeudella ja korkealaatuisella kuvan / äänenlaadulla.
- Muunna mikä tahansa video / ääni, kuten MPG, MP4, MOV, AVI, FLV, MP3 jne.
- Tukee 1080p / 720p HD- ja 4K UHD-videomuunnosta.
- Tehokkaat muokkaustoiminnot, kuten leikkaaminen, rajaaminen, kääntäminen, tehosteet, parannukset, 3D ja muut.
Osa 2. Videon rajaaminen Macissa Photos App -sovelluksella
Kuten edellinen editori, Photos-sovellus on myös kehitetty Apple-laitteille ja se on esiasennettu Maciin. Se tarjoaa useita videon muokkausominaisuuksia, joiden avulla voit säätää videon näyttöä, lisätä suodattimia ja rajata sitä mieltymystesi mukaan. Tämän lisäksi sen rajaustoiminnolla voit valita rajausmitoista, mikä tekee prosessista nopeamman ja helpomman. Mutta jos haluat, voit myös valita vapaamuotoisen rajausvaihtoehdon.
Toimi alla olevien huolettomien ohjeiden mukaisesti käyttääksesi ilmaista videon rajausohjelmistoa Macissa, Kuvat-sovelluksessa:
Vaihe 1- Kuvakuvaketta on yleensä päällä Telakka, joten napsauta sitä sieltä avataksesi sovelluksen. Valitse videosi sijainti sen ikkunan vasemmasta ruudusta ja avaa se, kun se löytyy. Sen jälkeen se esikatselee näytöllä. Valitse Muokkaa-välilehti ikkunan oikeasta yläkulmasta.
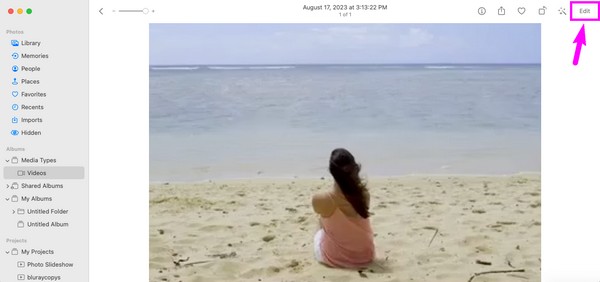
Vaihe 2Kun muokkausliittymä toteutuu, valitse Sato välilehti näytön ylimmässä keskellä. Vedä sen jälkeen rajausruutua, kunnes olet tyytyväinen videon valittuun alueeseen. Paina sitten valmis -painiketta oikeassa yläkulmassa tallentaaksesi juuri rajatun videon.
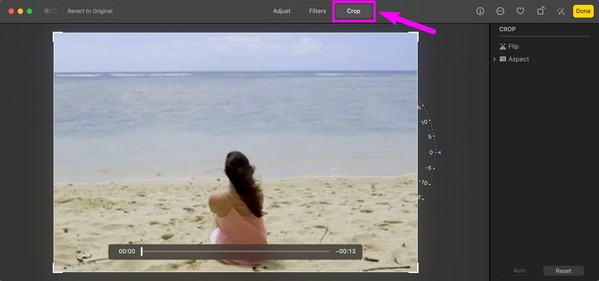
Jos olet huomannut, Valokuvat-sovelluksessa on vain rajoitettuja ominaisuuksia videon muokkausta varten. Siksi, jos haluat tehdä enemmän videollasi etkä löydä toimintoa tästä sovelluksesta, siirry seuraavaan muokkaussovellukseen, joka tarjoaa enemmän ominaisuuksia ja etuja.
Osa 3. Videon rajaaminen Macissa Mac FoneLab Video Converter Ultimate -sovelluksella
FoneLab Video Converter Ultimate on ohjelma, jota suosittelemme, jos haluat hyödyllisen videoeditorin. Useat käyttäjät luottavat tähän työkaluun, koska se tunnetaan korkeasta onnistumisasteestaan videon editoiminen. Siksi voit luottaa siihen rajaa videosi vaivattomasti. Sen lisäksi se ei vain muokkaa videoita. Voit käyttää sitä myös niiden muuntamiseen, jos havaitset yhteensopimattomuutta toistettaessa videoita muilla laitteilla.
Video Converter Ultimate on paras video- ja äänenmuunnosohjelmisto, joka voi muuntaa MPG / MPEG MP4: ksi nopealla nopeudella ja korkealaatuisella kuvan / äänenlaadulla.
- Muunna mikä tahansa video / ääni, kuten MPG, MP4, MOV, AVI, FLV, MP3 jne.
- Tukee 1080p / 720p HD- ja 4K UHD-videomuunnosta.
- Tehokkaat muokkaustoiminnot, kuten leikkaaminen, rajaaminen, kääntäminen, tehosteet, parannukset, 3D ja muut.
Katso alla oleva helppo toimenpide esimerkkinä videon rajaamisesta Macilla FoneLab Video Converter Ultimate:
Vaihe 1Hanki muokkaustyökalun asennustiedosto Mac FoneLab Video Converter Ultimate -sivulta valitsemalla Ilmainen lataus. Avaa tiedosto kohdassa Lataukset kansio, kun se on tallennettu, ja vedä työkalun kuvake Ohjelmat-kansioon asennuksen viimeistelemiseksi. Suorita sen jälkeen editori.
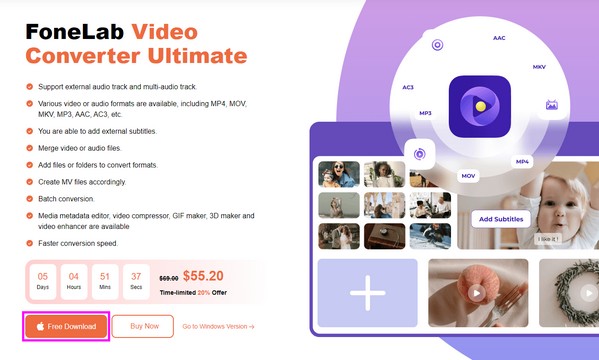
Vaihe 2Käyttöliittymä näyttää automaattisesti muunnosominaisuuden, joten siirry Toolbox-osioon nähdäksesi muut toiminnot. Vieritä sieltä ja napsauta Video Cropper laatikko kun näet sen. Seuraavan käyttöliittymän avulla voit tuoda videosi laatikkoon, jossa on plus-kuvake.
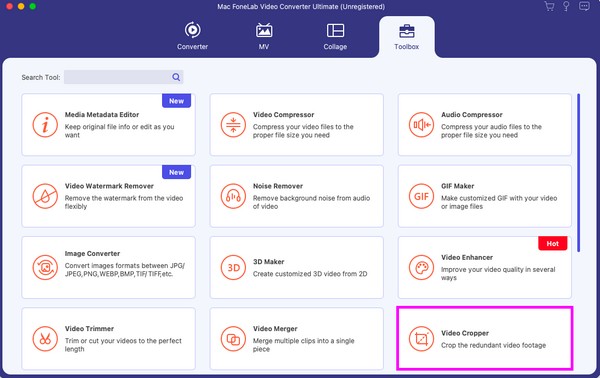
Vaihe 3Kun olet tuonut videon, aloita sen näytön rajaaminen vetämällä ruutua, joka valitsee haluamasi alueen. Kun olet valmis, voit hallita muita vaihtoehtoja alaosassa ja paina sitten Vie sen jälkeen tallentaaksesi rajatun videon Mac-tietokoneellesi.
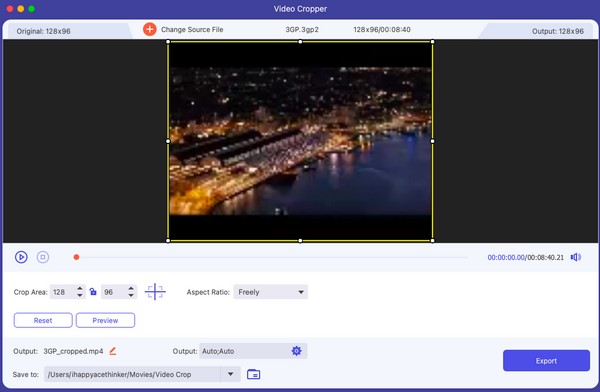
Video Converter Ultimate on paras video- ja äänenmuunnosohjelmisto, joka voi muuntaa MPG / MPEG MP4: ksi nopealla nopeudella ja korkealaatuisella kuvan / äänenlaadulla.
- Muunna mikä tahansa video / ääni, kuten MPG, MP4, MOV, AVI, FLV, MP3 jne.
- Tukee 1080p / 720p HD- ja 4K UHD-videomuunnosta.
- Tehokkaat muokkaustoiminnot, kuten leikkaaminen, rajaaminen, kääntäminen, tehosteet, parannukset, 3D ja muut.
Osa 4. Videon rajaaminen verkossa Macissa
Jos etsit online-leikkureita verkosta, Online Video Cutter on ensimmäisten joukossa, jotka näet tuloksissa. Tämä johtuu siitä, että se on tehokas muokkausohjelma, jonka avulla voit rajata videosi helposti muutamalla napsautuksella. Voit kuitenkin kokea keskeytyksen rajaamisessa, jos sinulla ei ole vakaata yhteyttä. Se on vahvasti riippuvainen Internetistä, joten se voi aiheuttaa ongelmia, jos hidas internet tulee tielle.
Emuloi alla olevia mukavia vaiheita Macin rajausvideoprosessille käyttämällä online-työkalua Online Video Cutter:
Vaihe 1Siirry kohteen rajaussivulle Online Video Cutter. Paina sitten Avaa tiedosto -välilehti keskellä löytääksesi, valitaksesi ja ladataksesi videosi verkkosivustolle.
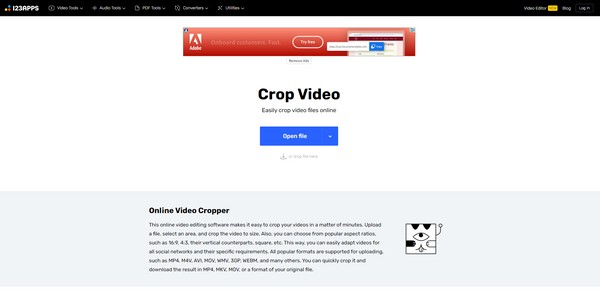
Vaihe 2Kun video on ladattu, valitse alue, jonka haluat rajata videosta, ja valitse sitten Säästä -painiketta tallentaaksesi muutokset. Lataa sen jälkeen äskettäin rajattu video Mac-tietokoneellesi.
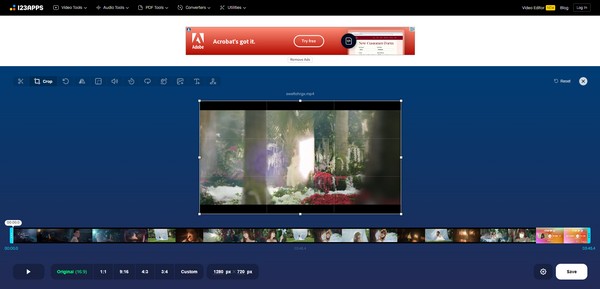
Osa 5. Usein kysyttyä videon rajaamisesta Macissa
1. Kuinka voin muuttaa videoni kuvasuhdetta Macissa?
Käytä jotakin tämän artikkelin strategioista, joka tukee videon kuvasuhteen hallintaa. Voit kokeilla Kuvat-sovellusta tai FoneLab Video Converter Ultimate viittaamalla yksityiskohtia selittäviin osiin 2 ja 3.
2. Mikä on ilmainen videoleikkuri Macissa?
iMovie ja Photos-sovellus ovat ilmaisia videoleikkureita, joita voit käyttää, koska ne on jo esiasennettu ja niitä voi käyttää ilmaiseksi Macissa.
Olemme kiitollisia luottamuksestasi tässä artikkelissa valmistamiamme videon rajaustekniikoita kohtaan. Tutustu hyödyllisiin menetelmiin ja ohjelmiin käymällä osoitteessa FoneLab Video Converter Ultimate sivusto.
Video Converter Ultimate on paras video- ja äänenmuunnosohjelmisto, joka voi muuntaa MPG / MPEG MP4: ksi nopealla nopeudella ja korkealaatuisella kuvan / äänenlaadulla.
- Muunna mikä tahansa video / ääni, kuten MPG, MP4, MOV, AVI, FLV, MP3 jne.
- Tukee 1080p / 720p HD- ja 4K UHD-videomuunnosta.
- Tehokkaat muokkaustoiminnot, kuten leikkaaminen, rajaaminen, kääntäminen, tehosteet, parannukset, 3D ja muut.
Alla on ohjevideo.