- Muunna AVCHD MP4: ksi
- Muunna MP4 WAV: ksi
- Muunna MP4 WebM: ksi
- Muunna MPG MP4: ksi
- Muunna SWF MP4iksi
- Muunna MP4 OGG: ksi
- Muunna VOB MP4: ksi
- Muunna M3U8 MP4iksi
- Muunna MP4 MPEG-muotoon
- Upota tekstitys MP4: ään
- MP4-jakajat
- Poista ääni MP4: stä
- Muunna 3GP-videot MP4: ksi
- Muokkaa MP4-tiedostoja
- Muunna AVI MP4: ksi
- Muunna muunnos MP4: ksi
- Muunna MP4 MKV: ksi
- Muunna WMA MP4: ksi
- Muunna MP4 WMV: ksi
Videoiden rajaaminen Androidilla vaivattomasti ja tehokkaasti
 Käyttäjän Lisa Ou / 11 2022:16
Käyttäjän Lisa Ou / 11 2022:16Voitko rajata videon Androidilla? Varmasti kyllä. Mutta kysymys kuuluu, voitko tehdä sen nopeasti ja helposti? Vastaus on suuri kyllä. Mutta aluksi suurin kysymys on, miksi sinun pitäisi rajata videoitasi? Syitä on useita. Ehkä Android-puhelimesi kameralla ottamasi video ei sovi täydellisesti kuvasuhteeseen, jossa aiot käyttää sitä. Ehkä aiot ladata videosi sosiaaliseen mediaan. Se ei täytä vaadittua kuvasuhdetta, joten se on rajattu. Toinen syy on kehystys, mikä tarkoittaa, että videosi pääkohde pidetään ruudun keskellä tai ei-toivotut esineet tai ihmiset poistetaan kehyksestä.
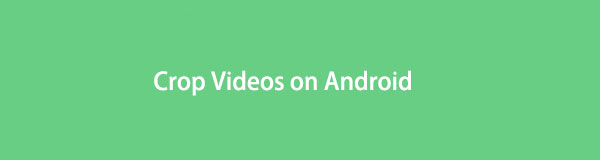
Riippumatta siitä, kuinka täydellinen tai edistynyt Android-kamerasi kamera on, se ei tee täydellistä jokaista kuvausta. Joissakin tapauksissa tarvitaan säätöjä ja parannuksia, jotta lopputulos olisi täydellinen. Siksi videota on rajattava Androidilla.

Opasluettelo
1. Videon rajaaminen Androidista tietokoneella FoneLab Video Converter Ultimate -sovelluksella
FoneLab Video Converter Ultimate on videomuunnin ja -editori, joka on helposti saatavilla ja saatavana Macille ja Windowsille. Tämä työkalu on erittäin monipuolinen, koska se on muutakin kuin muuntaja ja täyttää nimensä äärimmäisenä. Videoita voidaan kääntää, rajata, kääntää, muuttaa kokoa ja lähentää tarpeen mukaan tällä työkalulla. Lisäksi videosi muodosta riippumatta voit työskennellä sen kanssa FoneLab Video Converter Ultimate -sovelluksella, koska se tukee monenlaisia videomuotoja.
Vaiheet videon leikkaamiseen Androidista FoneLab Video Converter Ultimate -sovelluksella:
Vaihe 1FoneLab Video Converter Ultimate on ensin ladattava ja asennettava tietokoneellesi. Tämän jälkeen suorita ohjelma.

Vaihe 2Lisää pian Android-video, jonka haluat rajata. Voit tehdä sen napsauttamalla Lisää tiedosto tai vedä ja pudota Android-videosi ohjelmaan.
Vinkkejä: Voit helposti siirtää Android-videoita tietokoneelle USB-kaapelin avulla. Vaihtoehtoisesti voit myös kokeilla FoneLab Hypertransia siirtääksesi videoitasi ja muita tiedostoja iOS:n, Androidin ja tietokoneen välillä helposti.fonelab-video-converter-ultimate-add-your-video.jpg
Vaihe 3Napsauta sen jälkeen muokata kuvaketta.
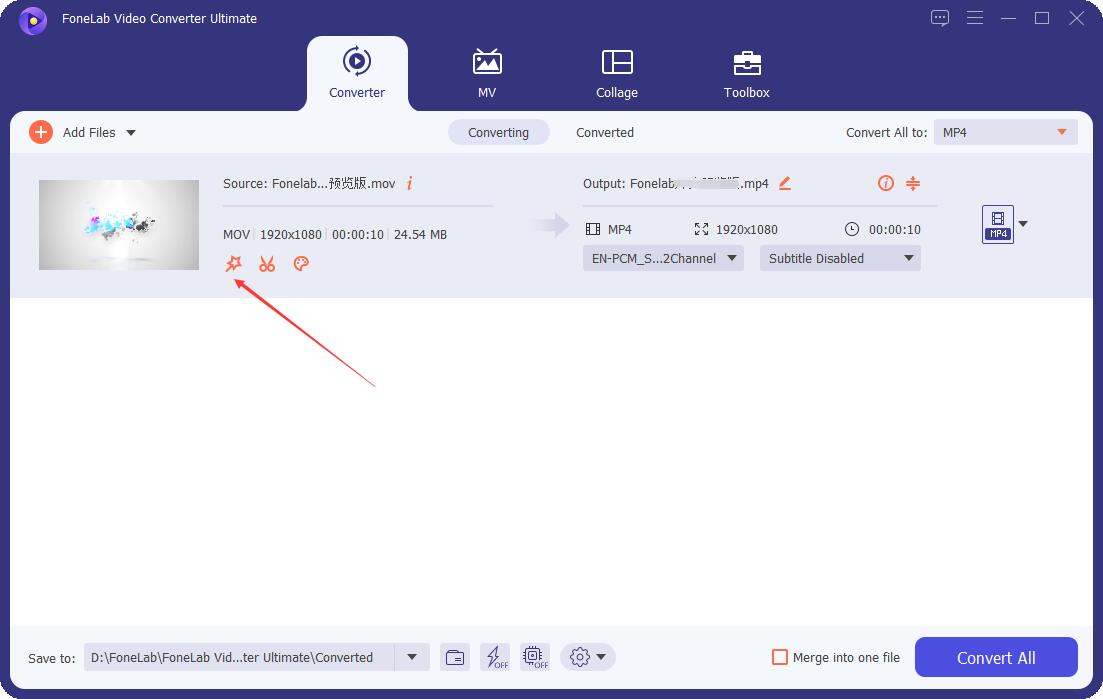
Vaihe 4Rajaa videosi muokkausikkunasta säätämällä sen ympärillä olevia pisteitä. Voit myös valita kuvasuhteen avattavasta luettelosta napsautettuasi Aspect Suhdeja säädä sitten videosi kehystä.
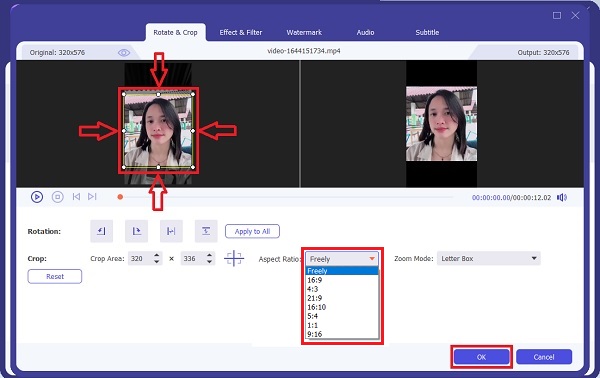
Vaihe 5Kun olet rajannut videon, voit nyt napsauttaa Muunna kaikki viedäksesi rajatun videosi.
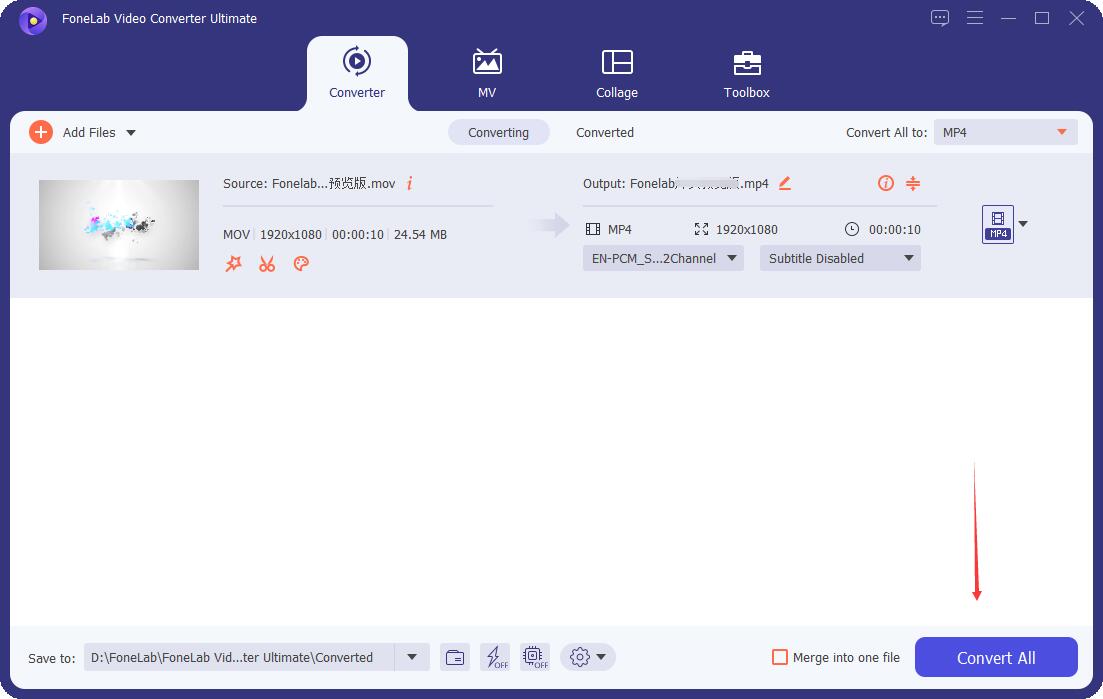
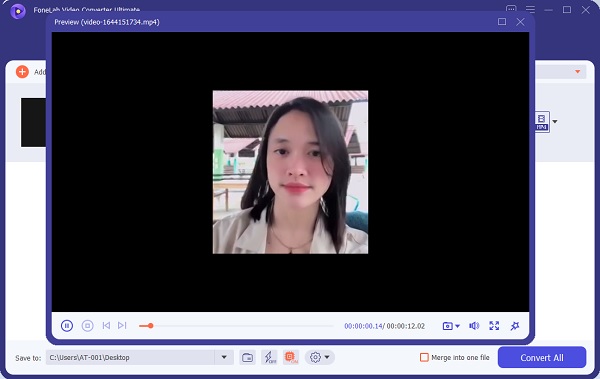
Ja voit myös käyttää sitä rajaa video iPhonessa. Vaihtoehtoisesti voit käyttää mobiilisovellusta videoiden rajaamiseen Androidista.
Video Converter Ultimate on paras video- ja äänenmuunnosohjelmisto, joka voi muuntaa MPG / MPEG MP4: ksi nopealla nopeudella ja korkealaatuisella kuvan / äänenlaadulla.
- Muunna mikä tahansa video / ääni, kuten MPG, MP4, MOV, AVI, FLV, MP3 jne.
- Tukee 1080p / 720p HD- ja 4K UHD-videomuunnosta.
- Tehokkaat muokkaustoiminnot, kuten leikkaaminen, rajaaminen, kääntäminen, tehosteet, parannukset, 3D ja muut.
2. Videon rajaussovellukset Androidille
Tällä hetkellä Androidissa on monia sovelluksia videoiden rajaamiseen. Ja suosituimpien sovellusten joukossa ovat seuraavat:
Tapa 1. Videon rajaaminen Androidilla Google-kuvien avulla
Google Photos on Googlen kehittämä sovellus, joka on tarkoitettu kuvien tallentamiseen ja jakamiseen. Mutta sen ensisijaisten käyttötarkoitusten lisäksi voit käyttää sitä myös valokuvien ja videoiden muokkaamiseen. Videon rajaamiseen Android-sovelluksella Google Kuvat on yksi parhaista ehdokkaista. Muokkaa-ominaisuuden avulla voit rajata Android-videoitasi alla kuvatulla tavalla.
Vaiheet videon rajaamiseen Androidilla Google Kuvien avulla:
Vaihe 1Ensinnäkin, avaa Google Kuvat Android-puhelimellasi ja selaa videota, jota haluat rajata. Napauta muokata kun video on laajennettu.
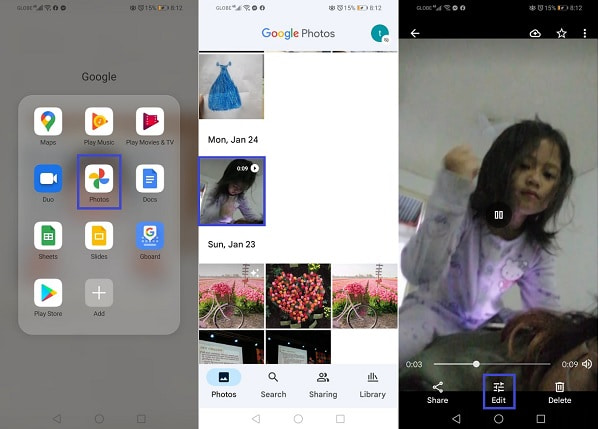
Vaihe 2Toiseksi napauta Sato muokkausvälilehdiltä näytön alareunasta. Säädä sen jälkeen videosi kokoa videon kulmassa olevien pisteiden avulla.
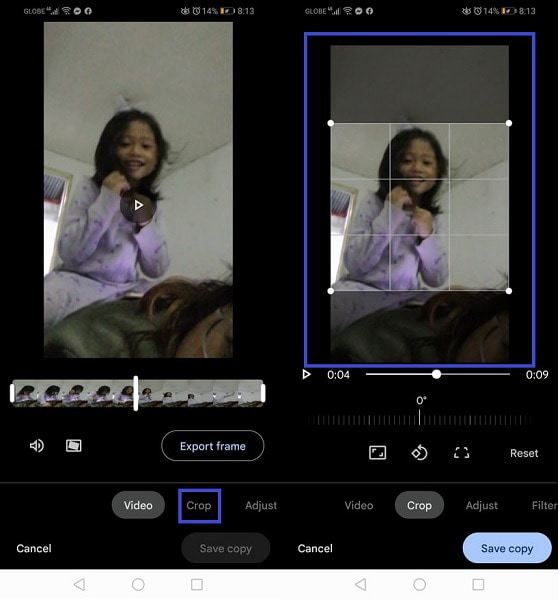
Vaihe 3Vaihtoehtoisesti voit myös valita videosi käytettävissä olevista ennalta määritetyistä kuvasuhteista. Lopuksi napauta Tallenna kopio näytön oikeasta alakulmasta viedäksesi lopuksi rajatun videosi.
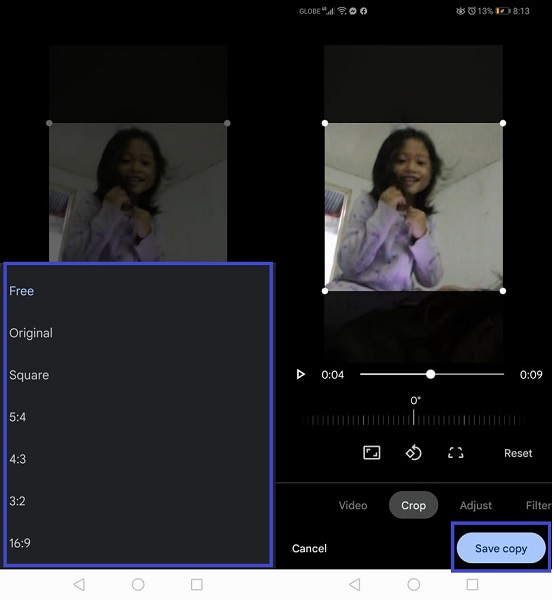
Vaihtoehtoisesti voit käyttää myös toista sovellusta Play Kaupasta.
Tapa 2. Videon rajaaminen Androidilla InShotilla
InShot on luova sovellus, jossa on monia videoita ja valokuvien muokkausominaisuuksia. Tämä sovellus voi luoda ja muokata videoita haluamallasi tavalla. Rajauksen ja kuvasuhteiden muuttamisen kannalta InShot on paras, koska sillä on ennalta määrätyt rajauskoot eri mediaalustoilla. Joten mihin tahansa tarvitsetkin videotasi, InShot on tukenasi.
Vaiheet videon rajaamiseen Androidilla InShotin avulla:
Vaihe 1Aloita asentamalla InShot Android-puhelimeesi. Avaa pian Video ja valitse sitten Uusi sovelluksen avaamisen jälkeen.
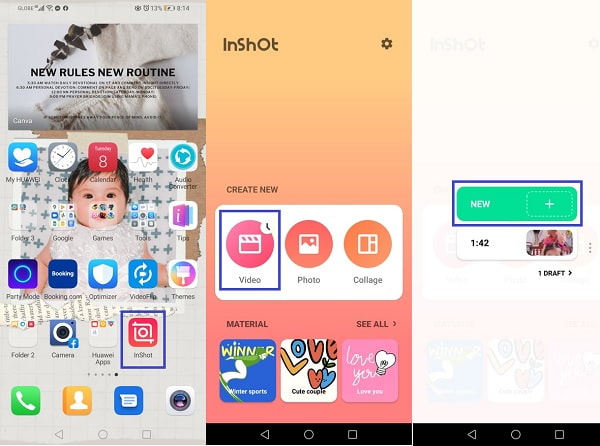
Vaihe 2Etsi ja valitse sitten video, jonka haluat rajata, ja napauta sitten Sato näytön alaosassa olevasta valikosta. Voit valita annetuista videokooista tai rajata videota vapaasti haluamallasi tavalla.
Vaihe 3Lopuksi napauta Säästä näytön oikeasta yläkulmasta ja napauta Säästä viedäksesi rajatun videon Android-puhelimeesi.
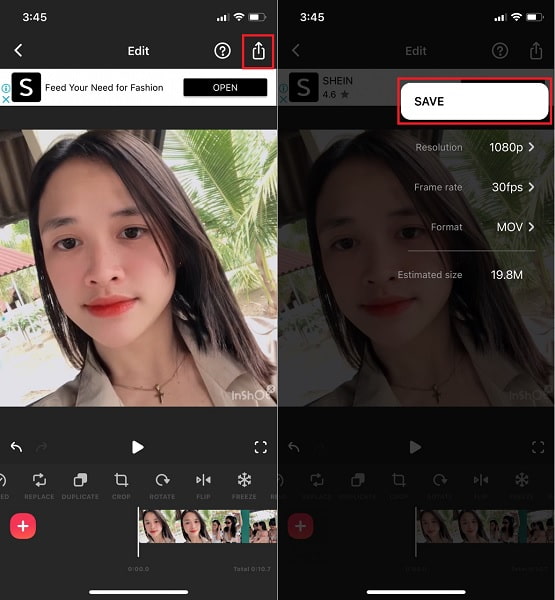
Video Converter Ultimate on paras video- ja äänenmuunnosohjelmisto, joka voi muuntaa MPG / MPEG MP4: ksi nopealla nopeudella ja korkealaatuisella kuvan / äänenlaadulla.
- Muunna mikä tahansa video / ääni, kuten MPG, MP4, MOV, AVI, FLV, MP3 jne.
- Tukee 1080p / 720p HD- ja 4K UHD-videomuunnosta.
- Tehokkaat muokkaustoiminnot, kuten leikkaaminen, rajaaminen, kääntäminen, tehosteet, parannukset, 3D ja muut.
3. Usein kysyttyä videon rajaamisesta Androidilla
Kuinka rajata kuvaa Androidilla?
Kuvan rajaaminen on kuin videon rajaamista Android Gallery -sovelluksessa. Avaa ensin Galleria-sovellus ja avaa valokuva, jonka haluat rajata. Sen jälkeen räppää Muokkaa ja napauta sitten Rajaa. Voit valita käytettävissä olevista kuvasuhteista tai säätää valokuvakehystäsi manuaalisesti. Napauta lopuksi Tallenna, kun olet tyytyväinen rajattuun valokuvaasi.
Kuinka rajata video iPadilla?
Samoin on epäilemättä helppoa rajata video iPadilla Photos-sovelluksen kautta. Aloita avaamalla video, jonka haluat rajata, ja napauttamalla sitten Muokkaa. Napauta muokkausnäytössä Rajaa-kuvaketta ja säädä sitten videoruudukkoa haluamallasi tavalla. Muuta videon kokoa tai sovita se haluamaasi kuvasuhteeseen ja napauta sitten Valmis, kun olet lopettanut videon rajauksen.
Rajaa video Macissa?
Kuten ehkä tiedät, Macissa on myös monia tapoja rajata videoita. Kuitenkin suosituin tapa rajata videoita Macissa on FoneLab Video Converter Ultimate. Tämän työkalun rajaaminen Macissa ja Windowsissa on identtistä ja yhtä helppoa.
Video Converter Ultimate on paras video- ja äänenmuunnosohjelmisto, joka voi muuntaa MPG / MPEG MP4: ksi nopealla nopeudella ja korkealaatuisella kuvan / äänenlaadulla.
- Muunna mikä tahansa video / ääni, kuten MPG, MP4, MOV, AVI, FLV, MP3 jne.
- Tukee 1080p / 720p HD- ja 4K UHD-videomuunnosta.
- Tehokkaat muokkaustoiminnot, kuten leikkaaminen, rajaaminen, kääntäminen, tehosteet, parannukset, 3D ja muut.
Ja näin varmistat, että videollasi on paras kuvasuhde ja täydellinen kehystys. Videon rajaaminen Androidista on todella helppoa ja nopeaa. Vaikka on totta, että on olemassa tapoja rajata videoita suoraan Androidissa, se on silti erittäin suositeltavaa käyttää FoneLab Video Converter Ultimate. Miksi? Mitä muuta voit etsiä työkalusta, jonka avulla voit muokata videotiedostomuotoa vapaasti mistä tahansa muodosta ja viedä projektisi samaan tai eri muotoon? No, valinta on sinun. Rajaa videosi nyt, etkä ole enää koskaan huolissasi ei-toivotuista tekijöistä.
