Poista kaikki iPhonen, iPadin tai iPodin sisältö ja asetukset helposti ja pysyvästi.
- Poista iPhonen roskapostitiedostot
- Tyhjennä iPadin välimuisti
- Poista iPhone Safari -evästeet
- Poista iPhone-välimuisti
- Tyhjennä iPad-muisti
- Tyhjennä iPhone Safari -historia
- Poista iPhonen yhteystiedot
- Poista iCloud-varmuuskopio
- Poista iPhone-sähköpostit
- Poista iPhone WeChat
- Poista iPhone WhatsApp
- Poista iPhone-viestit
- Poista iPhone Photos
- Poista iPhone-soittolista
- Poista iPhonen rajoitusten pääsykoodi
Käteviä tapoja poistaa kaikki valokuvat iPhonesta
 Päivitetty Lisa Ou / 27. marraskuuta 2023 klo 14
Päivitetty Lisa Ou / 27. marraskuuta 2023 klo 14Terveisiä! Kun siirsin tiedostoni tietokoneeseen, poistin suurimman osan niistä iPhonestani säästääkseni tilaa. Useita hetkiä myöhemmin laitteeseen on jäänyt vain valokuvia, koska minulla on niitä liian monta, ja niiden kaikkien poistaminen vie liian kauan. Siksi sen sijaan, että poistaisin ne yksitellen, olen päättänyt löytää tavan poistaa ne kerralla. Tietääkö kukaan strategiaa? Kuinka poistan kaikki valokuvat iPhonestani? Kiitos vastauksestasi etukäteen.
Useimmissa tapauksissa valokuvissa on eniten tietoja iPhonessa tai muissa laitteissa. Siksi niiden yksittäinen poistaminen vie aina liian paljon aikaa. Voit ohittaa tämän vaivan nopeasti, jos poistat kaikki iPhone-kuvasi samanaikaisesti. Et kuitenkaan ehkä tunne tätä menettelyä, jos olet uusi tai et tutki iPhoneasi usein. Jos näin on, älä epäröi luottaa tähän artikkeliin, joka tarjoaa ongelmattomia tekniikoita kaikkien iPhone-kuvien poistamiseen. Jokaisessa osassa luetellaan asianmukaiset ohjeet, jotka auttavat sinua poistamisprosessissa.
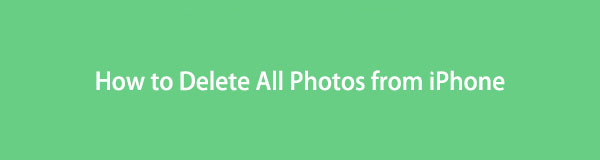

Opasluettelo
Osa 1. Kaikkien kuvien poistaminen iPhone Photos -sovelluksesta
Valokuvat-sovellus on iPhonen kuvien ja useimpien mediatiedostojen virallinen sijainti. Siten voit myös etsiä ja poistaa ne. Olet ehkä jo yrittänyt poistaa kuvia yksitellen tässä sovelluksessa, mutta tiedä, että ne on myös nopea poistaa kerralla. Se on yhtä helppoa kuin yksittäisten kuvien poistaminen, joten et voi mitenkään eksyä prosessissa, varsinkin kun sinun tarvitsee vain napauttaa muutama vaihtoehto.
Muista alla olevat mutkattomat vaiheet ymmärtääksesi, kuinka voit poistaa kaikki valokuvat iPhonesta kerralla Kuvat-sovelluksessa:
Vaihe 1Avaa iPhone nähdäksesi aloitusnäytön ja pyyhkäise sitten sivuja löytääksesi ja valitaksesi Valokuvat sovellus. Kirjasto-osio tulee automaattisesti näkyviin näytölle, joten napauta Kaikki kuvat -välilehti oikeassa alakulmassa, jotta sovellus näyttää kaikki iPhone-kuvasi.
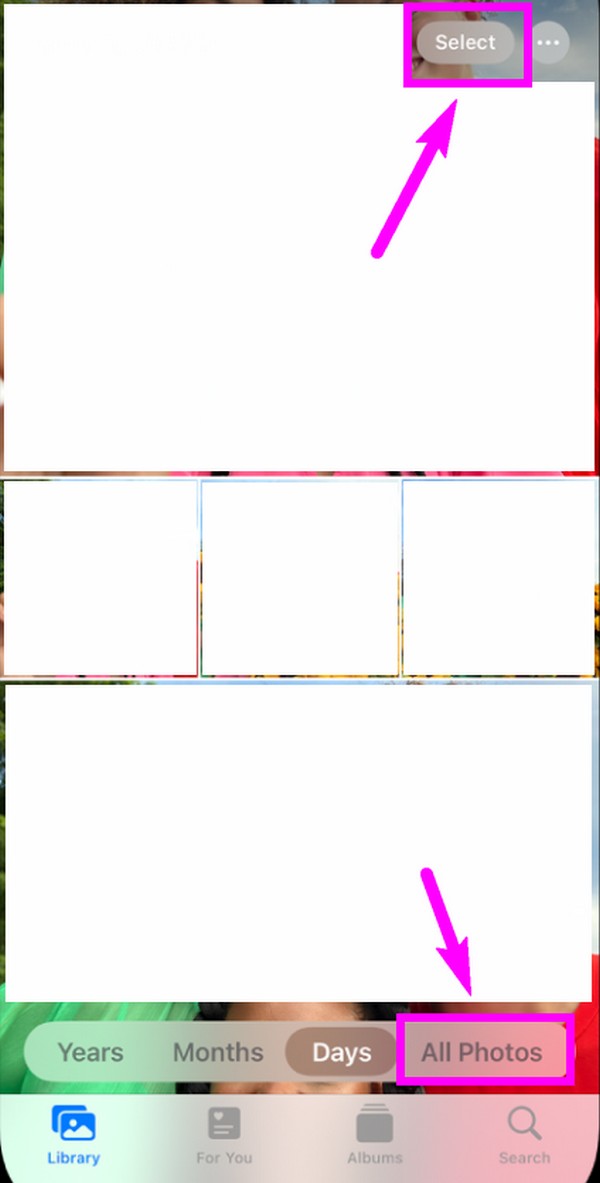
Vaihe 2Napauta valita -painiketta näytön yläosassa tarkistaaksesi kuvat. Valitse ensimmäinen kuva yläreunasta, mutta älä vapauta pitoa heti. Vedä sormeasi alaspäin, kunnes saavutat ja valitset viimeisen kuvan alareunasta. Kun kaikki on valittu, napauta Roskakori-kuvaketta ja vahvista poisto ponnahdusikkunassa.
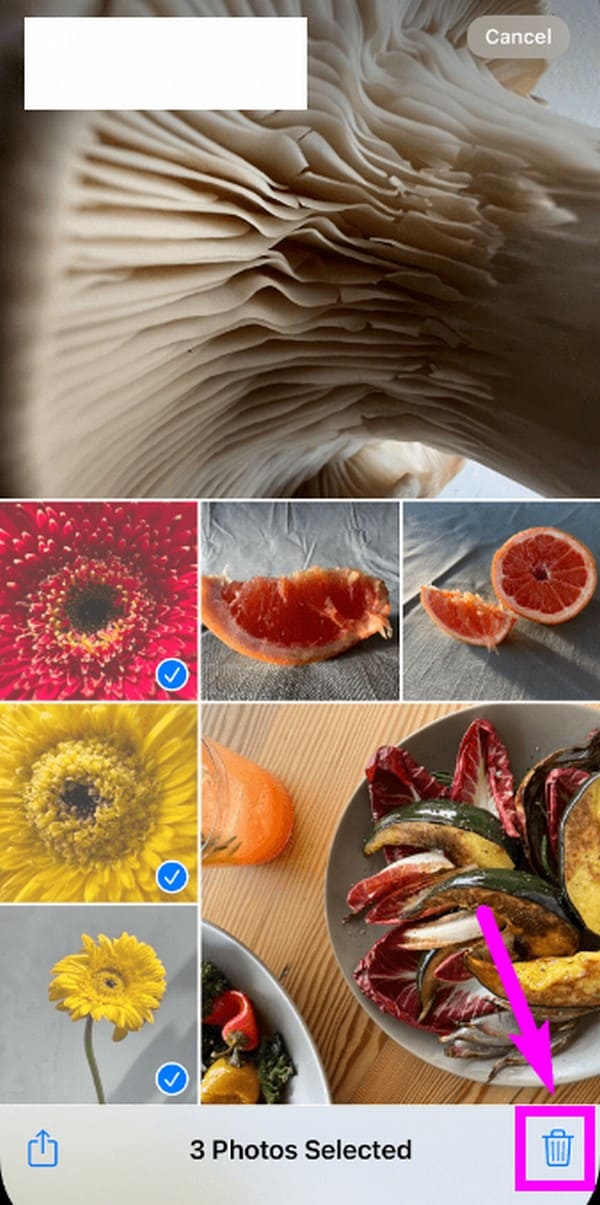
Osa 2. Kuinka poistaa kaikki valokuvat iPhonesta pysyvästi
Kun olet poistanut kaikki kuvat iPhone Photos -sovelluksesta, muista, että niitä ei poisteta pysyvästi välittömästi. Valokuvat pysyvät Äskettäin poistetut -osiossa 30 päivää ennen kuin ne poistetaan laitteesta lopullisesti. Mutta älä huoli; voit poistaa ne välittömästi, jos avaat Äskettäin poistetut -albumin. Kuten edellinen menetelmä, sen toimenpide on vaivaton ja suoritetaan myös Kuvat-sovelluksessa.
Jos valokuvien poistamisen tarkoitus on vapauttaa tilaa, se on tehtävä iPhonessasi. Niiden poistaminen käyttämällä vain edellistä menetelmää kestää jonkin aikaa, ennen kuin hankit iPhonessa vapauttamasi tallennustilan. Mutta jos poistat kuvat heti pysyvästi, nautit myös vapautuneesta tilasta välittömästi.
Emuloi alla olevia yksinkertaisia ohjeita määrittääksesi, kuinka kaikki valokuvat poistetaan iPhonesta:
Vaihe 1Palaa Valokuvat sovellus napauttamalla sen kuvaketta aloitusnäytössä. Kun sen käyttöliittymä on esitetty, valitse albumit -painiketta oikeassa alakulmassa nähdäksesi kuvakansiosi. Liu'uta seuraavaksi näyttöä alas nähdäksesi ja avataksesi Hiljattain poistettu albumi.
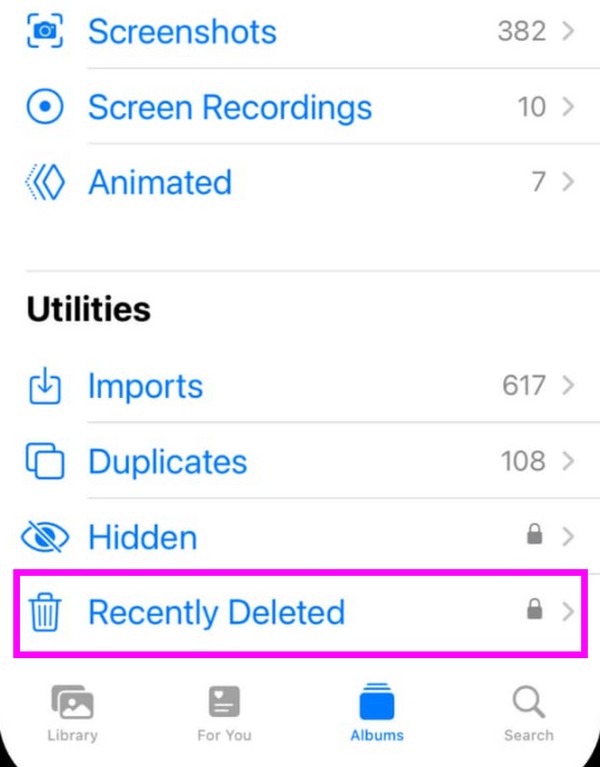
Vaihe 2Äskettäin tai viimeisten 30 päivän aikana poistamasi kuvat näkyvät albumissa. Voit poistaa ne napauttamalla valitaja valitse sitten kaikki kohteet ylhäältä alas. Valitse sen jälkeen Poista -välilehteä ja vahvista pysyvä poisto.
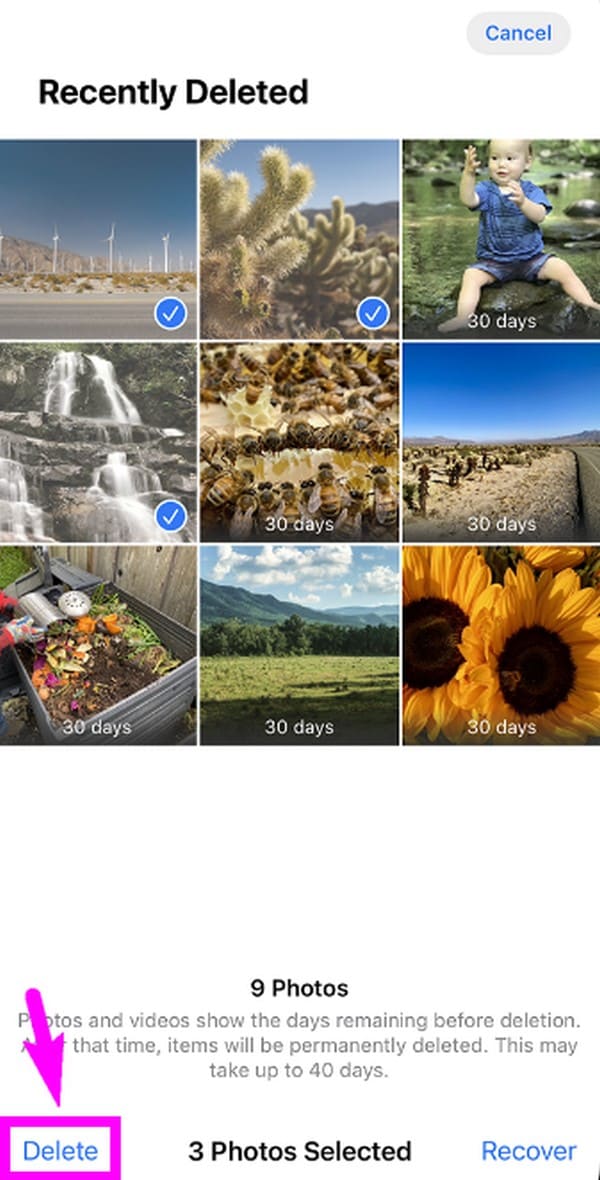
Osa 3. Kuinka poistaa iPhone-valokuvia FoneLab iPhone Cleanerilla
FoneLab iPhone Cleaner on kolmannen osapuolen tietokoneessa oleva työkalu, jonka avulla voit puhdistaa ja poistaa valokuvia iPhonesta muutamalla klikkauksella. Sinun ei tarvitse tarkistaa ja toistaa toimintoja, ohjelma tekee sen puolestasi. Lisäksi voit käyttää sitä poistaa roskatiedostot, poista sovelluksia, poista yksityisiä tietoja tai jopa tyhjennä laitteesi uutena.
FoneLab iPhone Cleaner on paras iOS-tietojen puhdistaja, joka voi helposti poistaa kaiken sisällön ja asetukset tai tietyt tiedot iPhonesta, iPadista tai iPod Touchista.
- Puhdista ei-toivotut tiedot iPhonesta, iPadista tai iPod touchista.
- Poista tiedot nopeasti yhdellä kerralla, mikä voi säästää aikaa paljon tiedostoja varten.
- Se on turvallinen ja helppokäyttöinen.
Näytämme sinulle esittelyn iPhone-valokuvien poistamisesta FoneLab iPhone Cleaner.
Vaihe 1Lataa ja asenna FoneLab iPhone Cleaner tietokoneellesi. Liitä sitten iPhonesi siihen.
Vaihe 2Valita Vapauta tilaa > Siivoaa valokuvat.
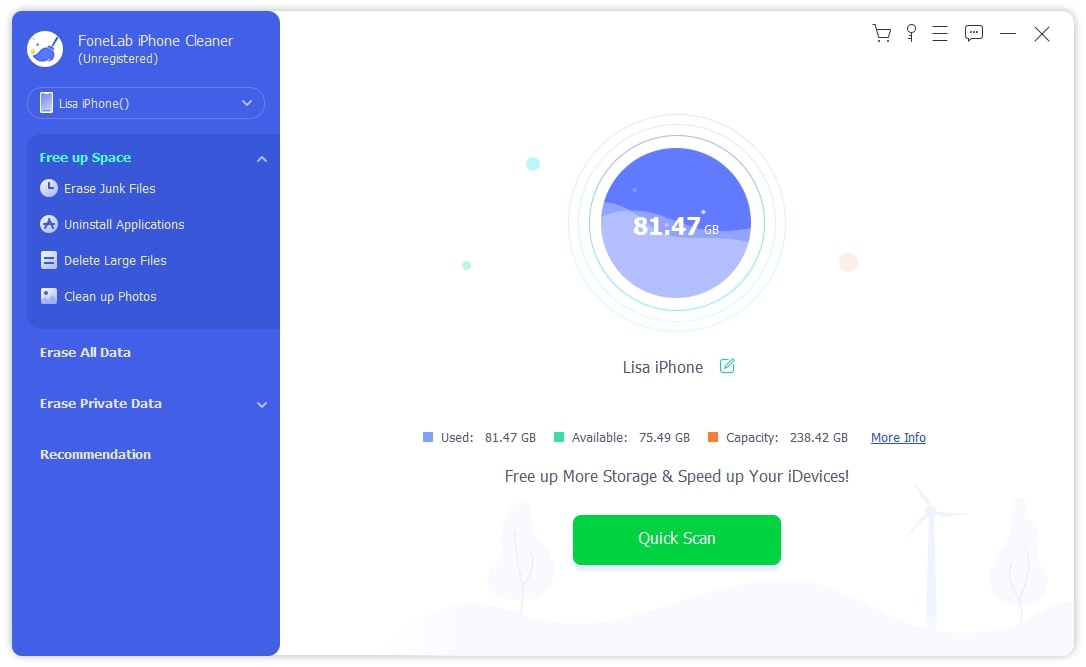
Vaihe 3Voit valita Varmuuskopioi ja pakkaa jos haluat säilyttää valokuvat pienempinä. Tai voit myös valita Vie ja poista jos haluat saada lisää tallennustilaa iPhonellesi.
Vaihe 4Valita Vie or Poista -painiketta vastaavasti.
Osa 4. iPhone-valokuvien poistaminen Macissa
iPhone-valokuvien poistaminen Macissa on myös mahdollista, jos ne on synkronoitu iCloudissa. Puhdistustyökalulla, esim FoneLab Mac SweepOhjeen avulla Mac-kuvasi poistetaan nopeasti, jolloin myös synkronoidut iPhone-kuvat poistetaan automaattisesti. Toisin kuin muut puhdistustekniikat, tämä ohjelma poistaa pysyvästi yhden tai useita kuvia välittömästi. Sen suoraviivainen käyttöliittymä auttaa sinua navigoimaan prosessissa tehokkaasti merkittyjen ominaisuuksien ansiosta.

FoneLab Mac Sweepillä tyhjennät järjestelmä-, sähköposti-, valokuva- ja iTunes-roskatiedostot vapauttaaksesi tilaa Macissa.
- Hallinnoi samankaltaisia valokuvia ja päällekkäisiä tiedostoja.
- Näytä Macin yksityiskohtainen tila helposti.
- Tyhjennä roskakori saadaksesi lisää tallennustilaa.
Tämän lisäksi FoneLab Mac Sweep on tehokas myös muiden tietotyyppien poistamiseen Macissa. Se voi helposti poistaa järjestelmäroskapostin, suuret ja vanhat tiedostot, iTunes-roskapostit, roskakorit, sähköpostit ja paljon muuta. Voit jopa käyttää sitä ei-toivottujen sovellusten ja selaintietojen poistamiseen. Lisäksi tämä puhdistusohjelma tarjoaa tilatoiminnon, jonka avulla voit tarkkaile Mac-suorittimen kuntoa, Muisti ja Levy. Tällä tavalla voit hallita Mac-tietokonettasi paremmin.
Tunnista alla olevat yksinkertaiset ohjeet mallina siitä, kuinka voit poistaa kaikki valokuvat Macistasi FoneLab Mac Sweep:
Vaihe 1Avaa selain ja selaa FoneLab Mac Sweep -sivua nähdäksesi Ilmainen lataus -painike. Kun olet nähnyt, napsauta sitä, niin ohjelmatiedosto ladataan Mac-tietokoneellesi. Siksi avaa se myöhemmin Lataukset-kansiossa ja seuraa sitten, kun sinua kehotetaan vetämään sen kuvake -kansioon Sovellukset kansio. Käynnistä lopuksi puhdistustyökalu Macissasi.
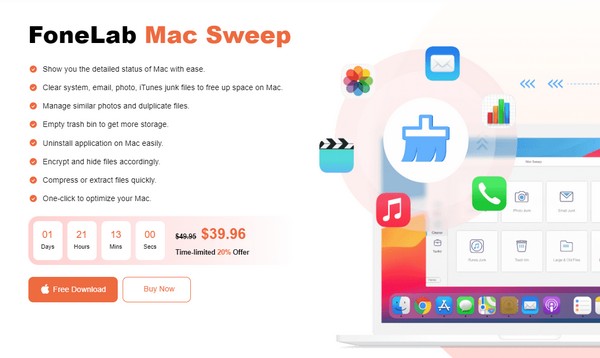
Vaihe 2Valitse Siivooja ominaisuus, kun tarkastelet työkalun ensisijaista käyttöliittymää. Kun näkyviin tulee lisää puhdistustoimintoja, valitse Variantit Valokuva päästäksesi kuvanpoistoominaisuuteen. Napsauta seuraavassa näytössä Skannata, jolloin siivooja voi käyttää ja selata Mac-valokuviasi. Kun olet valmis, valitse Näytä edetä.
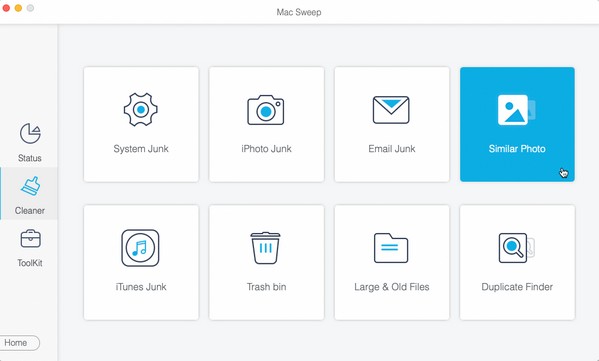
Vaihe 3Kun Mac-kuvasi näkyvät, tarkista kohteet, jotka aiot poistaa vastaavasti. Voit valita vasemmalla olevista luokista tai oikeasta tietyistä kuvista. Paina lopuksi Clean -painiketta alimmassa osassa poistaaksesi ne Macista.
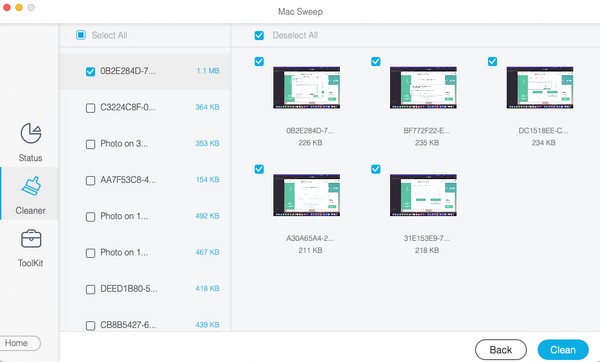

FoneLab Mac Sweepillä tyhjennät järjestelmä-, sähköposti-, valokuva- ja iTunes-roskatiedostot vapauttaaksesi tilaa Macissa.
- Hallinnoi samankaltaisia valokuvia ja päällekkäisiä tiedostoja.
- Näytä Macin yksityiskohtainen tila helposti.
- Tyhjennä roskakori saadaksesi lisää tallennustilaa.
Osa 5. Usein kysyttyä kaikkien kuvien poistamisesta iPhonesta
1. Voinko poistaa kuvia iPhonesta päivämäärän mukaan?
Kyllä sinä voit. Käytössä Valokuvat sovelluksen käyttöliittymä, sinun tarvitsee vain siirtyä Kirjasto-osioon ja valita sitten Vuotta, Kktai päivää kieleke alaosassa. Valitsemasi vaihtoehdon mukaan valokuvasi näytetään päivien, kuukausien tai vuosien mukaan. Valitse siis kuvat tiettynä valitsemasi päivämääränä ja poista ne sitten Roskakori-kuvakkeen avulla.
2. Onko edelleen mahdollista palauttaa pysyvästi poistetut valokuvat?
Valitettavasti et löydä virallista menetelmää pysyvästi poistettujen valokuvien palauttamiseksi iPhonesta. Mutta saatat löytää sellaisen, jos etsit kolmannen osapuolen ohjelmia tai muita epävirallisia strategioita tietojen palauttamiseksi. Huomaa vain, että sinun on oltava varovainen valinnassa, sillä jotkin ohjelmat voivat tuoda viruksia, haittaohjelmia ja muita ongelmia Maciin, jos ne eivät ole suojattuja.
Luota yllä oleviin poistomenetelmiin, koska ne on testattu perusteellisesti ennen kuin pääset tähän artikkeliin. Siksi luota siihen, että ne ovat todistettuja ja voivat tarjota sinulle onnistuneen prosessin.
