ITunes 12in lataaminen ja käyttö Windows 10 / 8 / 7 / XP: ssä ja Macissa
 Päivitetty Lisa Ou / 11. maaliskuuta 2021 10:00
Päivitetty Lisa Ou / 11. maaliskuuta 2021 10:00
- Onko iTunes Windows 10 yhteensopiva?
- Voinko saada iTunes Windows 10: lle?
- Onko iTunes ladattava ilmaiseksi?
- Kuinka voin ladata uusimman iTunes-version kannettavalle tietokoneelle?
ITunesin lataamiseen ja käyttöön Windows 10: ssä liittyy monia samanlaisia kysymyksiä. Kuten tiedät, iTunes on esiasennettu ohjelma jokaiselle Mac-tietokoneelle. Voit järjestää jo musiikkia ja elokuvia jo iTunesilla.
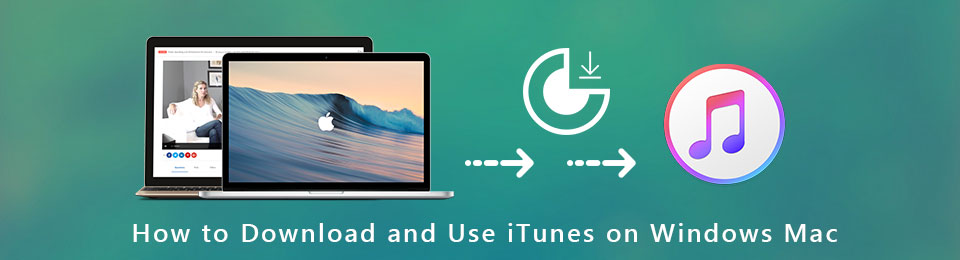
Voit tietysti ostaa haluamiasi ostoksia kuunnellen offline-tilassa. Siksi monet Windows-käyttäjät haluavat ladata iTunesin kannettavalla tietokoneella ja saada kaikki iTunes-ominaisuudet.
Onneksi täältä voit saada kaiken mitä haluat tietää iTunes for Windows 10 -sovelluksesta.

Opasluettelo
1. ITunesin lataaminen ja käyttö Windowsissa / Macissa
iTunes on ilmainen ladata ja käyttää Windowsissa ja Macissa. ITunesin käyttämiseen ei tarvitse maksaa kuukausimaksua. Mutta jos haluat ostaa tietyn iTunes-video- tai äänisisällön, sinun on maksettava lasku. Voit ladata ja käyttää iTunesia Windows 10: ssä ja muissa järjestelmissä seuraavien vaiheiden mukaisesti.
Vaihe 1Lataa iTunes 12 Windows 10 -pakettiin
Vierailla https://www.apple.com/itunes/download/ ladata iTunes Windows 32-bit / 64-bit. iTunes 12.9.4 on uusin iTunes-päivitysversio Windowsille ja Macille (mukana macOS Mojave mukana).
Muuten, voit ladata iTunes 12.8: n ja aiemmat iTunes-versiot Windowsille ja Macille myös tarpeidesi perusteella.
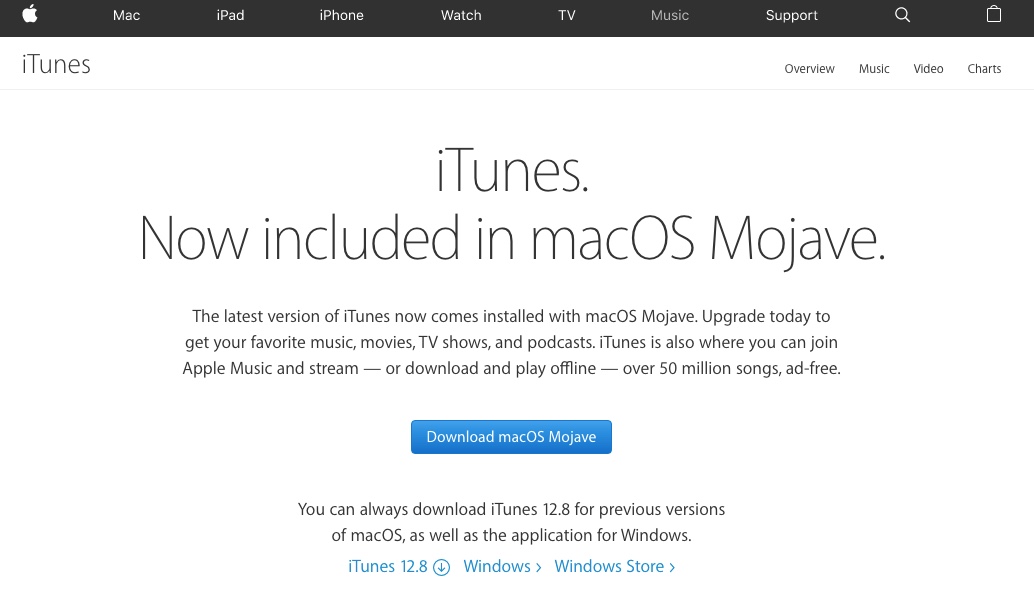
Vaihe 2Asenna iTunes 12 Windows 10: ään
Napauta ajaa kun iTunes-latausprosessi on valmis. Valita avoin käynnistää iTunes-asennusohjelma. Klikkaus seuraava, install ja Suorittaa loppuun asentaa iTunes 12 Windows 10: ään.
Kuten Mac-käyttäjät, voit ohittaa vaiheen 1 ja vaiheen 2. Koska iTunes on asennettu Maciin oletuksena. Sinun on vain päivitettävä iTunes uusimpaan versioon säännöllisesti.
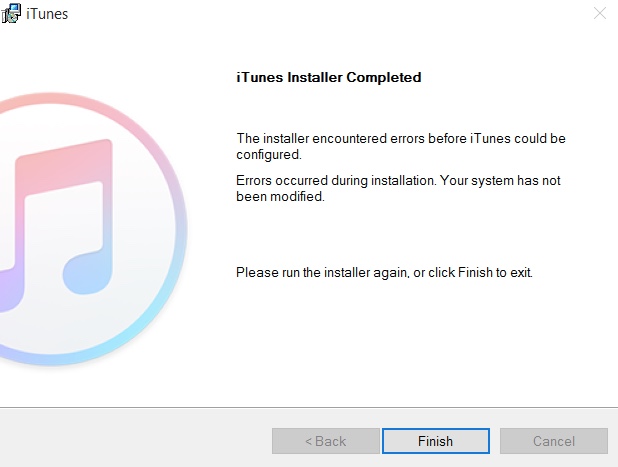
Vaihe 3Kirjaudu iTunesiin
Kun käytät iTunesia ensimmäistä kertaa tietokoneella, sinun on luotava Apple ID, jotta voit ostaa iTunes-musiikkia ja ladata sovelluksia. Käynnistä iTunes asennuksen jälkeen. Klikkaus Tili yläpalkissa. Valita Kirjaudu sisään… avattavasta luettelosta. Klikkaus Luo uusi Apple ID avautuvassa vuoropuhelussa.
valita jatkaa ja merkitse ennen Olen lukenut ja hyväksyn nämä ehdot. Myöhemmin voit seurata näytön ohjeita luoda ja vahvistaa Apple ID. Jos haluat määrittää Apple ID lapsille, voit luoda Apple ID ilman maksua.
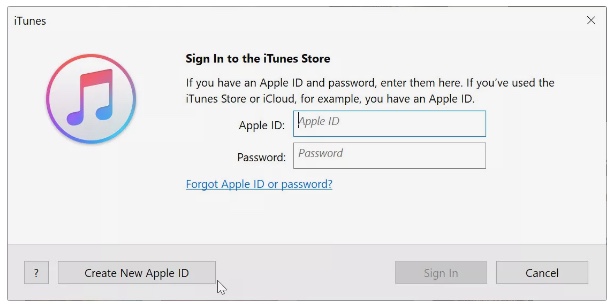
Vaihe 4Valtuuta iTunes ja käytä sitä Windows 10 -käyttöjärjestelmässä
Päätä Tili osiossa. Valita valtuutukset jonka jälkeen valtuuta tämä tietokone. Kirjoita Apple ID -salasanasi ja napsauta valtuuttaa luottaa tähän kannettavaan tietokoneeseen. Tämän jälkeen voit valita Lisää kansio kirjastoon mistä filee avattava luettelo mediakansioiden tuomiseksi iTunes-kirjastoon.
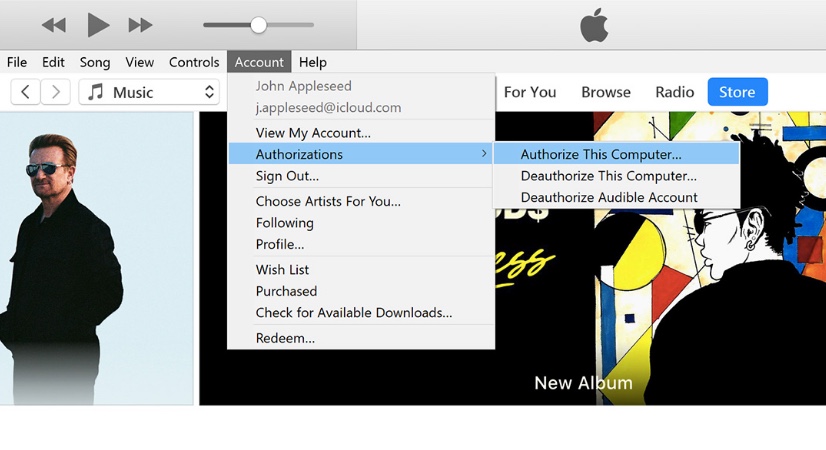
2. IOS-tietojen hallinta iTunesilla
IOS-käyttäjille iTunes on hyödyllinen työkalu varmuuskopioi iPhone/ iPad / iPod Touch -tiedot ilmaiseksi. Kun tärkeät tiedostot poistetaan, katoavat tai vahingoittuvat, voit palauttaa sen iTunes-varmuuskopiosta.
Ennen kuin varmuuskopioit iOS-tiedot iTunesilla, sinun on ensin päivitettävä iTunes uusimpaan versioon. Muuten iTunes-varmuuskopiointia tai palautusta ei voitu suorittaa loppuun.
Varmuuskopioi iPhone, iPad ja iPod Touch iTunesilla
Vaihe 1Liitä iPhone iTunesiin
Lataa ja asenna iTunes Windows 10 / 8 / 7. Käynnistä uusin iTunes-versio. Kytke iOS-laite tietokoneeseen salaman USB-kaapelilla. Saatat joutua antamaan laitteen salasanan ja napauttamaan Luota tähän tietokoneeseen iOS-laitteessasi.
Vaihe 2Varmuuskopioi iPhone iTunesilla
Valitse iPhonen, iPadin tai iPod Touchin nimi Windowsin iTunesin vasemmasta yläkulmasta. Tarkistaa Salaa iPhone-varmuuskopio varten varmuuskopiot luodaksesi tarvittaessa salatun iTunes-varmuuskopion. Napsauta sitten Varmuuskopioi nyt aloittaa kopion iPhonesta tällä Windows-tietokoneella.
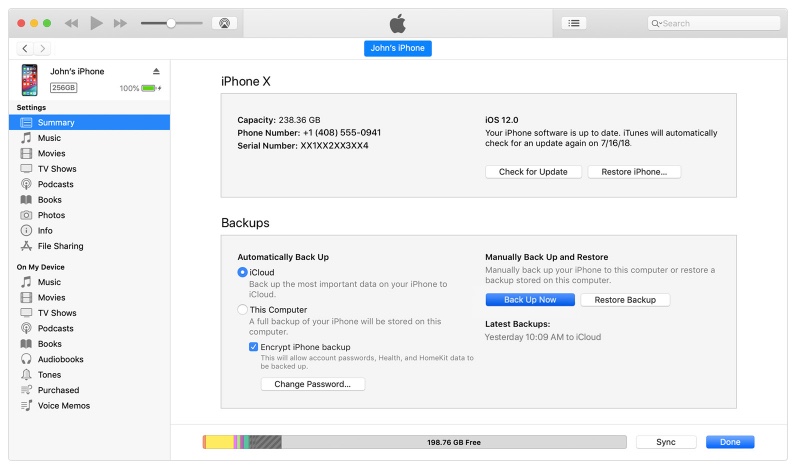
Palauta iOS-laite iTunes-varmuuskopiosta ilman, että tietoja korvataan
On totta, että voit palauttaa iTunes-varmuuskopiotiedoston avulla iTunesia Windowsissa tai PC: ssä. Valitettavasti alkuperäiset iPhone-tiedostosi korvataan iTunes-varmuuskopioilla. Jos haluat palauttaa iPhonen tiedot kun pidät muita tiedostoja, voit kääntyä FoneLab iPhone Data Recovery apua.
ITunes-vaihtoehtoisen ohjelmiston avulla käyttäjät voivat palauttaa iPhonen iTunes-varmuuskopiosta valikoivasti ja turvallisesti. Voit esikatsella ja valita, mikä tiedosto palautetaan suoraan. IPhonea ei tarvitse kytkeä tietokoneeseen.
Näin ollen, jos iPhone katoaa, rikkoutuu tai kaatuu, voit kadota iOS-tietojen varmuuskopioinnin vaivattomasti.
- Palauta ja vie iPhone-tiedot iTunes-varmuuskopiosta korvaamatta olemassa olevia tietoja.
- Skannaa ja esikatsele mitä tahansa tiedostoa yksityiskohtaisilla tiedoilla ennen iTunesin tietojen palauttamista.
- Palauta jopa 19-tyyppisiä tietoja itse iPhonesta / iPadista / iPod Touchista.
- Hanki iOS-tiedot takaisin iCloud-varmuuskopiosta ilman kädessä olevaa laitetta.
- ITunesin tietojen palautusohjelmisto on yhteensopiva Windows 10 // 8.1 / 8 / 7 / XP ja Mac OS X 10.7 tai uudemman kanssa.
IOS: n FoneLab-sovelluksella voit palauttaa kadonneet / poistetut iPhone-tiedot, mukaan lukien valokuvat, yhteystiedot, videot, tiedostot, WhatsApp, Kik, Snapchat, WeChat ja muut tiedot iCloud- tai iTunes-varmuuskopiosta tai laitteesta.
- Palauta valokuvat, videot, yhteystiedot, WhatsApp ja muut tiedot helposti.
- Esikatsele tiedot ennen palauttamista.
- iPhone, iPad ja iPod touch ovat saatavana.
Vaihe 1Lataa ja asenna ilmainen iTunes-tietojen palautusohjelmisto. valita iPhone Data Recovery pääliittymässä.

Vaihe 2Valita Palauta iTunes-varmuuskopiointitiedosto vasemmassa ruudussa. Valitse iTunes-varmuuskopiotiedosto luettelosta. Klikkaus Aloita haku poimia kaikki käytettävissä olevat tiedostot.

Vaihe 3Valitse tietty sisältö vasemmasta ruudusta. Kaksoisnapsauta tiedostoa esikatsellaksesi yksityiskohtia. Klikkaus toipua palauttaaksesi valitut iTunes-tiedostot työpöydälle.

Varmista vain, että käytät luotettua tietokonetta, jonka olet synkronoinut iTunesin kanssa aiemmin. Siinä kaikki, miten ladata ja käyttää iTunesia Windows 10: ssä ja muissa järjestelmissä. Voit myös saada turvallisia tapoja hallita iOS-tietoja iTunesin kanssa vaivattomasti.
Älä epäröi ottaa yhteyttä, jos sinulla on ehdotuksia.
IOS: n FoneLab-sovelluksella voit palauttaa kadonneet / poistetut iPhone-tiedot, mukaan lukien valokuvat, yhteystiedot, videot, tiedostot, WhatsApp, Kik, Snapchat, WeChat ja muut tiedot iCloud- tai iTunes-varmuuskopiosta tai laitteesta.
- Palauta valokuvat, videot, yhteystiedot, WhatsApp ja muut tiedot helposti.
- Esikatsele tiedot ennen palauttamista.
- iPhone, iPad ja iPod touch ovat saatavana.
