2 luotettavaa tapaa hankkia iPad Instagram -sovellus helposti
 Käyttäjän Lisa Ou / 30. maaliskuuta 2023 09:00
Käyttäjän Lisa Ou / 30. maaliskuuta 2023 09:00 Instagram on yksi tunnetuimmista sovelluksista valokuvien ja videoiden jakamiseen ja lataamiseen. Sovellus ei pilaa lataamiesi kuvien tai videoiden laatua. Sen sijaan se parantaa niitä enemmän. Se on yhteensopiva iOS- ja Android-puhelimien kanssa.
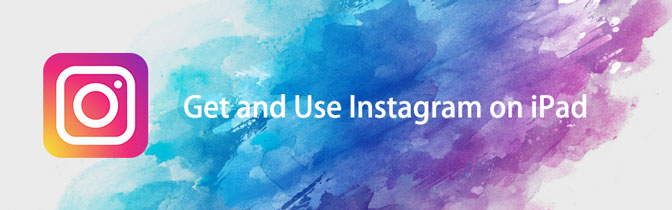
Tässä tulee kysymys: voitko käyttää tai ladata Instagramia iPadilla? No, se on helppoa. Tämän artikkelin avulla saat selville, kuinka se tehdään. Tarvitset vain iPadin prosessissa. Oletko valmis lataamaan parhaan Instagram iPad -sovelluksen? Jatka eteenpäin.

Opasluettelo
Osa 1. iPadin Instagram-sovelluksen hankkiminen App Storesta
App Storea käytetään sovellusten ja ohjelmistojen lataamiseen. Se on ainoa tapa ladata sovelluksia iPhoneen tai iPadiin. Tässä tapauksessa voit käyttää sitä Instagram-sovelluksen lataamiseen. Mutta koska iPadilla ei ole vielä virallista Instagramia, sinun on käytettävä App Storen iPhone Only -ominaisuutta saadaksesi sen. Jos et tunne sitä, tämä artikkelin osa on täydellinen sinulle.
Alla on yksityiskohtaiset ja helpot vaiheet sen tekemiseen. Suorita seuraavat vaiheet huolellisesti.
Vaihe 1Etsi App Store iPadistasi. Etsi sen jälkeen hakupalkki pääliittymän yläosasta. Kirjoita myöhemmin Instagram. Näet monia tuloksia iPadillasi. Napauta sovelluksen vasemmalla puolella olevaa Suodattimet -painiketta nähdäksesi lisää latausvaihtoehtoja.
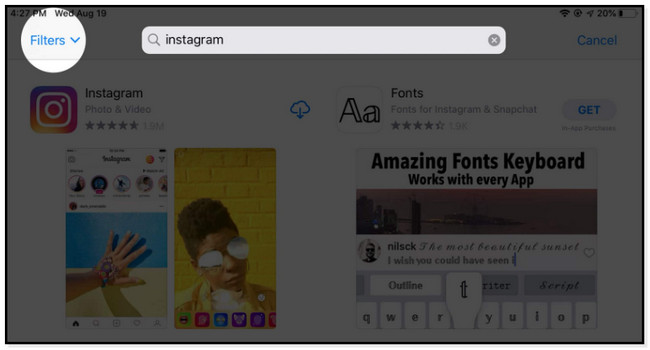
Vaihe 2Näet muut sovellustulosten asetukset avattavassa valikossa. Olisi parasta vain napauttaa Tukee -painiketta nähdäksesi Vain iPad ja iPhone vaihtoehtoja. Kaikki mitä voit tehdä, on napauttaa Vain iPhone -painiketta nähdäksesi käytettävissä olevat sovellukset. Tässä tapauksessa Instagram näkyy näytölläsi.
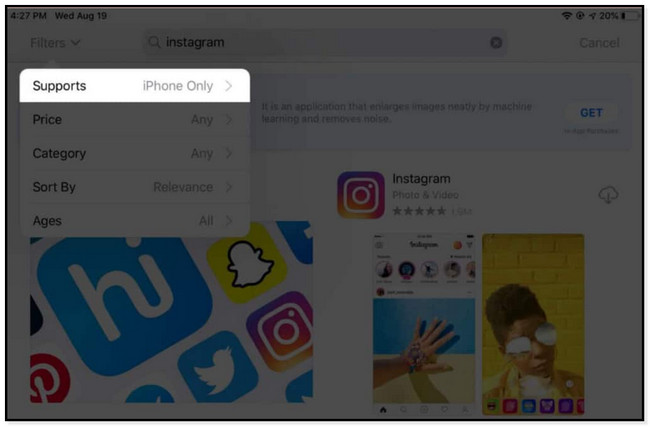
Vaihe 3Valitse Pilvi nuoli alas -kuvaketta ladataksesi Instagram-sovelluksen. Internet-yhteytesi nopeudesta riippuen lataaminen kestää muutaman minuutin. Ainoa mitä voit tehdä, on odottaa, kunnes sovellus on ladattu onnistuneesti. Näet sen iPadisi päänäytössä.
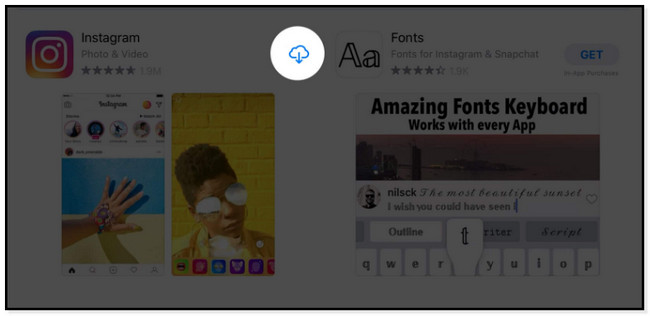
Eikö yllä oleva menetelmä toimi Instagramin lataamisessa iPad 2016:lle ja uusimmille versioille? Voit käyttää toista alla olevaa tekniikkaa selaimella. Jatka eteenpäin.
Osa 2. Kuinka saada iPad Instagram -sovellus Safarista
Safaria käytetään Internetin selaamiseen tiedon, sosiaalisen median ja muiden selaamiseen. Se myös synkronoi salasanasi, kirjanmerkit, välilehdet jne. Sen lisäksi voit käyttää sitä Instagram-sovelluksen lataamiseen, mutta se ohjaa sinut edelleen App Storeen. Lisäksi voit käyttää Safaria Instagram-valokuvien, -videoiden ja -tilin käyttämiseen. Mutta rajoitetulla pääsyllä. Kaikki alustan ominaisuudet eivät ole käytettävissä. Et voi käyttää Instagramia livenä iPad-selaimella, koska se on saatavilla vain sovelluksessa.
Joka tapauksessa, haluatko käyttää Safaria Instagram-sovelluksen lataamiseen? Rullaa alas.
Vaihe 1Etsi kaikista iPadisi sovelluksista safari selain. Sen jälkeen sinun on kirjoitettava hakupalkkiin Instagram.com. Odota, kunnes verkkosivu latautuu kokonaan.
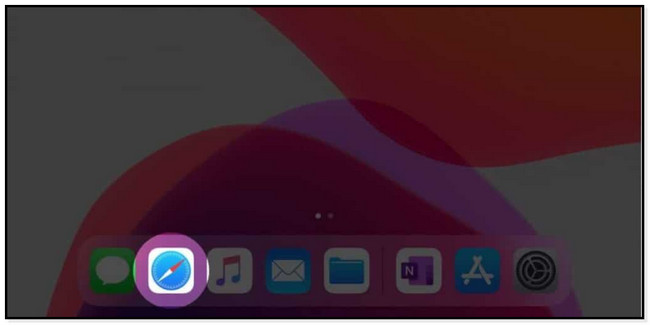
Vaihe 2Näet alustan, joka vaatii sinua kirjautumaan siihen. Mutta sinun ei tarvitse tehdä sitä; sinun tarvitsee vain napauttaa Lataa App Store -kuvakkeessa. Myöhemmin iPad ohjaa sinut sen App Storeen. Tässä tapauksessa sinun tarvitsee vain napauttaa Lataa kuvake. Tabletti vaatii sinua syöttämään tai syöttämään sovellukseen yhdistetyn Apple ID:n salasanan.
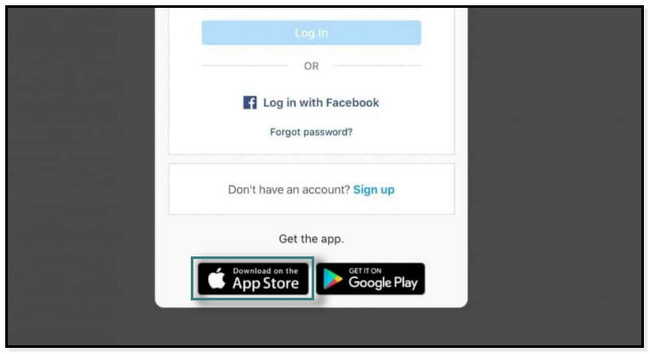
Sen lisäksi, että lataat Instagramin iPad Safari -selaimella, voit tehdä enemmän. Voit käyttää Instagram-tiliäsi selaimella. Voit käyttää valokuviasi ja videoitasi. Tässä artikkelin osassa opit myös julkaisemaan Instagramissa iPadista ilman sovellusta.
Vaihe 1Etsi Instagram.com, niin verkkosivu edellyttää kirjautumista tilillesi. Kirjoita tai syötä oma Sähköposti ja Salasana Instagram-tilillesi. Myöhemmin voit nauttia muista Instagramin ominaisuuksista Safari-selaimella.
Huomautus: Voit myös kirjautua sisään Facebook-tilillesi. Olisi parasta vain napauttaa jatkaa jossa Facebook -painiketta kirjautumistietojen alla. Tämän lisäksi voit myös ladata kuvia selaimeen.
Vaihe 2Sinun tarvitsee vain napauttaa Plus -painiketta sen oikeassa yläkulmassa ja valitse kuvat, jotka haluat lähettää. Napauta sen jälkeen Valita -painiketta. Napauta sen jälkeen seuraava -painiketta nähdäksesi vaihtoehdot valokuvien mukauttamiseen. Napauta myöhemmin Jaa: -painiketta lähettääksesi sen tilillesi.
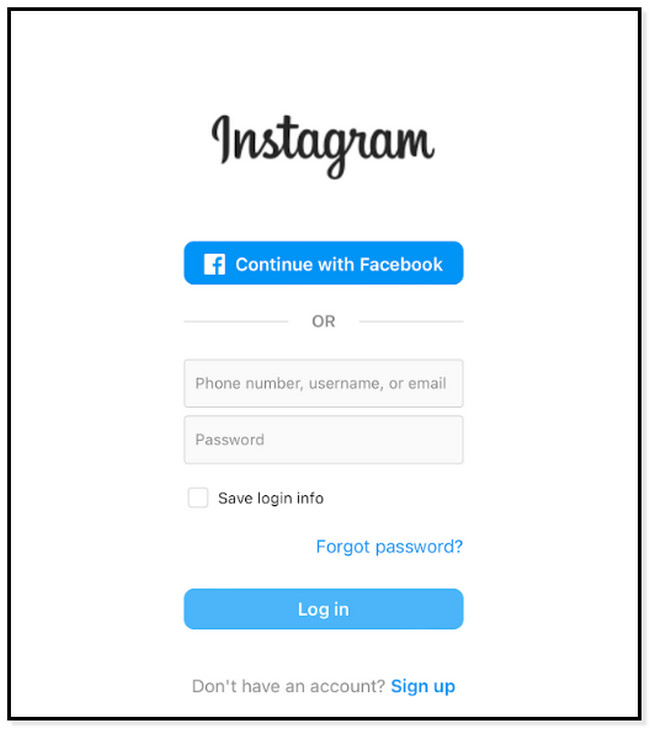
Osa 3. Bonusvinkki: Kuinka palauttaa iPadin tiedot tehokkaasti
Jos haluat palauttaa poistetut iPhone-tiedot, tässä viestissä on paras ohjelmisto sen palauttamiseksi. Voit käyttää FoneLabia iPhonen tietojen palautus erilaisten palautettavissa olevien skenaarioiden palauttamiseksi. Se sisältää tahattoman poistamisen, vesivahingon, unohtuneet salasanat, ei varmuuskopiotiedostoa ja paljon muuta. Sen lisäksi se voi myös palautua kaikista iOS-laitteista ja -versioista, mukaan lukien iOS 17 ja aiemmat. Alla on nopea läpikäyntiopas erinomaisen tietojen palautuksen käyttämiseen iPhonessa. Siirry eteenpäin ja suorita ne sen mukaisesti.
IOS: n FoneLab-sovelluksella voit palauttaa kadonneet / poistetut iPhone-tiedot, mukaan lukien valokuvat, yhteystiedot, videot, tiedostot, WhatsApp, Kik, Snapchat, WeChat ja muut tiedot iCloud- tai iTunes-varmuuskopiosta tai laitteesta.
- Palauta valokuvat, videot, yhteystiedot, WhatsApp ja muut tiedot helposti.
- Esikatsele tiedot ennen palauttamista.
- iPhone, iPad ja iPod touch ovat saatavana.
Vaihe 1Lataa FoneLab iPhonen tietojen palautus napsauttamalla Ilmainen lataus -painiketta pääliittymässä. Voit valita haluamasi käyttöjärjestelmän. Se riippuu käyttämästäsi tietokoneesta. Tämän jälkeen asenna työkalu. Jos käytät Macia, vedä se Sovellus-kansioon. Jos käytät Windowsia, voit napsauttaa ladattuja tiedostoja tietokoneen alaosassa.
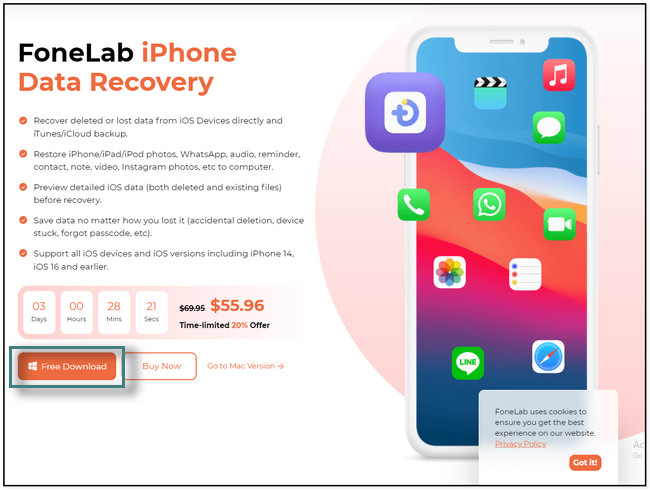
Vaihe 2Näet ohjeet iPhonen liittämiseksi tietokoneeseen. Ota USB-kaapeli liittääksesi puhelimen tietokoneeseen. Valitse sen jälkeen Palautustila mieluummin työkalun vasemmalla puolella. Napsauta sen jälkeen Aloita haku -painiketta. Ohjelmisto kysyy puhelimen salasanaa.
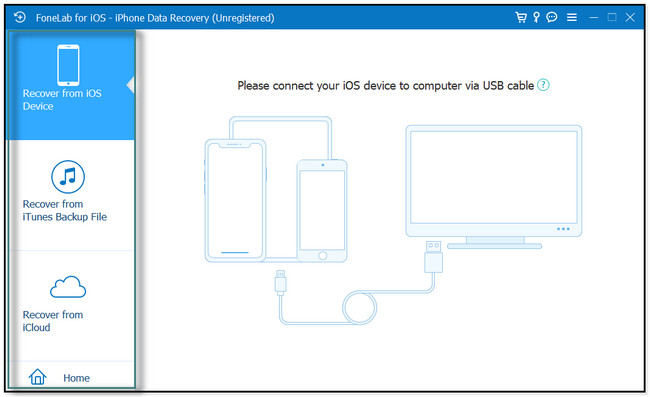
Vaihe 3Valitse ohjelmiston vasemmasta reunasta haluamasi tiedot kaikkien käytettävissä olevien sovellusten joukosta. Valitse sen jälkeen tiedot, jotka haluat palauttaa puhelimessasi.
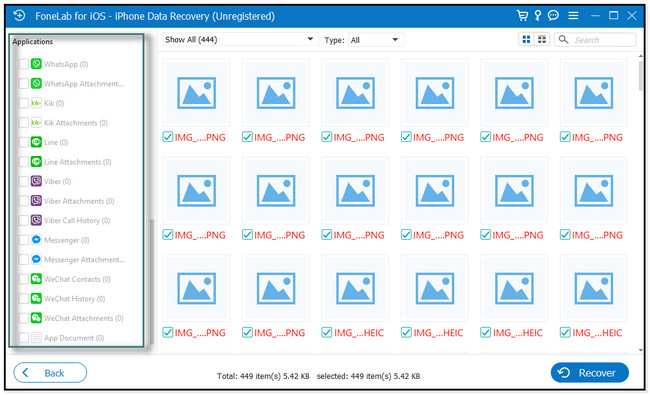
Vaihe 4Kun tiedot ovat valmiita palautettavaksi, napsauta toipua -painiketta työkalun oikeassa alakulmassa. Odota prosessin päättymistä, ennen kuin jatkat tietokoneen käyttöä keskeytysten välttämiseksi.
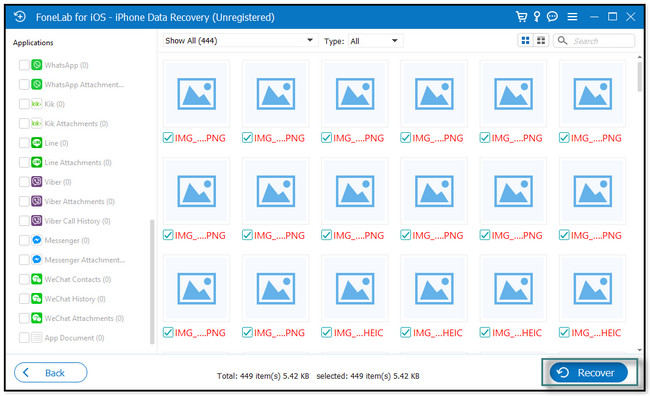
Osa 4. Usein kysytyt kysymykset iPadin Instagram-sovelluksen hankkiminen
1. Voitko tehdä Instagram-maiseman iPadilla?
Valitettavasti sinulla ei ole mahdollisuutta maisemoida Instagram-sovellusta. Se johtuu sovelluksen suunnittelusta. Se ei tue näytön kiertoa tableteissa ja mobiililaitteissa.
2. Miksi Instagram näyttää pieneltä iPadissa?
Tämä johtuu siitä, että Instagram-sovellusta ei ole vielä optimoitu iPadille. On kuin käyttäisit iPhonea isommalla näytöllä, koska se on edelleen korkeimmalla resoluutiolla. Mutta se ei pilaa lataamiesi videoiden tai kuvien laatua, joten älä huoli.
Siinä kaikki Instagram-sovelluksen lataaminen iPadiin. Voit ladata sen käyttämällä tämän viestin menetelmiä. Sen lisäksi se esittelee parhaat iPhonen tietojen palautus työkalu, kun menetät tietoja iPhonessasi. Lataa se nyt tutkiaksesi sitä enemmän.
IOS: n FoneLab-sovelluksella voit palauttaa kadonneet / poistetut iPhone-tiedot, mukaan lukien valokuvat, yhteystiedot, videot, tiedostot, WhatsApp, Kik, Snapchat, WeChat ja muut tiedot iCloud- tai iTunes-varmuuskopiosta tai laitteesta.
- Palauta valokuvat, videot, yhteystiedot, WhatsApp ja muut tiedot helposti.
- Esikatsele tiedot ennen palauttamista.
- iPhone, iPad ja iPod touch ovat saatavana.
