- Muunna AVCHD MP4: ksi
- Muunna MP4 WAV: ksi
- Muunna MP4 WebM: ksi
- Muunna MPG MP4: ksi
- Muunna SWF MP4iksi
- Muunna MP4 OGG: ksi
- Muunna VOB MP4: ksi
- Muunna M3U8 MP4iksi
- Muunna MP4 MPEG-muotoon
- Upota tekstitys MP4: ään
- MP4-jakajat
- Poista ääni MP4: stä
- Muunna 3GP-videot MP4: ksi
- Muokkaa MP4-tiedostoja
- Muunna AVI MP4: ksi
- Muunna muunnos MP4: ksi
- Muunna MP4 MKV: ksi
- Muunna WMA MP4: ksi
- Muunna MP4 WMV: ksi
Kuinka muokata MP4:ää Macilla kolmella merkittävällä tavalla
 Käyttäjän Lisa Ou / 11 2022:16
Käyttäjän Lisa Ou / 11 2022:16MP4:n muokkaaminen Macissa on välttämätön tehtävä, kun sinulle on määrätty tuottamaan videolähtö. On tapauksia, joissa sinua pyydetään pitämään videoesitys töissä tai ehkä sinulla on videoprojekti koulussa. Muussa tapauksessa saatat joutua muokkaamaan videota sosiaaliseen mediaan tai henkilökohtaisiin tarkoituksiin. Tästä huolimatta tämä viesti takaa, että voit epäilemättä muokata videoita MP4-muodossa Macissa.

Macissa on useita ohjelmia, jotka tukevat MP4-videoiden muokkaamista. Ja voit käyttää melkein kaikkia ratkaisuja nopeasti. Riippumatta muokkaustaidoistasi tai mieltymyksistäsi, tämä viesti palvelee sinua. Alla on huolellisesti kuratoituja muokkaustyökaluja haluamaasi Maciin.

Opasluettelo
Osa 1. Kuinka muokata MP4-videota Macissa FoneLab Video Converter Ultimate -sovelluksella
MP4-editointi Macissa ei ole monimutkaista, ensisijaisesti kautta FoneLab Video Converter Ultimate. Tämän työkalun avulla voit muokata ja parantaa tehokkaasti kaikenmuotoisia videoita, esimerkiksi MP4. Muuntamisen lisäksi FoneLab Video Converter Ultimaten muokkausominaisuuksien avulla voit kiertää, rajata, kääntää, zoomata ja muuttaa videoidesi kuvasuhdetta. Lisäksi voit lisätä tehosteita, suodattimia, vesileimoja ja tekstityksiä projektiisi. Tämän lisäksi voit myös muuttaa projektisi ääniasetuksia.
Video Converter Ultimate on paras video- ja äänenmuunnosohjelmisto, joka voi muuntaa MPG / MPEG MP4: ksi nopealla nopeudella ja korkealaatuisella kuvan / äänenlaadulla.
- Muunna mikä tahansa video / ääni, kuten MPG, MP4, MOV, AVI, FLV, MP3 jne.
- Tukee 1080p / 720p HD- ja 4K UHD-videomuunnosta.
- Tehokkaat muokkaustoiminnot, kuten leikkaaminen, rajaaminen, kääntäminen, tehosteet, parannukset, 3D ja muut.
Vaiheet MP4-tiedostojen muokkaamiseen Macissa FoneLab Video Converter Ultimate -sovelluksella:
Vaihe 1Lataa ja asenna ensin FoneLab Video Converter Ultimate Mac-tietokoneellesi.

Vaihe 2Suorita ohjelma pian ja lisää siihen MP4-video, jota haluat muokata. Voit joko napsauttaa Lisää -painiketta tai vedä ja pudota video siihen.
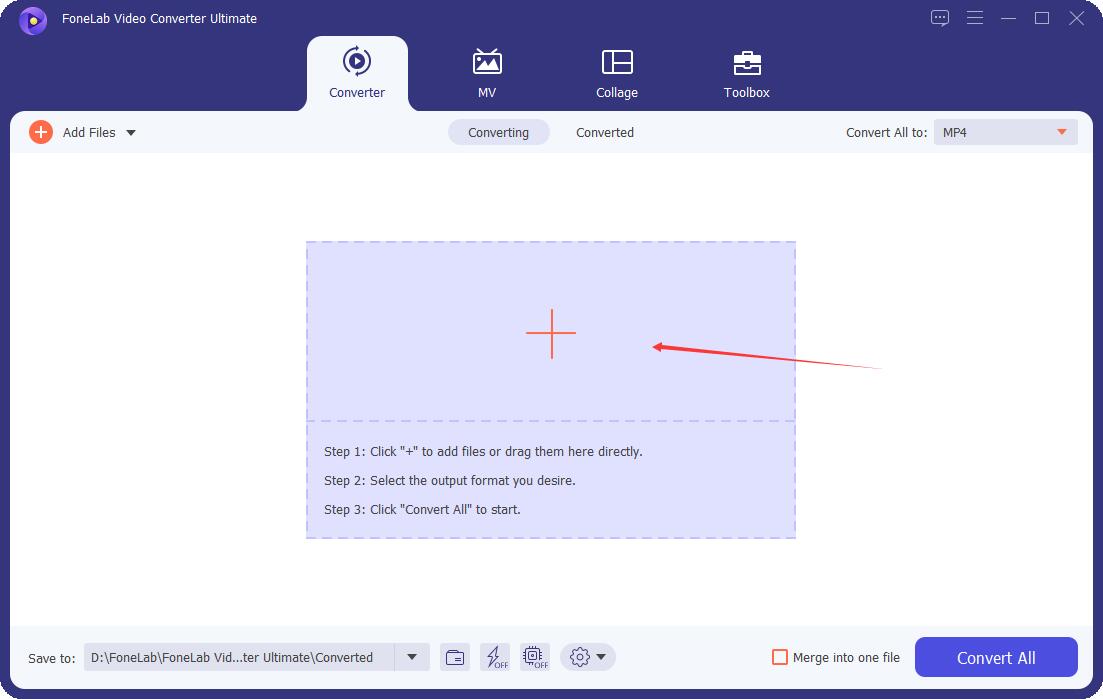
Vaihe 3Napsauta sitten painiketta muokata -kuvaketta avataksesi muokkauspaneelin.
Sieltä voit valita Kierrä ja rajaa, Vaikutus ja suodatin, vesileima, Audio-ja Alaotsikko paneelin yläosasta. Muokkaa tarpeen mukaan ja napsauta sitten OK.
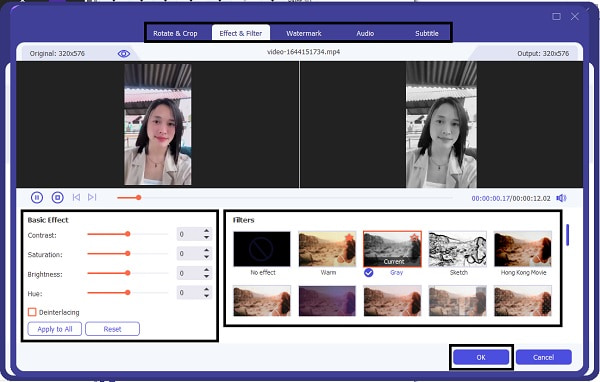
Vaihe 4Sillä välin voit myös leikata tai leikata videotasi. Voit tehdä tämän napsauttamalla Sakset -kuvake muokkauskuvakkeen vieressä.
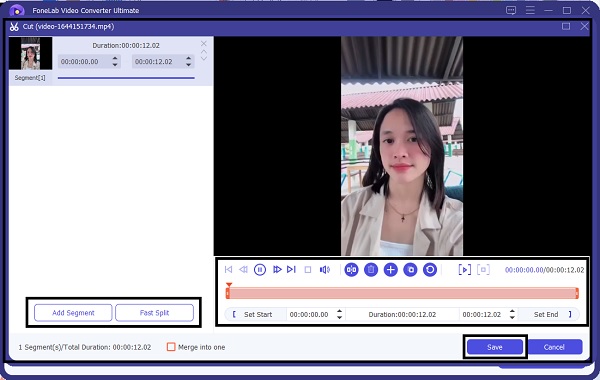
Vaihe 5Ennen kuin tallennat muokatun MP4-videon, sinulla on myös mahdollisuus muuntaa se. Voit tehdä sen napsauttamalla Profiili -valikosta ja valitse videomuoto, jonka haluat tulostusmuodon olevan.

Vaihe 6Napsauta lopuksi Muunna kaikki tallentaaksesi muokatun tuloksesi lopulta.
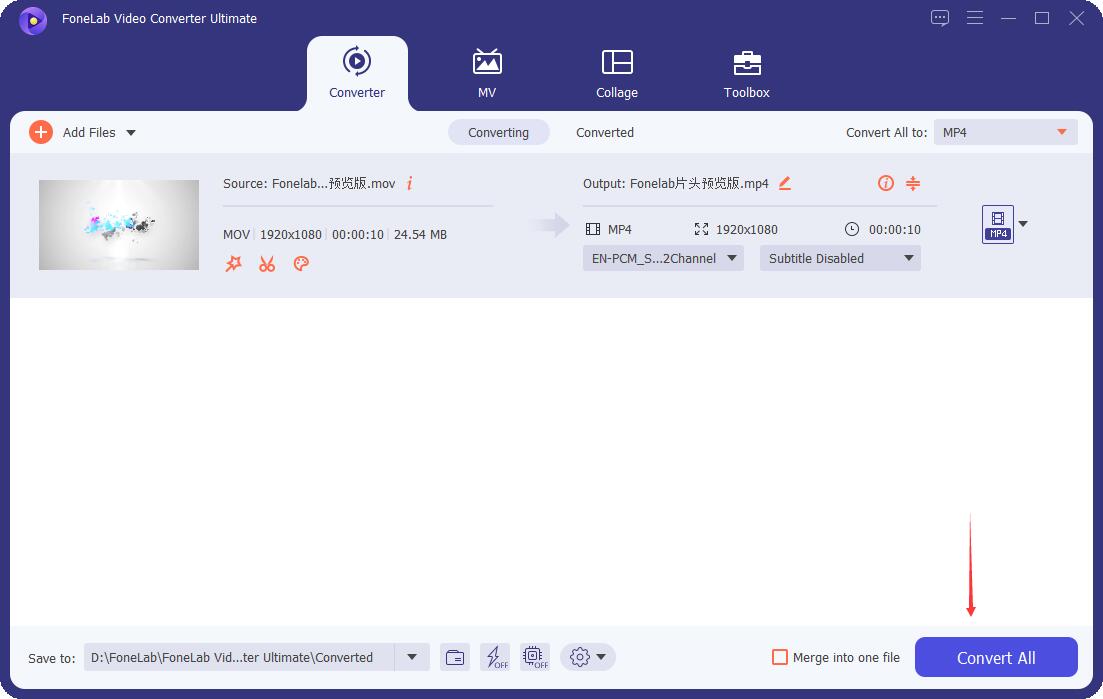
Kuten näet, FoneLab Video Converter Ultimate on työkalu sekä Windowsille että Macille, joten voit muokkaa MP4:ää Windowsissa samoin.
Vaihtoehtoisesti voit myös käyttää Macin oletusmediasoitinta MP4-videoiden muokkaamiseen.
Video Converter Ultimate on paras video- ja äänenmuunnosohjelmisto, joka voi muuntaa MPG / MPEG MP4: ksi nopealla nopeudella ja korkealaatuisella kuvan / äänenlaadulla.
- Muunna mikä tahansa video / ääni, kuten MPG, MP4, MOV, AVI, FLV, MP3 jne.
- Tukee 1080p / 720p HD- ja 4K UHD-videomuunnosta.
- Tehokkaat muokkaustoiminnot, kuten leikkaaminen, rajaaminen, kääntäminen, tehosteet, parannukset, 3D ja muut.
Osa 2. MP4-videon muokkaaminen Macissa QuickTimen avulla
Apple kehitti ja suunnitteli QuickTimen mediasoittimeksi, joka tukee erilaisten video-, valokuva- ja musiikkitiedostomuotojen toistamista ja hallintaa. Sen lisäksi siinä on yksinkertaisia muokkausominaisuuksia, mukaan lukien MP4-videoiden editointi. Huomautus: QuickTime on saatavilla kaikille uusimmille macOS-versioille.
Vaiheet MP4-tiedostojen muokkaamiseen Macissa QuickTimen avulla:
Vaihe 1Aloita avaamalla QuickTime Macissasi. Toiseksi, napsauta filee, sitten Avaa tiedosto avataksesi MP4-videon, jota haluat muokata.
Vaihe 2Tämän jälkeen napsauta muokata ottaaksesi muokkaustilan käyttöön. Sieltä voit muokata videotasi haluamallasi tavalla käytettävissä olevilla työkaluilla.
Vaihe 3Nyt, valitse Säästä or Vie tallentaaksesi muokatun MP4-videosi.
Voit kuitenkin käyttää myös toista muokkaustyökalua Macissa, jos QuickTime ei ole tarpeeksi tyydyttävä.
Osa 3. MP4-videon muokkaaminen Macissa iMovien avulla
Toinen Macin muokkaustyökalu on iMovie. Se on videonmuokkaustyökalu, jonka avulla voit korjata ongelmallisia videoleikkeitä, lisätä siirtymiä, tehosteita ja joitain muita muokkausominaisuuksia. Tämän ohjelman avulla voit tehdä paljon luomalla ja mukauttamalla videoitasi nopeasti.
Vaiheet MP4-tiedostojen muokkaamiseen Macissa iMovien avulla:
Vaihe 1Aloita avaamalla iMovie Macillasi ja tuomalla videosi siihen. Voit tehdä sen napsauttamalla filee, valitse Tuo ja napsauta sitten Elokuvat. Siirry sen jälkeen MP4-videoon, jota haluat muokata.
Vaihe 2Kun olet valinnut MP4-videon, napsauta Luo uusi tapahtuma. Poista sen jälkeen valinta Optimoi videovalitse Suuri avattavasta valikosta ja napsauta Tuo.
Vaihe 3Vedä ja pudota sitten tuotu MP4-videosi Projektikirjasto. Siihen mennessä, Leikata, Videoja Audio- välilehdet tulevat näkyviin. Napsauta jompaakumpaa kolmesta ja muokkaa tarpeen mukaan.
Vaihe 4Kun olet lopettanut videon muokkauksen, napsauta Jaa: tehtäväpalkista ja valitse sitten Vie käyttämällä QuickTime. Aseta sen jälkeen tulosteen otsikko ja napsauta Tallenna nimellä. Napsauta lopuksi Käytä ja valitse jokin Suoratoistoväline or Matala. Napsauta sitten Säästä, ja olet valmis.
Leike-valikko on paikka, jossa voit lisätä visuaalisia tehosteita, muuttaa videon kestoa, muuttaa nopeutta ja paljon muuta. Toisaalta Video on paikka, jossa voit muuttaa videoidesi väritasoa. Lopuksi voit muuttaa videosi äänenvoimakkuutta ja lisätä äänenvoimakkuuden fade in/out Audio-valikosta.
Osa 4. Usein kysyttyä MP4-tiedoston muokkaamisesta Macissa
Miksi en voi muokata MP4-videoita iMoviessa?
Kuten yllä näkyy, voit muokata MP4-tiedostoja Macissa iMovien avulla. iMovie tukee kuitenkin vain MP4-tiedostoja, jotka käyttävät MPEG-4- ja H.264-koodekkeja. Jos MP4-videosi käyttää videossasi eri koodekkia, et voi muokata niitä iMoviella.
Onko Macissa sisäänrakennettu videoeditori?
Kyllä, Macissa on epäilemättä sisäänrakennettu videonmuokkaustyökalu. Kuten ehkä tiedät, sekä iMovie että Quicktime ovat Macin muokkaustyökalu valmiiksi asennettuna ja helposti saatavilla.
Onko MacBook hyvä videoeditointiin?
MacBookin loistava näyttötekniikka ja huipputekniset näytönohjaimet ja prosessorit ovat tärkeitä videoiden editoinnissa. Lisäksi laaja valikoima käytettävissä olevia muokkausohjelmia voidaan asentaa ja käyttää MP4:n muokkaamiseen Macissa. Yksi parhaista muokkaustyökaluista, joita suositellaan käytettäväksi Macissa, on FoneLab Video Converter Ultimate.
Yhteenveto
Lopuksi tämä viesti osoitti sinulle 3 erilaista tapaa muokata MP4-tiedostoja Macissa. Opit kuinka helppoa ja nopeaa se on. Ennen kaikkea, FoneLab Video Converter Ultimate on suositeltavin työkalu sen monitoiminnallisuuden, puhtaan ja suoran käyttöliittymän perusteella. Tämä työkalu elää nimensä ulkopuolella, koska se tekee muokkaamisesta helppoa ja tehokasta. Tällöin lopullinen päätös siitä, mitä työkalua käytetään, on sinun käsissäsi. Valitse sinulle sopiva työkalu nyt ja muokkaa MP4-videotasi parhaalla mahdollisella tavalla.
