- Avaa Apple ID
- Ohita iCloud-aktivointilukko
- Doulci iCloud -lukitustyökalu
- Factory Unlock iPhone
- Ohita iPhone-pääsykoodi
- Nollaa iPhone-salasana
- Avaa Apple ID
- Avaa iPhone 8 / 8Plus
- iCloud-lukituksen poisto
- iCloud Unlock Deluxe
- iPhone Lukitse näyttö
- Avaa iPad
- Avaa iPhone SE
- Avaa Tmobile iPhone
- Poista Apple ID -salasana
Löydä unohtunut Apple ID -salasanasi Windows / Mac / iPhone / iPad
 Päivitetty Lisa Ou / 02. maaliskuuta 2021 16:30
Päivitetty Lisa Ou / 02. maaliskuuta 2021 16:30Jos et muista Apple ID -salasanasi, olet lukittu kaikista Apple-palveluista. Jos haluat kirjautua uudelleen sisään Apple-tilillesi, sinun on ensin löydettävä unohtunut Apple ID -salasanasi. Tai voit käyttää kolmannen osapuolen työkaluja Apple ID -salasanan palauttamiseen ja palauttamiseen vastaamatta turvakysymyksiin.

Tästä artikkelista saat helposti tapoja löytää Apple ID -salasana puhelimesta tai tietokoneesta. Teknistä taustaa ei vaadita. Voit poistaa ja ohittaa iCloud-aktivointilukko itse helposti ja nopeasti.

Opasluettelo
1. Paras tapa löytää unohdettu Apple ID -salasana Windowsissa ja Macissa
Voit todellakin palauttaa Apple ID -salasanan Minä unohdin ja iCloud. Mutta jos unohdit sekä Apple ID: n että salasanan, sinun olisi parempi käyttää FoneLab iOS Unlockeria. Apple ID -tilinpoistotyökalu voi poistaa vanhan Apple ID -tilin ja luoda uuden Apple ID -tilin. Voit poistaa edellisen Apple ID: n ja salasanan antamatta henkilökohtaisia tietoja. Kun olet syöttänyt lukitusnäytön salasanan, voit selvittää ja nollata unohtuneen Apple ID -salasanasi suoraan.
- Poista ja vaihda Apple ID ja salasana antamatta sähköpostiosoitettasi, turvakysymyksiäsi ja muita siihen liittyviä tietoja.
- Ohita iCloud Activation Lock jumissa oleva näyttö ja poista vanha Apple ID suoraan.
- Tukee täysin uusinta iPhone 15/14/13/12/11/XS/XR/X/8/7/SE/6s/6 jne., joissa on iOS 17 ja aiemmat versiot.
- Yhteensopiva Windows 11/10/8.1/8/7/XP/Vistan ja Mac OS X 10.7:n tai uudemman kanssa (mukaan lukien macOS 10.15 Catalina).
- Turvallinen, puhdas ja helppokäyttöinen aloittelijoille ja asiantuntijoille.
FoneLab Auttaa avaamaan iPhone-näytön, poistaa Apple ID: n tai sen salasanan, poistaa näytön ajan tai rajoitusten pääsykoodin sekunteina.
- Auttaa avaamaan iPhone-näytön.
- Poistaa Apple ID: n tai sen salasanan.
- Poista näytön aika tai rajoituksen pääsykoodi sekunteina.
Vaihe 1Lataa, asenna ja käynnistä FoneLab iOS Unlocker ilmaiseksi. Liitä iOS-laitteesi tähän tietokoneeseen salaman USB-kaapelilla. Valitse näytöltä Poista Apple ID.

Vaihe 2Napauta Luota iPhonessa tai iPadissa. Anna lukitusnäytön salasana. Nyt voit napsauttaa Käynnistä Poista Apple ID -näytössä. Apple ID -poistaja voi poistaa Apple ID: n ja salasanan kokonaan iPhonesta.

Vaihe 3Jos olet aiemmin ottanut Find My iPhone -toiminnon käyttöön, seuraa näytön ohjattua toimintoa nollaa kaikki asetukset. Älä irrota iPhonea ennen kuin Apple ID -salasanan poistoprosessi on valmis.

Huomautus: Älä poista kaikkea sisältöä ja asetuksia äläkä päivitä tai tallenna iPhonea iTunesissa. Muuten iPhonesi saattaa olla linkitetty edelliseen Apple ID:hen ja jopa estyä.
2. Kuinka löytää Apple ID -salasana iPhonesta ja iPadista
Jos lähellä ei ole tietokonetta, voit löytää ja palauttaa Apple ID -salasanan myös iDevicestä. Voit käydä osoitteessa appleid.apple.com tai iforogot.apple.com avaa Apple ID langattomasti. Myöhemmin voit vaihda Apple ID -salasana iPhonen asetuksissa helposti.
Vaihe 1Valita Unohdit Apple ID: si tai salasanasi sovelluksen verkkosivustolla. Tai saat myös Apple ID -tilisivun iforgotista.
Vaihe 2Kirjoita Apple ID -tilisi tiedot. Valita jatkaa Siirtyä eteenpäin.
Vaihe 3Vahvista syntymäpäiväsi. Valitse Apple ID -salasanan palautustapa välillä Hanki sähköposti ja Vastaa turvakysymyksiin.
Vaihe 4Vastaanota Apple ID: n salasanan palautuslinkki yhdistetystä sähköpostiosoitteesta. Tai voit vastata näytettyihin turvakysymyksiin ja nollata Apple ID -salasanan manuaalisesti.
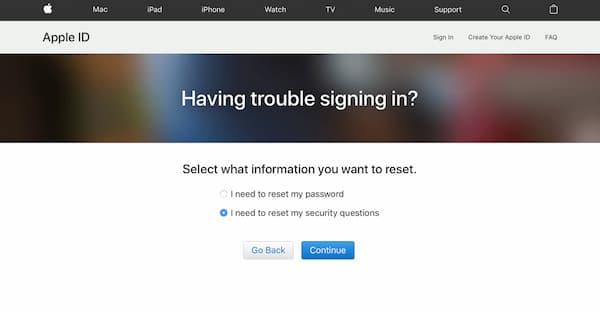
3. Usein kysyttyjä kysymyksiä Apple ID -salasanan löytämisestä
Löydätkö Apple ID -salasanan muuttamatta sitä?
Joo. Voit vastata turvakysymyksiin tai antaa Apple ID: hen liittyvän sähköpostiosoitteen. Tämä on virallinen tapa löytää kadonnut Apple ID ilman muutoksia.
Mitä tehdä, jos unohdit sekä Apple ID: si että salasanasi?
Jos ostat käytetyn iPhonen, mutta et ota yhteyttä edelliseen omistajaan, voit suorittaa FoneLab iOS Unlocker -sovelluksen poistaaksesi nykyisen Apple ID -tilisi kokonaan iOS-laitteestasi.
Mistä löytää Apple ID -tilisivun?
Napsauta Apple-kuvaketta Mac-tietokoneellasi. Valitse avattavasta luettelosta Järjestelmäasetukset. Valitse iCloud-tilisi sivupalkista. Voit saada Apple iCloud -kirjautumistietosi. Tai voit mennä App Storeen ja valita Näytä oma tili Kaupan avattavasta luettelosta.
Onko Apple-tilin palautus käytettävissä?
Jos et voi antaa tarpeeksi Apple ID -tilitietoja Apple ID -salasanan palauttamiseksi, voit kääntyä Apple-tilin palauttamiseksi. Apple ID -salasanan palauttaminen kestää kuitenkin useita päiviä tai jopa pidempään turvallisuussyistä.
Löydätkö Apple ID -salasanasi toisesta Apple iOS -laitteesta?
Joo. Voit nollata Apple ID -salasanasi ystäväsi tai perheenjäsenesi iPhonessa. Lataa Apple-tukisovellus tähän iOS-laitteeseen. Valitse Aiheesta Salasanat ja suojaus. Napauta Nollaa Apple ID -salasana ja sitten Aloita. Valitse myöhemmin toinen Apple ID. Anna nykyinen käyttämäsi Apple ID. Napauta Seuraava ja seuraa näytön ohjeita löytääksesi unohtunut Apple ID -salasanasi. Mitä tulee iOS 9/10/11/12 -käyttäjiin, voit käyttää Find My iPhone -sovellusta sen sijaan.
Yhteenveto
Siinä kaikki, jotta voit löytää Apple ID -salasanan Apple Mac OS X- ja iOS-laitteistasi. Ei hätää, jos unohdat Apple ID -salasanasi, voit silti avata Apple ID -tilisi lukituksen ilman salasanaa. Voit päästä eroon kaksivaiheisesta vahvistuksesta, turvakysymyksistä ja niihin liittyvistä sähköpostiviesteistä etsimällä ja palauttamalla Apple ID -salasanan FoneLab iOS Unlockerin avulla. Jos sinulla on vielä kysyttävää Apple ID -salasanan poistamisesta, voit ottaa meihin yhteyttä.
FoneLab Auttaa avaamaan iPhone-näytön, poistaa Apple ID: n tai sen salasanan, poistaa näytön ajan tai rajoitusten pääsykoodin sekunteina.
- Auttaa avaamaan iPhone-näytön.
- Poistaa Apple ID: n tai sen salasanan.
- Poista näytön aika tai rajoituksen pääsykoodi sekunteina.
