- Osa 1. Kuinka tehdä videosta kirkkaampi FoneLab Video Converter Ultimate -sovelluksella
- Osa 2. Kuinka tehdä videosta kirkkaampi verkossa
- Osa 3. Kuinka tehdä videosta kirkkaampi Movavin kautta
- Osa 4. Kuinka tehdä videosta kirkkaampi iMovien avulla
- Osa 5. Kuinka tehdä videosta kirkkaampi VLC:n avulla
- Osa 6. Videon kirkkaaminen Windows Media Playerilla
- Osa 7. Kuinka tehdä videosta kirkkaampi Adobe Premiere Prolla
- Osa 8. Usein kysytyt kysymykset videon kirkkauseditoreista
- Muunna AVCHD MP4: ksi
- Muunna MP4 WAV: ksi
- Muunna MP4 WebM: ksi
- Muunna MPG MP4: ksi
- Muunna SWF MP4iksi
- Muunna MP4 OGG: ksi
- Muunna VOB MP4: ksi
- Muunna M3U8 MP4iksi
- Muunna MP4 MPEG-muotoon
- Upota tekstitys MP4: ään
- MP4-jakajat
- Poista ääni MP4: stä
- Muunna 3GP-videot MP4: ksi
- Muokkaa MP4-tiedostoja
- Muunna AVI MP4: ksi
- Muunna muunnos MP4: ksi
- Muunna MP4 MKV: ksi
- Muunna WMA MP4: ksi
- Muunna MP4 WMV: ksi
Tehokkaita menetelmiä videon kirkkaamiseen helposti
 Käyttäjän Lisa Ou / 22 2023:16
Käyttäjän Lisa Ou / 22 2023:16Muokkaa videon kirkkautta nähdäksesi sen selkeämmin käyttämällä maailman toimivimpia videonmuokkausohjelmia. Joskus ihmiset kohtaavat tummia videoita lataaessaan leikkeitä, vlogeja, musiikkivideoita, elokuvia, sarjan jaksoja ja muuta offline-katselua varten. Tämä tapahtuu varsinkin kauhuelokuvia katsottaessa. Joskus näyttö on niin tumma, että tuskin huomaat mitä videolla tapahtuu. Sama pätee, kun kuvaat videoita yöllä, ja näkymä ei rekisteröidy kunnolla kameraasi pimeän ympäristön vuoksi. Mutta älä huoli; tämä voidaan helposti ratkaista kirkastamalla näyttöä vaikutusvaltaisilla videoeditoreilla.
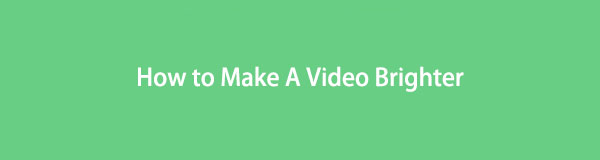
Tämä ajatus mielessään etsimme videonmuokkausohjelmia verkosta nähdäksemme, kuinka tehokkaita ne ovat. Kuten odotettiin, ei ole helppoa valita, mikä voisi läpäistä muokkausohjelmia usein käyttävien ihmisten standardit. Mutta kun kokeilimme jokaista niistä, keräsimme lopulta johtavat työkalut ja menetelmät videon kirkkauden muokkaamiseen. Tämän seurauksena tässä artikkelissa kartoitetaan erilaiset muokkausohjelmat, alkaen parhaasta. Tämän postauksen avulla voit kirkastaa videotasi saadaksesi nautinnollisemman katselukokemuksen. Kun olet valmis oppimaan lisää, aloita lukeminen alla saadaksesi tietoa videon kirkkauden muokkaamisesta.

Opasluettelo
- Osa 1. Kuinka tehdä videosta kirkkaampi FoneLab Video Converter Ultimate -sovelluksella
- Osa 2. Kuinka tehdä videosta kirkkaampi verkossa
- Osa 3. Kuinka tehdä videosta kirkkaampi Movavin kautta
- Osa 4. Kuinka tehdä videosta kirkkaampi iMovien avulla
- Osa 5. Kuinka tehdä videosta kirkkaampi VLC:n avulla
- Osa 6. Videon kirkkaaminen Windows Media Playerilla
- Osa 7. Kuinka tehdä videosta kirkkaampi Adobe Premiere Prolla
- Osa 8. Usein kysytyt kysymykset videon kirkkauseditoreista
Osa 1. Kuinka tehdä videosta kirkkaampi FoneLab Video Converter Ultimate -sovelluksella
FoneLab Video Converter Ultimate tulee heti mukaan keskusteluun, kun keskustellaan parhaista videoeditoreista. Tämä työkalu tekee muutakin kuin muuntamisen; se voi myös kirkastaa tummia videoitasi. Käyttäjäystävällisen käyttöliittymänsä ansiosta prosessi kestää vain muutaman toimenpiteen. Sinulla ei ole vaikeuksia navigoida ohjelmassa, ja voit kirkastaa videota muutamassa minuutissa. Ja korkean onnistumisasteensa vuoksi FoneLab Video Converter Ultimatesta on tullut yksi halutuimmista ohjelmista videon editoiminen. Näytön kirkkauden muokkaamisen lisäksi tämä ohjelma voi leikkaa videoita, kiertää, peruuttaa, yhdistää, ohjata nopeutta ja paljon muuta. Siinä on sekä Mac- että Windows-versiot lähes samoilla vaiheilla. Katso lisää sen ominaisuuksista ohjelman asennuksen jälkeen.
Video Converter Ultimate on paras video- ja äänenmuunnosohjelmisto, joka voi muuntaa MPG / MPEG MP4: ksi nopealla nopeudella ja korkealaatuisella kuvan / äänenlaadulla.
- Muunna mikä tahansa video / ääni, kuten MPG, MP4, MOV, AVI, FLV, MP3 jne.
- Tukee 1080p / 720p HD- ja 4K UHD-videomuunnosta.
- Tehokkaat muokkaustoiminnot, kuten leikkaaminen, rajaaminen, kääntäminen, tehosteet, parannukset, 3D ja muut.
Tee videosta kirkkaampi noudattamalla alla olevia vaivatonta vaihetta FoneLab Video Converter Ultimate:
Vaihe 1Hanki asennustiedostokopio FoneLab Video Converter Ultimatesta. paina Ilmainen lataus -painiketta tallentaaksesi tiedoston ja napsauta sitä myöhemmin. Sitten sinulta kysytään, haluatko sallia ohjelman tehdä muutoksia laitteeseesi. Valita Kyllä ja aloita työkalun asentaminen tietokoneellesi. Kun prosessi on valmis, voit aloittaa ohjelman suorittamisen.
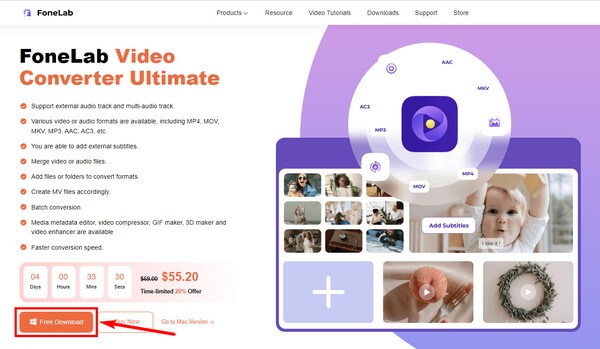
Vaihe 2Lataa tumma video ohjelmaan painamalla "+" symboli käyttöliittymän keskellä. Valitse ja napsauta avoin kun olet löytänyt videon tiedostokansiostasi.
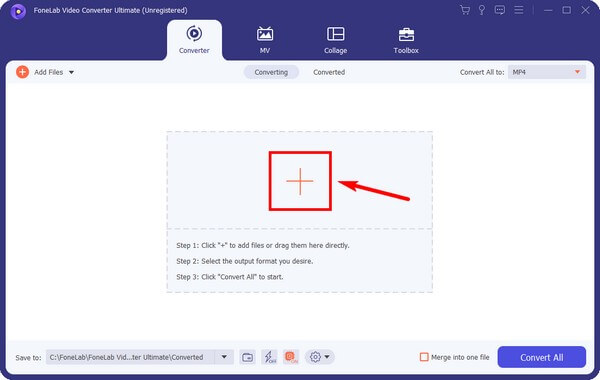
Vaihe 3Kun olet tuonut tiedoston, napsauta saksien vieressä olevaa palettisymbolia avataksesi tiedoston Video Enhancer. Merkitse Optimoi kirkkaus ja Kontrasti -ruutua, jos haluat käyttää ominaisuutta videossa. Napsauta sen jälkeen Säästä -painiketta oikeassa alakulmassa ottaaksesi muutokset käyttöön.
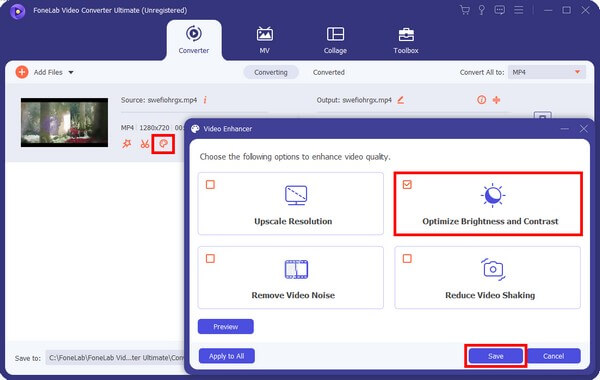
Vaihe 4Varmista, että valitset saman videomuodon ja resoluution kuin lähteen Muunna kaikki: avattava palkki. Napsauta lopuksi Muunna kaikki -välilehteä ja tallenna äskettäin kirkastettu video tietokoneellesi.
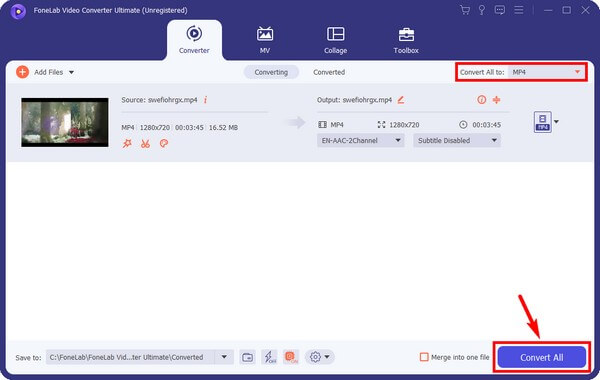
Video Converter Ultimate on paras video- ja äänenmuunnosohjelmisto, joka voi muuntaa MPG / MPEG MP4: ksi nopealla nopeudella ja korkealaatuisella kuvan / äänenlaadulla.
- Muunna mikä tahansa video / ääni, kuten MPG, MP4, MOV, AVI, FLV, MP3 jne.
- Tukee 1080p / 720p HD- ja 4K UHD-videomuunnosta.
- Tehokkaat muokkaustoiminnot, kuten leikkaaminen, rajaaminen, kääntäminen, tehosteet, parannukset, 3D ja muut.
Osa 2. Kuinka tehdä videosta kirkkaampi verkossa
Clideo on verkossa olevista videoeditoreista yksi tehokkaimmista, joihin voit luottaa. Tämän verkkoalustan avulla voit säätää videosi kirkkautta, kontrastia ja kylläisyyttä. Näin voit kirkastaa tummaa videota tällä työkalulla. Odota kuitenkin, että Clideo tekee niin lisää vesileima videoosi tulosta halusitpa tai et.
Voit käyttää videon kirkkauseditoria verkossa Clideoa noudattamalla alla olevia vaivatonta vaihetta:
Vaihe 1Mene Clideon verkkosivustolle ja kirjoita se Säädä video sivu. Valitse sitten näytön keskeltä Valitse tiedosto -välilehti. Valitse sivulle ladattava video, jota haluat kirkastaa.
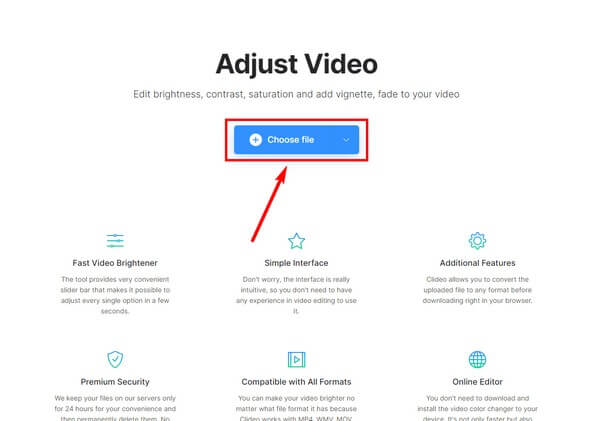
Vaihe 2Säädä Kirkkaus liukusäädintä sivun oikealla puolella. Voit myös säätää muita vaihtoehtoja, kunnes olet tyytyväinen videolähtöön. Kun olet valmis, napsauta Vie -välilehti oikeasta alareunasta tallentaaksesi muutokset.
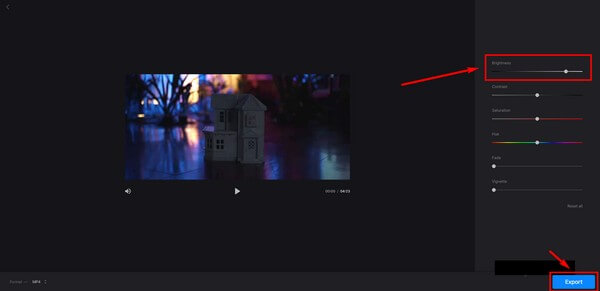
Vaihe 3Lataa muokattu tiedosto tallentaaksesi sen tietokoneellesi.
Video Converter Ultimate on paras video- ja äänenmuunnosohjelmisto, joka voi muuntaa MPG / MPEG MP4: ksi nopealla nopeudella ja korkealaatuisella kuvan / äänenlaadulla.
- Muunna mikä tahansa video / ääni, kuten MPG, MP4, MOV, AVI, FLV, MP3 jne.
- Tukee 1080p / 720p HD- ja 4K UHD-videomuunnosta.
- Tehokkaat muokkaustoiminnot, kuten leikkaaminen, rajaaminen, kääntäminen, tehosteet, parannukset, 3D ja muut.
Osa 3. Kuinka tehdä videosta kirkkaampi Movavin kautta
Movavi on kolmannen osapuolen työkalu, joka pystyy säätämään tumman videosi kirkkautta. Sen videoeditointiominaisuuden avulla voit parantaa peruseditointitaitojasi. Mutta huomaa, että sillä on myös huonot puolensa. Sen lisäksi, että sen ilmainen versio on rajoitettu muutamaan muokkaustoimintoon, se tuottaa myös suuria videolähtöjä. Tästä syystä sinulla voi olla vaikeuksia ladata videota useille verkkosivustoille.
Tee videoista kirkkaampia Movavin kautta noudattamalla alla olevia vaivatonta vaihetta:
Vaihe 1Asenna ja suorita Movavi Video Editor tietokoneellesi. Kun näet ensisijaisen käyttöliittymän, napsauta Lisää tiedostoja -välilehti tuodaksesi videotiedoston ohjelmaan.
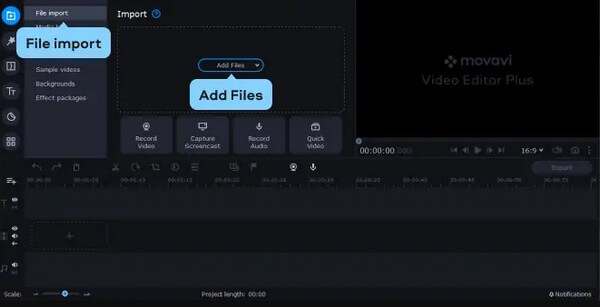
Vaihe 2Kun tiedosto on tuotu, vedä se alareunassa olevalle aikajanalle aloittaaksesi muokkaamisen. Klikkaa Värisäädöt -kuvaketta ja valitse sitten Magic Enhance parantaaksesi videosi kirkkautta.
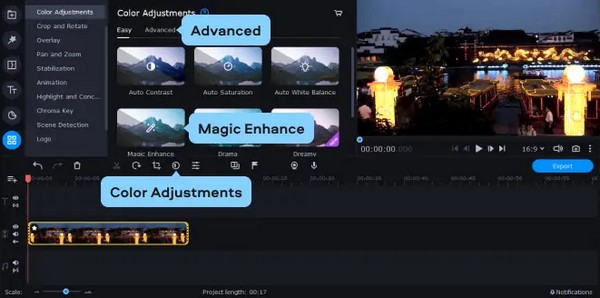
Vaihe 3Paina sen jälkeen Vie -painiketta. Aseta videon asetukset ja tiedot ennen kuin napsautat Aloita -välilehti kirkastaaksesi ja tallentaaksesi videon tietokoneellesi.
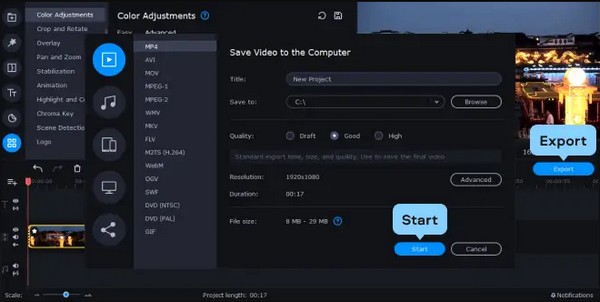
Osa 4. Kuinka tehdä videosta kirkkaampi iMovien avulla
Toinen tapa tehdä tummasta videosta kirkkaampi on iMovie. Apple on kehittänyt tämän muokkausohjelman iOS-laitteille, Macille, iPhonelle ja iPadille. Se on ilmainen ja kätevä editori Applen käyttäjille. Ainoa ongelma on, että tällä työkalulla muokkaamasi videot tulevat ulos suurina videotiedostoina. Tämä vie tilaa laitteeltasi, mikä voi heikentää suorituskykyä.
Tee videosta kirkkaampi iMovien avulla noudattamalla alla olevia vaivatonta vaihetta:
Vaihe 1Käynnistä iMovie Macin Ohjelmat-kansiosta. Tuo tumma video ohjelman käyttöliittymään ja vedä se aikajanalle muokkausta varten.
Vaihe 2Napsauta esikatseluosan yläpuolella olevaa paletti -kuvaketta nähdäksesi Värinkorjaus vaihtoehtoja. Säädä videon kirkkautta vasemmalla olevalla ensimmäisellä palkilla. Vaalenna videota liu'uttamalla sitä oikealle.
Vaihe 3Kun olet saanut haluamasi kirkkauden, paina Jaa: -kuvaketta tallentaaksesi muokatun videotiedoston Mac-tietokoneellesi.
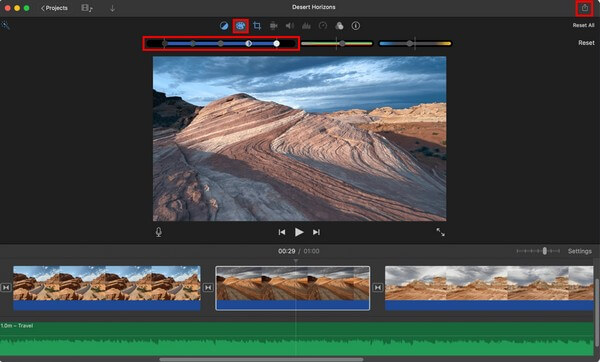
Osa 5. Kuinka tehdä videosta kirkkaampi VLC:n avulla
VLC on suosittu mediasoitin, joka pystyy toistamaan melkein mitä tahansa videomuotoa. Mutta monet ihmiset eivät tiedä, että se voi myös säätää videosi kirkkautta tai tehosteita. Tämä menetelmä toimii kuitenkin vain, jos katsot videota VLC:llä. Kirkkaus koskee myös muita toistamiasi videoita, kun olet tallentanut ne. Tämä johtuu siitä, että säätämiäsi tehosteita käytetään VLC:ssä, ei itse videossa.
Noudata alla olevia vaivatonta vaihetta oppiaksesi tekemään videoista kirkkaampia VLC Media Playerin avulla:
Vaihe 1Avaa video, jota haluat kirkastaa VLC:ssä. Klikkaa Työkalut välilehti ylhäällä ja valitse tehosteet ja Suodattimet avattavista vaihtoehdoista.
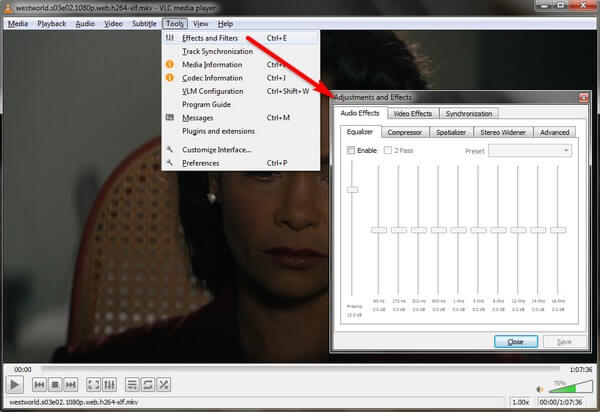
Vaihe 2Kun Säädöt ja vaikutukset valintaikkuna tulee näkyviin, siirry Videotehosteet-osioon. Alapuolella Essential -välilehdellä Kuva säädä valintaruutua, jotta voit muuttaa näytön kirkkautta ja muita asetuksia.
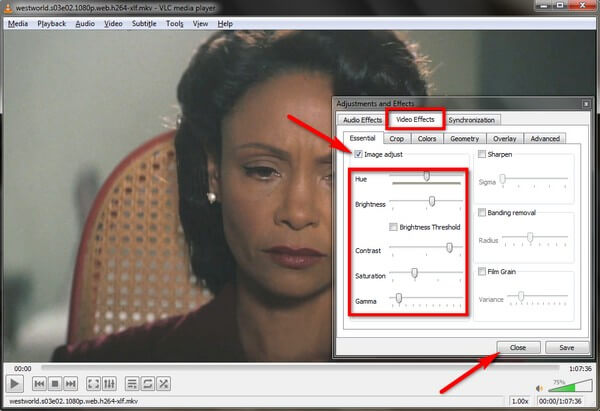
Vaihe 3Kun olet valmis, napsauta lähellä -painiketta ottaaksesi muutokset käyttöön nykyiseen tummaan videoon. Tehosteet katoavat, kun käynnistät soittimen uudelleen. Sillä välin, jos haluat tallentaa muutokset pysyvästi, napsauta Säästä -painiketta, mutta huomaa, että tehoste koskee kaikkia videoita.
Video Converter Ultimate on paras video- ja äänenmuunnosohjelmisto, joka voi muuntaa MPG / MPEG MP4: ksi nopealla nopeudella ja korkealaatuisella kuvan / äänenlaadulla.
- Muunna mikä tahansa video / ääni, kuten MPG, MP4, MOV, AVI, FLV, MP3 jne.
- Tukee 1080p / 720p HD- ja 4K UHD-videomuunnosta.
- Tehokkaat muokkaustoiminnot, kuten leikkaaminen, rajaaminen, kääntäminen, tehosteet, parannukset, 3D ja muut.
Osa 6. Videon kirkkaaminen Windows Media Playerilla
Windows Media Player on samanlainen kuin VLC videon kirkkauden säädön suhteen. Tämä ohjelma ei tarkalleen muokkaa tummia videoita. Se säätää vain kaikkien Windows Media Playerissa toistettavien videoiden ulkoasua. Näin ollen, vaikka pystytkin kirkastamaan videota tällä soittimella, se pysyy pimeänä, kun toistat sitä muilla mediasoittimilla.
Noudata alla olevia vaivatonta vaihetta oppiaksesi tekemään videosta kirkkaamman Windows Media Playerin avulla:
Vaihe 1Toista tumma video Windows Media Playerissa. Napsauta näyttöä hiiren kakkospainikkeella ja valitse sitten parannukset vaihtoehdoista. Kun toinen valikko tulee näkyviin, napsauta Videoasetukset.
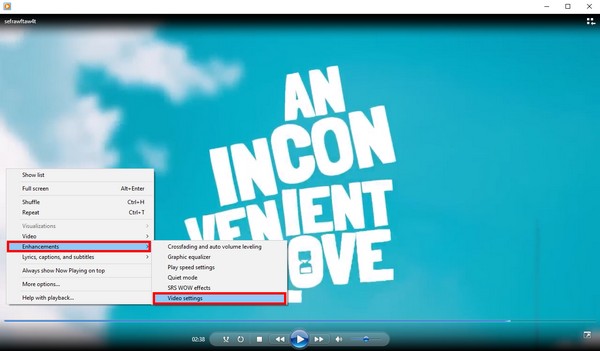
Vaihe 2Säädä Kirkkaus liukusäädintä mieltymystesi mukaan. Sulje sen jälkeen videoasetukset ja katso video kirkkaammalla näytöllä.
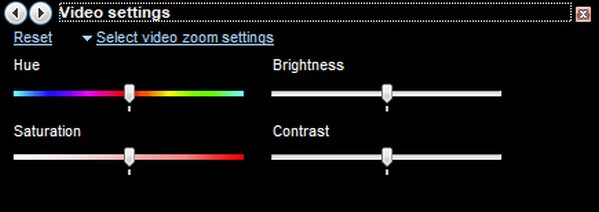
Osa 7. Kuinka tehdä videosta kirkkaampi Adobe Premiere Prolla
Adobe Premiere Pro on toinen kolmannen osapuolen työkalu videosi kirkkauden säätämiseen. Se on Adobe Inc:n kehittämä ammattimainen videonmuokkausohjelma. Mutta koska se on ammattimainen työkalu, se vaatii kuukausitilauksen, ennen kuin voit nauttia sen ominaisuuksista. Lisäksi joidenkin käyttäjien mielestä se voi olla haastavaa käyttää, varsinkin aloittelijoille sen monimutkaisen käyttöliittymän vuoksi.
Tee videosta kirkkaampi Adobe Premiere Prolla noudattamalla alla olevia vaivatonta vaihetta:
Vaihe 1Suorita Adobe Premiere Pro tietokoneellasi ja tuo video, jonka haluat kirkastaa sen käyttöliittymässä. Kirjoita sen jälkeen "kirkkaus" vasemman osan hakupalkissa.
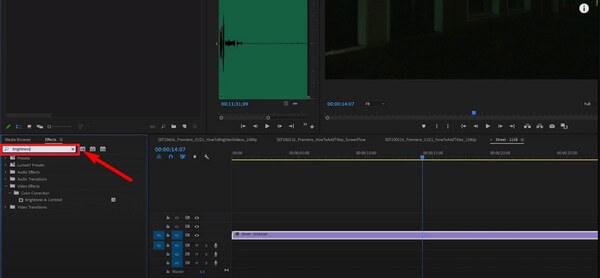
Vaihe 2Kun tehostepaneeli tulee näkyviin, vedä kirkkaus- ja kontrastivaihtoehto tumman videon alle. Säädä sen jälkeen kirkkautta ja tallenna muokattu videotiedosto tietokoneellesi.
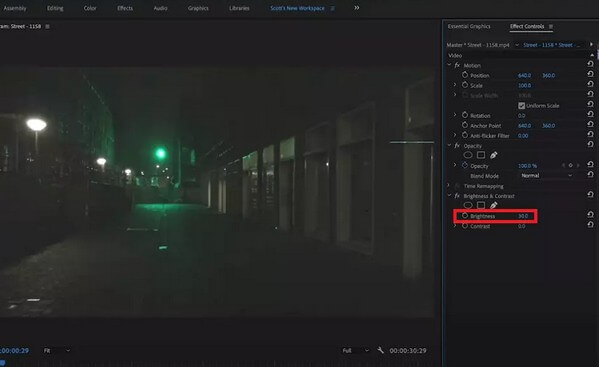
Video Converter Ultimate on paras video- ja äänenmuunnosohjelmisto, joka voi muuntaa MPG / MPEG MP4: ksi nopealla nopeudella ja korkealaatuisella kuvan / äänenlaadulla.
- Muunna mikä tahansa video / ääni, kuten MPG, MP4, MOV, AVI, FLV, MP3 jne.
- Tukee 1080p / 720p HD- ja 4K UHD-videomuunnosta.
- Tehokkaat muokkaustoiminnot, kuten leikkaaminen, rajaaminen, kääntäminen, tehosteet, parannukset, 3D ja muut.
Osa 8. Usein kysytyt kysymykset videon kirkkauseditoreista
Voitko poistaa vesileiman Clideosta videon kirkkauden säätämisen jälkeen?
Kyllä sinä voit. Ei kuitenkaan ilmaisversiossa. Jos haluat poistaa Clideon vesileiman, sinun on päivitettävä pro-versioon, joka vaatii kuukausimaksun. Toisin sanoen et voi poistaa työkalun vesileimaa, jos et maksa tilauksesta.
Kuinka muokkaat videon kirkkautta iPhonessa?
Voit siirtää videon iPhonesta tietokoneellesi. Käytä sitten FoneLab Video Converter Ultimate muokataksesi videosi kirkkautta. Kun olet valmis, siirrä muokattu video iPhoneen salamakaapelilla.
Onko FoneLab Video Converter Ultimate huippuluokan resoluutio?
Kyllä. Videon kirkkauden ja kontrastin optimoinnin lisäksi FoneLab Video Converter Ultimate myös skaalaa ja pienentää videon resoluutiota. Voit jopa poista videokohina ja vähennä videon tärinää, jos haluat. Sinun tarvitsee vain merkitä ominaisuudet, jotta voit käyttää niitä videossasi.
Perusteellisen tutkimuksen jälkeen voit luottaa siihen, että yllä olevat ohjelmat ovat johtavia tapoja kirkastaa tummia videoitasi. Jos tarvitset lisäapua videotiedostoihisi liittyen, käytä FoneLab Video Converter Ultimate -sivustolta.
Video Converter Ultimate on paras video- ja äänenmuunnosohjelmisto, joka voi muuntaa MPG / MPEG MP4: ksi nopealla nopeudella ja korkealaatuisella kuvan / äänenlaadulla.
- Muunna mikä tahansa video / ääni, kuten MPG, MP4, MOV, AVI, FLV, MP3 jne.
- Tukee 1080p / 720p HD- ja 4K UHD-videomuunnosta.
- Tehokkaat muokkaustoiminnot, kuten leikkaaminen, rajaaminen, kääntäminen, tehosteet, parannukset, 3D ja muut.
