- Osa 1. Videon tallentaminen musiikin kanssa iPhonella sisäänrakennetun ominaisuuden avulla
- Osa 2. Videon tallentaminen musiikin kanssa iPhonella ja FoneLab Screen Recorderilla
- Osa 3. Videon tallentaminen musiikin kanssa käyttämällä iPhonea QuickTimen kanssa
- Osa 4. Usein kysyttyä videoiden tallentamisesta musiikin kanssa
Capture video, audio, online-opetusohjelma jne. Windowsissa / Macissa ja voit helposti muokata kokoa, muokata videota tai ääntä ja paljon muuta.
2 äärimmäistä tapaa tallentaa videoita musiikin kanssa iPhonessa nopeasti
 Päivitetty Lisa Ou / 30. tammikuuta 2023 13:00
Päivitetty Lisa Ou / 30. tammikuuta 2023 13:00Joskus sosiaalisen median alustoilla tai Internetissä olevissa videoissa ei ole latauspainiketta. Tässä tapauksessa niitä ei voi ladata. Voit kuitenkin käyttää tallennustekniikkaa tallentaaksesi tai kopioidaksesi niistä laitteellesi. Sen suorittaminen ei ole vaikeaa. Saatavilla on näytön tallentimia, mutta ne eivät voi tallentaa musiikkia. Onneksi olet oikealla sivulla! Lue tämä artikkeli. Se koostuu ainutlaatuisesta näytön tallentamisesta ja muista sisäänrakennetuista työkaluista, joita voit käyttää iPhonen näytön kaappaamiseen musiikin kanssa.
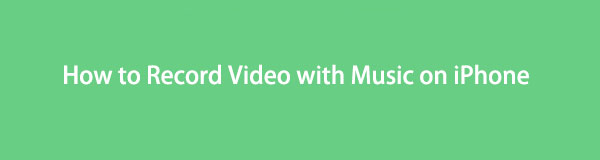

Opasluettelo
- Osa 1. Videon tallentaminen musiikin kanssa iPhonella sisäänrakennetun ominaisuuden avulla
- Osa 2. Videon tallentaminen musiikin kanssa iPhonella ja FoneLab Screen Recorderilla
- Osa 3. Videon tallentaminen musiikin kanssa käyttämällä iPhonea QuickTimen kanssa
- Osa 4. Usein kysyttyä videoiden tallentamisesta musiikin kanssa
Osa 1. Videon tallentaminen musiikin kanssa iPhonella sisäänrakennetun ominaisuuden avulla
Ennen kuin siirryt näytön tallennuksen johtavaan ohjelmistoon, voit käyttää helpointa tapaa. Voit käyttää iPhonen sisäänrakennettua ominaisuutta. Löydät sen laitteesi ilmoituspalkista. Jos et kuitenkaan näe sisäänrakennettua työkalua, se on deaktivoitu. Ainoa asia, jonka voit tehdä, on aktivoida se. Tässä tapauksessa käytät enemmän aikaa sen määrittämiseen. Älä huoli; Tämä artikkeli opastaa sinua saavuttamaan sen nopeasti. Jatka alla oleviin vaiheisiin.
Vaihe 1Puhelimessasi Asetukset, Siirry ohjauskeskus > Näytön tallennusja lisää se sitten aktiivisiin ruutuihin.
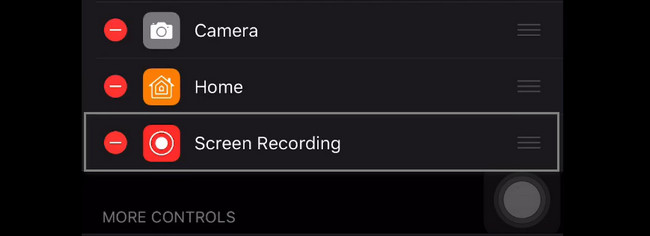
Vaihe 2Liu'uta ilmoituspalkkia alas ja napauta ennätys -kuvaketta ja tallennusistunto alkaa välittömästi. Lopeta tallennus napsauttamalla stop kuvaketta.
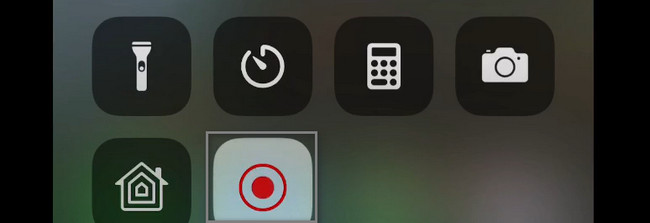
Osa 2. Videon tallentaminen musiikin kanssa iPhonella ja FoneLab Screen Recorderilla
Näytön tallennustyökalu, joka voi tallentaa iPhonesi näytön tietokoneella, on harvinainen. Kaikissa näytön tallennusohjelmistoissa ei ole tällaista ominaisuutta. Olet onnekas, että löysit FoneLab-näytön tallennin. Se voi kaapata näytön iPhoneen käyttäessäsi tietokonettasi. Se kuulostaa vaikealta tehdä, mutta olet väärässä. Tämä näytön tallennustyökalu voi auttaa sinua saavuttamaan parhaan tuloksen videon tallentamisessa musiikin kanssa iPhonessa. Toinen hyvä asia siinä on eri laitteesi kanssa yhteensopivan videomuodon valitseminen. Tästä työkalusta on enemmän; sinun tarvitsee vain tutkia sitä. Jatka alla oleviin vaiheisiin.
FoneLab Screen Recorder antaa sinun tallentaa videoita, ääniä, online-opetusohjelmia jne. Windows / Macilla, ja voit helposti mukauttaa kokoa, muokata videota tai ääntä ja paljon muuta.
- Tallenna videoita, ääniä, web-kameraa ja ota kuvakaappauksia Windows / Mac-tietokoneella.
- Esikatsele tiedot ennen tallentamista.
- Se on turvallinen ja helppokäyttöinen.
Vaihe 1Hanki johtava näytön tallennin. Sinun tarvitsee vain napsauttaa Windows-kuvaketta tai Ilmainen lataus -painiketta ja odota latausprosessin päättymistä. Napsauta sen jälkeen ohjelmistotiedostoa ja asenna se tietokoneellesi. Myöhemmin asennat sen muutamaksi sekunniksi, käynnistät sen ja käynnistät sen sitten välittömästi aloittaaksesi videon tallentamisen musiikin kanssa iPhonellasi.
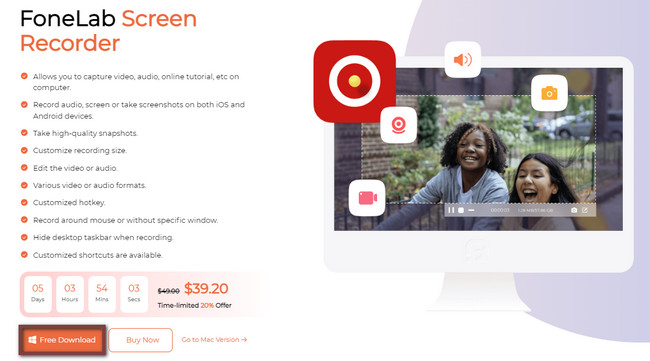
Vaihe 2Ohjelmiston pääliittymän oikealla puolella näet näytön tallennuksen eri ominaisuudet. Koska liität iPhonen tietokoneeseen, sinun on valittava Puhelin-osio. Tässä tapauksessa ohjelmisto näyttää ja antaa sinun käyttää suorittamaasi tallennusistuntoon liittyviä ominaisuuksia.
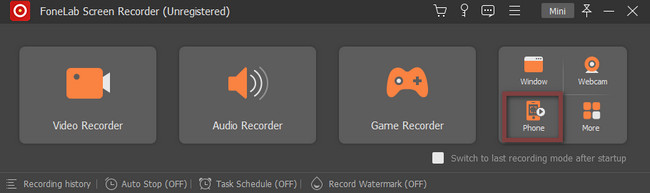
Vaihe 2Ohjelmisto edellyttää, että valitset tällä hetkellä käyttämäsi laitetyypin. Tässä tapauksessa sinun on valittava iOS -tallennin osio. Jos sinulla on kuitenkin sama ongelma Android-puhelimesi kanssa, voit käyttää tätä työkalua ja valita sitten Android Recorder -osion tarjotaksesi sinulle laitteeseesi liittyviä ominaisuuksia.
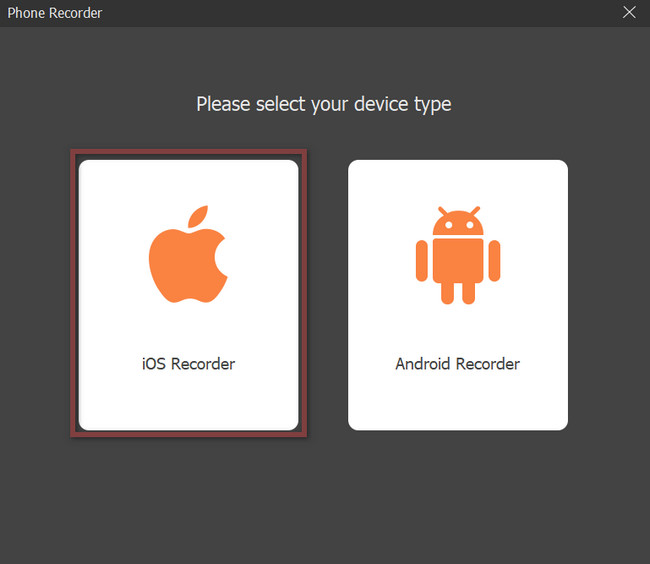
Vaihe 3Työkalun yläosa kehottaa sinua yhdistämään iPhone-laitteesi samaan WLAN-verkkoon, johon tietokone on kytketty. Valitse sen jälkeen Näytön peilaus -painiketta asettaaksesi ohjelmiston laitteellesi. Jos sinulla on kuitenkin vaikeuksia tallentaa vain ääntä, voit myös käyttää tätä työkalua valitsemalla Äänen peilaus osiossa.
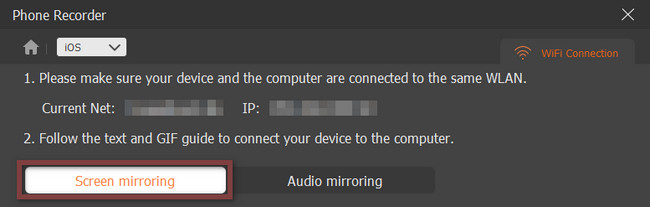
Vaihe 4Siirry ohjauskeskus iPhonesta ja valitse sitten Näytön peilaus osio. Sen jälkeen sinun on valittava FoneLab Screen Recorder näytön tallentamiseksi tai tallentamiseksi. Valitse Sisällön tallennus -kohdasta Näyttö ja puhelimen kaiutin osio. Rastita ruutuun Kaiutin tallentaaksesi tallennettavan videon musiikin.
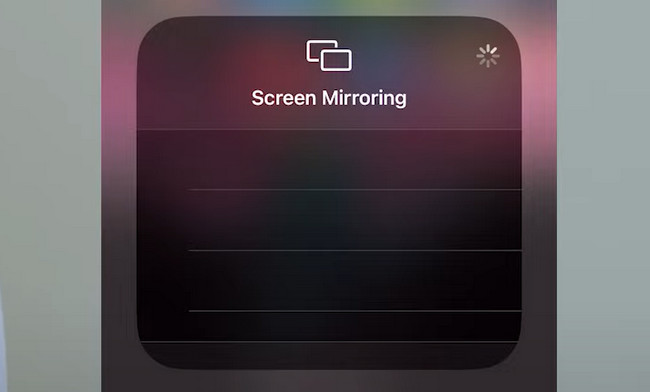
Vaihe 5Siirry videoon, jonka haluat tallentaa iPhonellasi. Tämän jälkeen, kun video on valmis, liu'uta alas laitteesi ilmoituspalkkia. Paikanna ennätys -kuvake työkalujen joukossa. Kun löydät sen, napsauta sitä ja tallennus alkaa automaattisesti. Jos lopetat tallennusistunnon, napsauta Lopeta peilaus -kuvaketta laitteen näytöllä. Myöhemmin tällä hetkellä käyttämäsi iPhone-laite tallentaa videon automaattisesti albumiin.
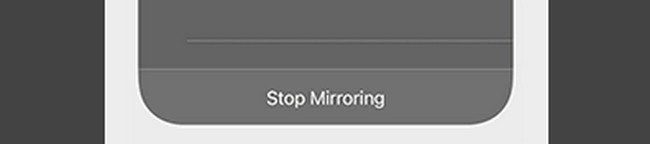
Yllä oleva ohjelmisto on tehokas näytön tallennustyökalu, kun iPhone tallentaa videota musiikin kanssa. On kuitenkin toinen tapa tallentaa iPhone. Voit käyttää toista sisäänrakennettua työkalua. Valitettavasti sen käyttö ei ole yksinkertaista, toisin kuin FoneLab-näytön tallennin. Jos haluat edelleen käyttää tätä työkalua, jatka lukemista alla.
FoneLab Screen Recorder antaa sinun tallentaa videoita, ääniä, online-opetusohjelmia jne. Windows / Macilla, ja voit helposti mukauttaa kokoa, muokata videota tai ääntä ja paljon muuta.
- Tallenna videoita, ääniä, web-kameraa ja ota kuvakaappauksia Windows / Mac-tietokoneella.
- Esikatsele tiedot ennen tallentamista.
- Se on turvallinen ja helppokäyttöinen.
Osa 3. Videon tallentaminen musiikin kanssa käyttämällä iPhonea QuickTimen kanssa
Kun käytät Macia ja päätät katsoa elokuvan, QuickTime Player on paras sisäänrakennettu työkalu, jota voit käyttää. Se tukee monia videoformaatteja, joista nautit. Toinen hyvä puoli tässä työkalussa on, että voit muuntaa videotiedostomuodon mieltymystesi mukaan. Joskus on videomuotoja, joita Mac ei tue. Tiedätkö kuitenkin, että QuickTime auttaa sinua selvittämään, kuinka musiikki pysyy soitettuna iPhonen äänittämisen aikana? Jos ei, opit tekemään sen tämän artikkelin avulla. Jos haluat tietää suoraviivaiset vaiheet, siirry eteenpäin.
Vaihe 1Etsi Macin Finderissa tai Launchpadissa hakupalkki ja kirjoita QuickTime Player. Etsi se kaikista laitteesi ehdotuksista. Kun löydät sen, käynnistä työkalu kaksoisnapsauttamalla sitä.
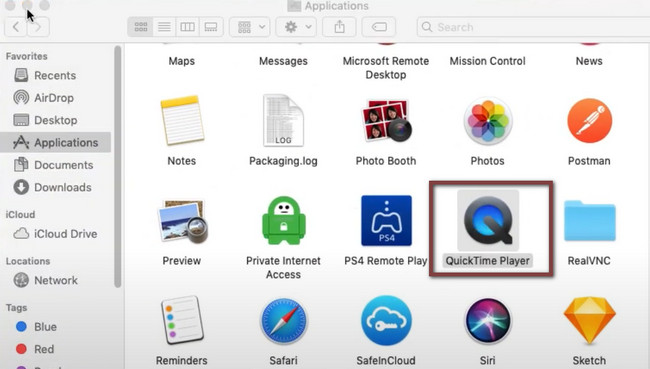
Vaihe 2Liitä iPhonesi Maciin sopivalla kaapelilla. Laitteen yläosassa näkyy QuickTime Player -osio. Valitse filee -painiketta. Siellä on alasvetovalikko. Sinun tarvitsee vain valita Uusi elokuvan tallennus kuvaketta.
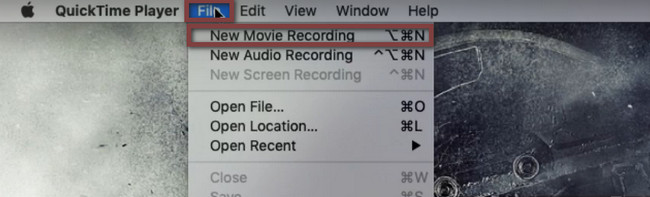
Vaihe 3Elokuvan tallennus -ikkuna tulee näkyviin näytön pääliittymään. Kun näet sen mustana, se tarkoittaa, että iPhone on aktiivinen sisäänrakennetussa työkalussa. Ainoa asia, joka sinun on tehtävä, on aktivoida se Asetukset QuickTime Playeristäsi.
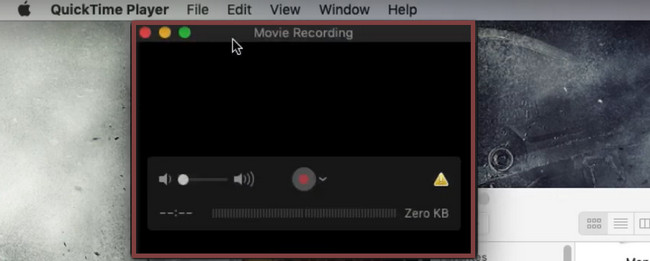
Vaihe 4Napsauta Apple-kuvaketta laitteen vasemmassa yläkulmassa ja valitse sitten Järjestelmäasetukset -osio. Napsauta sen alla olevaa Turvallisuus ja yksityisyys osiossa. Valitse Kamera -kuvaketta ja lisää käyttöoikeus valitsemalla QuickTime Playerin ruutu.
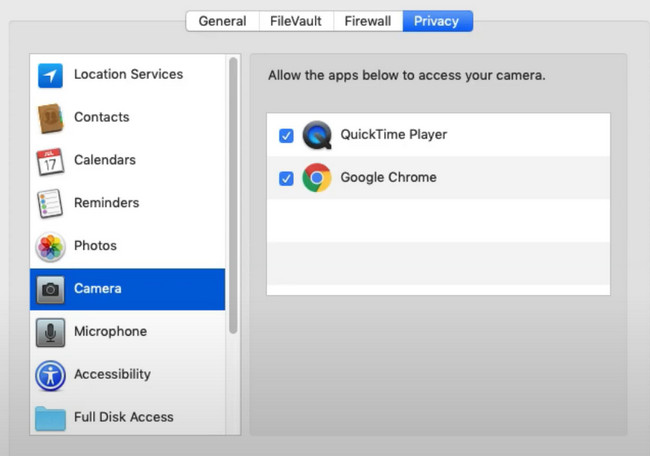
Vaihe 5Napsauta Movie Recording -kohdassa Ajatusviiva -kuvake oikeassa reunassa Aloita painiketta. Valitse iPhone -painiketta. Tässä tapauksessa se aktivoi iPhonen Macissasi. Aloita iPhonen näytön tallentaminen napsauttamalla Ympyrä painiketta.
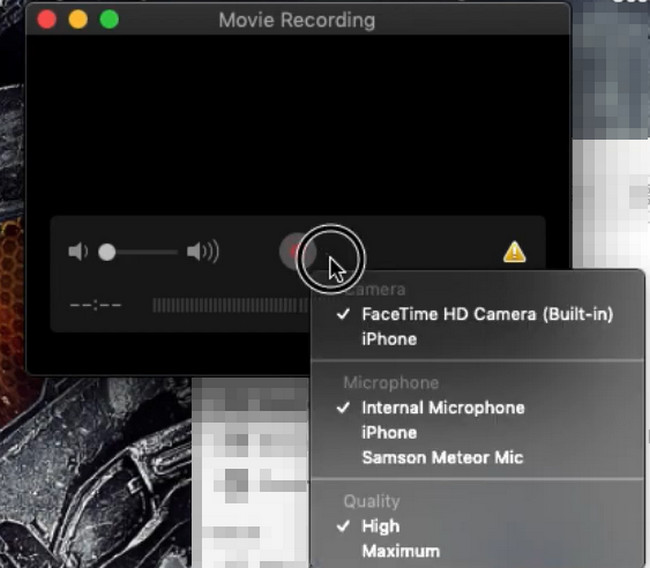
Osa 4. Usein kysyttyä videoiden tallentamisesta musiikin kanssa
Kuinka tallentaa musiikkia sisältävä video iPhonessa Instagramin avulla?
Jos haluat tallentaa musiikkia sisältävän videon iPhonella Instagramin avulla, sinun on ensin toistettava kappale taustamusiikkia varten. Käynnistä sen jälkeen Instagram-tili tai sovellus iPhonessasi. Aloita myöhemmin tallennus musiikin soidessa. Tässä tapauksessa Instagram tallentaa kappaleen myös laitteellesi.
Kuinka toistaa musiikkia videota nauhoitettaessa Androidilla?
Sinun on ladattava kolmannen osapuolen ohjelmisto, jos käytät Android-puhelinta. Lataa Yhdessä sovellus Google Play Kaupassa ja asenna se sitten. Toista kappale, jonka haluat lisätä videosi taustalle. Käynnistä työkalu ja napauta videokamera -painiketta aloittaaksesi tallennuksen Android-puhelimellasi. Lopeta tallennus napsauttamalla stop painiketta.
FoneLab Screen Recorder antaa sinun tallentaa videoita, ääniä, online-opetusohjelmia jne. Windows / Macilla, ja voit helposti mukauttaa kokoa, muokata videota tai ääntä ja paljon muuta.
- Tallenna videoita, ääniä, web-kameraa ja ota kuvakaappauksia Windows / Mac-tietokoneella.
- Esikatsele tiedot ennen tallentamista.
- Se on turvallinen ja helppokäyttöinen.
FoneLab-näytön tallennin on nopein ohjelmisto videoiden tallentamiseen musiikin kanssa iPhone tietokoneella, ja siinä on kaikki ominaisuudet, joita tarvitset videon kaappaamiseen musiikin kanssa. Tässä työkalussa on enemmän opittavaa ja löydettävää. Jos haluat käyttää tätä näytön tallenninta, lataa se nyt Mac- tai Windows-laitteellesi.
