- Osa 1. Kuinka palauttaa Safari puuttuu iPhonen aloitusnäytöltä lisäämällä valkoinen lista
- Osa 2. Palauta iPhonen aloitusnäytöltä puuttuva Safari nollaamalla aloitusnäytön asettelun
- Osa 3. Safari-sovelluksen palauttaminen Spotlight-haun avulla katosi iPhonen aloitusnäytöltä
- Osa 4. Kuinka saada Safari takaisin iPhoneen, jos se poistetaan piilotettujen aloitusnäyttösivujen kautta
- Osa 5. Kuinka saada Safari takaisin iPhonen aloitusnäyttöön FoneLab iOS -järjestelmän palautuksen avulla
- Osa 6. Usein kysyttyä Safarin palauttamisesta aloitusnäyttöön
Kuinka laittaa Safari takaisin aloitusnäyttöön: 5 suositeltua menetelmää
 Päivitetty Lisa Ou / 28. kesäkuuta 2022 09:00
Päivitetty Lisa Ou / 28. kesäkuuta 2022 09:00 Applen käyttäjät ovat tuttuja Safari-sovelluksesta. Se on Apple-laitteiden sisäänrakennettu verkkoselain, jonka avulla monet käyttäjät löytävät ja etsivät tarvitsemiaan asioita. Mutta on tapauksia, joissa tämä sovellus katoaa iPhonen käyttäjien aloitusnäytöiltä, eivätkä he tiedä mitä tehdä sille. Tämä virhe saattaa johtua siitä, että muutit asetuksiasi tai siirsit sen vahingossa muihin paikkoihin. Mutta älä hikoile sitä! Voit laittaa tämän sovelluksen nopeasti takaisin aloitusnäytöllesi tässä viestissä mainituilla menetelmillä.
Tässä on 5 erinomaista tapaa saada Safari takaisin aloitusnäyttöön.
FoneLabin avulla voit korjata iPhonen / iPadin / iPodin DFU-tilasta, palautustilasta, Apple-logosta, kuulokemikrofonista jne. Normaaliin tilaan ilman tietojen häviämistä.
- Korjaa käytöstä poistetut iOS-järjestelmäongelmat.
- Pura dataa käytöstä poistetuista iOS-laitteista ilman tietojen menetystä.
- Se on turvallinen ja helppokäyttöinen.


Opasluettelo
- Osa 1. Kuinka palauttaa Safari puuttuu iPhonen aloitusnäytöltä lisäämällä valkoinen lista
- Osa 2. Palauta iPhonen aloitusnäytöltä puuttuva Safari nollaamalla aloitusnäytön asettelun
- Osa 3. Safari-sovelluksen palauttaminen Spotlight-haun avulla katosi iPhonen aloitusnäytöltä
- Osa 4. Kuinka saada Safari takaisin iPhoneen, jos se poistetaan piilotettujen aloitusnäyttösivujen kautta
- Osa 5. Kuinka saada Safari takaisin iPhonen aloitusnäyttöön FoneLab iOS -järjestelmän palautuksen avulla
- Osa 6. Usein kysyttyä Safarin palauttamisesta aloitusnäyttöön
Osa 1. Kuinka palauttaa Safari puuttuu iPhonen aloitusnäytöltä lisäämällä valkoinen lista
Jos sovellus on piilotettu rajoittavien toimenpiteiden vuoksi, et voi tarkastella sitä mitä tahansa. Joten on tarpeen tarkistaa, onko Safari-sovellus lisätty Privacy Restrictionin sallittujen luetteloon. Voit lisätä Safari-sovelluksen tietosuojarajoitusten sallittujen luetteloon seuraavasti:
Vaihe 1Ensinnäkin, suuntaa kohtaan Asetukset iPhonestasi. Valitse sitten Näytön aika.
Vaihe 2On Näytön aika , napauta Sisältöä ja yksityisyyttä koskevat rajoitukset luettelosta.
Vaihe 3Siirry seuraavalla sivulla kohtaan Sallitut sovellukset. Kytke lopuksi päälle viereinen vaihtopainike safari vaihtoehto. Se siitä!
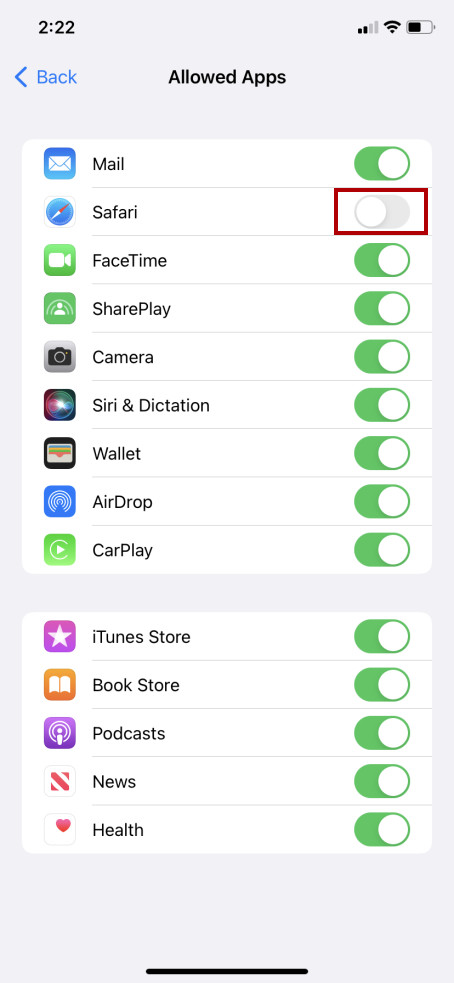
Kun teet tämän, Safari-sovellus ilmestyy uudelleen iPhonen aloitusnäyttöön. Jos tämä menetelmä ei toiminut sinulle, kokeile seuraavaa tekniikkaa tämän viestin seuraavassa osassa.
Osa 2. Palauta iPhonen aloitusnäytöltä puuttuva Safari nollaamalla aloitusnäytön asettelun
Jos haluat palauttaa iPhonen aloitusnäytön asettelun ja ulkoasun, sinun on nollattava se asetuksissa. Tämä on toinen tapa palauttaa Safari-sovellus laitteesi aloitusnäytölle ja palauttaa se oletusasentoon, jotta löydät sen helposti. Voit tehdä tämän noudattamalla alla olevia ohjeita:
FoneLabin avulla voit korjata iPhonen / iPadin / iPodin DFU-tilasta, palautustilasta, Apple-logosta, kuulokemikrofonista jne. Normaaliin tilaan ilman tietojen häviämistä.
- Korjaa käytöstä poistetut iOS-järjestelmäongelmat.
- Pura dataa käytöstä poistetuista iOS-laitteista ilman tietojen menetystä.
- Se on turvallinen ja helppokäyttöinen.
Vaihe 1Ensin, mene Asetukset sovellus iPhone-laitteellasi.
Vaihe 2Valitse sitten general > Siirrä tai nollaa iPhone.
Vaihe 3Valitse sitten ja napauta asettaa uudelleen vaihtoehto näytön alareunassa.
Vaihe 4Lopuksi valitse Nollaa aloitusruudun asettelu avattavasta luettelosta.
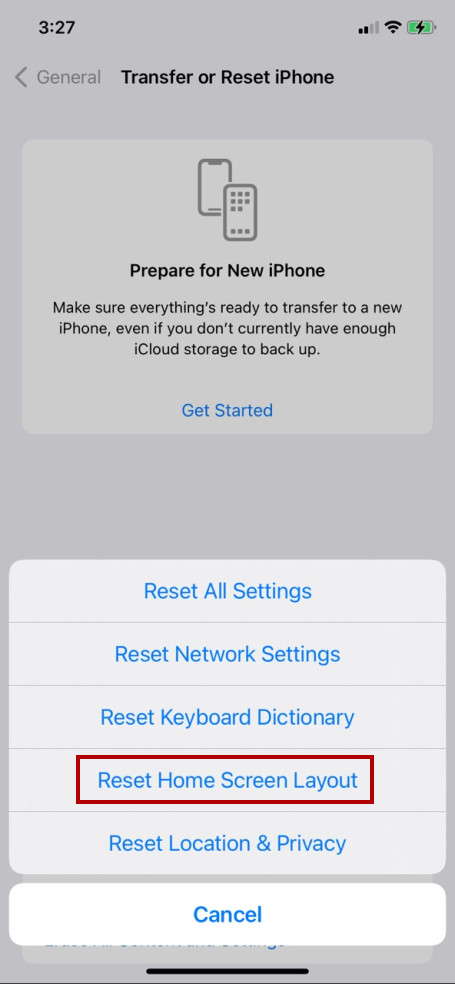
Näin voit nollata iPhonen aloitusnäytön. Huomaa kuitenkin, että se järjestää kaikki sovelluksesi uudelleen ja poistaa määrittämäsi widgetit. Jos et halua jotain tällaista, kokeile seuraavaa tapaa laittaa Safari takaisin aloitusnäyttöön spotlight-haun avulla.
Osa 3. Safari-sovelluksen palauttaminen Spotlight-haun avulla katosi iPhonen aloitusnäytöltä
Jos et löydä sovellustasi iPhonen aloitusnäytöltä, voit yrittää etsiä sitä Spotlight-haulla. Tämän ominaisuuden avulla voit etsiä sovelluksia laitteestasi. Jos Safari-sovelluksesi on kadonnut, etsi se ja lisää se uudelleen aloitusnäyttöön tai haluamaasi sijaintiin tai kansioon. Tämä menetelmä toimii myös iOS 13 -versiossa. Ja tässä on kuinka sitä käytetään:
Vaihe 1Pyyhkäise ensin alas tai vasemmalle, kunnes näet Spotlight-haku osiossa.
Vaihe 2Sen jälkeen etsi safari hakupalkista. Ja jos näet sen, paina ja pidä sitä painettuna.
Vaihe 3Valitse sitten ja napauta Lisää etusivulle avattavasta valikosta, ja se tuo välittömästi takaisin Safari-sovelluksesi laitteellesi.
Jos teet tämän menetelmän, voit valita, minne haluat siirtää sovelluksen, joko aloitusnäytössä tai sovelluskansiossa. Mutta jos tämä lähestymistapa ei toiminut, opi toinen menetelmä, jota voit kokeilla.
Osa 4. Kuinka saada Safari takaisin iPhoneen, jos se poistetaan piilotettujen aloitusnäyttösivujen kautta
Yksi kiitettävä asia iPhonessa on, että voit määrittää eri sivuja ja jopa piilottaa osan niistä. Jos et näe Safari-sovellustasi sovelluskirjastosta tai Spotlight-hausta, se voi sijaita aloitusnäytön sivulla, jonka olet piilottanut. Mutta älä huolehdi. Voit tuoda sen näkyviin päästäksesi takaisin Safari-sovellukseesi. Voit tehdä sen seuraavasti:
Vaihe 1Paina ensin pitkään tyhjää osaa sovellussivullasi tai aloitusnäytöllä.
Vaihe 2Napauta sitten Sivun piste vuonna Sivun muokkaus näytön alareunassa.
Vaihe 3Etsi nyt piilotettu sovellussivu, joka sisältää sinun safari sovellus. Sivu, jolla ei ole valintamerkkiä, on piilotettu sivu.
Vaihe 4Napsauta seuraavaksi tyhjää ympyrää sen sivun alla, jossa safari sovellus sijaitsee. Lopuksi valitse valmis. Se siitä!
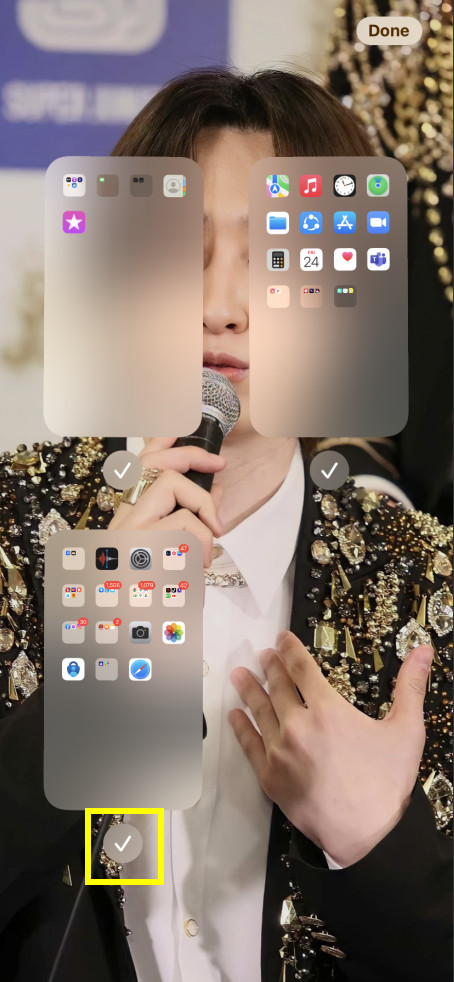
Etsi nyt lisäämäsi sivu aloitusnäytöltäsi. Jos löysit sen, olet onnistuneesti paljastanut sen ja voit käyttää Safari-sovellustasi nyt. Mutta jos ei, siirry suoraan toiseen menetelmään, jota voit kokeilla.
Osa 5. Kuinka saada Safari takaisin iPhonen aloitusnäyttöön FoneLab iOS -järjestelmän palautuksen avulla
Et löydä tai näe Safari-sovellustasi, koska iOS-järjestelmässäsi on tuntemattomia ongelmia. Joten paras työkalu, jonka avulla voit korjata sen ja palauttaa Safari-sovelluksen aloitusnäytölle, on FoneLab iOS -järjestelmän palautus. Tämän ohjelman avulla käyttäjät voivat tehokkaasti ja ammattimaisesti korjata iOS-järjestelmän ongelmia. Sinulla on myös kaksi korjaustilaa, joissa voit valita vakiotilan tai edistyneen tilan välillä. Älä huoli. Se on helppo ymmärtää ja käyttää. Käytä tätä työkalua iOS-järjestelmän ongelmien ratkaisemiseen ja Safarin palauttamiseen iPhonen aloitusnäyttöön.
FoneLabin avulla voit korjata iPhonen / iPadin / iPodin DFU-tilasta, palautustilasta, Apple-logosta, kuulokemikrofonista jne. Normaaliin tilaan ilman tietojen häviämistä.
- Korjaa käytöstä poistetut iOS-järjestelmäongelmat.
- Pura dataa käytöstä poistetuista iOS-laitteista ilman tietojen menetystä.
- Se on turvallinen ja helppokäyttöinen.
Tässä on koko prosessi, jonka avulla tiedät kuinka käyttää sitä tarpeisiisi:
Vaihe 1Ensinnäkin, lataa ja asenna FoneLab iOS -järjestelmän palautus. Asennuksen jälkeen se avautuu välittömästi.
Vaihe 2Valitse sitten iOS-järjestelmän palauttaminen työkalun pääliittymän toiminnoista.

Vaihe 3Myöhemmin näet kaikki ongelmat, jotka voit ratkaista tämän ohjelman avulla. Aloita painamalla painiketta Aloita.

Vaihe 4Valitse seuraavassa ikkunassa iOS-laitteellesi haluamasi korjaustyyppi: Vakio- tai Advanced-tila.

Huomaa kuitenkin, että edistynyt tila poistaa tiedot iOS-laitteeltasi.
Vaihe 5Klikkaa nyt Vahvistaa -painiketta vahvistaaksesi päätöksesi. Suorita prosessi loppuun noudattamalla näyttöön tulevia ohjeita. Ja siinä mennään!
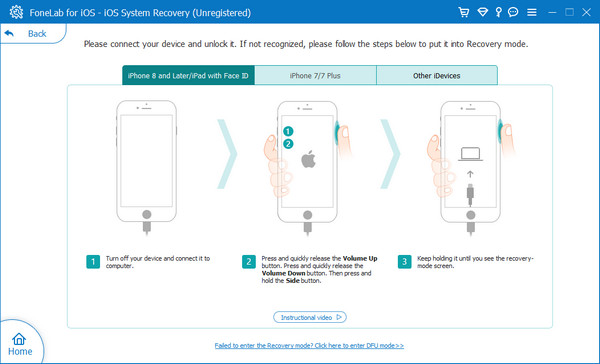
Siinä kaikki käytöstä FoneLab iOS -järjestelmän palautus palauttaaksesi Safari-sovelluksen iPhonen aloitusnäyttöön. Mitä tahansa iOS-laitteen ongelmia, kuten iPhonen musta näyttö, iPadin valkoinen näyttö, iPhone käynnistyy uudelleen jne., voit korjata ne tämän luotettavan työkalun avulla. Joten kokeile työkalua lataamalla se ilmaiseksi!
Osa 6. Usein kysyttyä Safarin palauttamisesta aloitusnäyttöön
1. Kuinka poistaa Safari iPadista?
Poista safari sovellus iPadistasi, navigoi sovelluksessa. Paina sitten ja pidä painettuna safari sovellus. Valitse seuraavaksi näkyviin tulevasta ponnahdusvalikosta Poista sovellus. Lopuksi näyttöön tulee viesti, joka vahvistaa päätöksen ja valitse Poista aloitusnäytöltä. Se siitä!
2. Kuinka poistaa Safari iPhonesta?
Valitettavasti et voi poistaa asennusta safari app iPhonessasi, koska se on integroitu syvästi iOS:ään. Et löydä sitä App Store koska sitä ei voi poistaa kokonaan ja asentaa uudelleen. Voit kuitenkin poistaa sen helposti aloitusnäytöltäsi.
3. Kuinka voin lisätä Safarin iPhonen aloitusnäyttöön sovelluskirjastosta?
Jos haluat laittaa Safarin takaisin iPhonen aloitusnäyttöön, kun näet sen ensin sovelluskirjastossa, avaa Sovelluskirjasto, etsi sieltä Safari. Kun näet sovelluksen, pidä sitä painettuna, kunnes ponnahdusvalikko tulee näkyviin. Lopuksi valitse Lisää etusivulle. Ja Safari-sovellus tulee välittömästi takaisin aloitusnäytöllesi.
Lopuksi nämä ovat luotettavia tekniikoita, joilla voit laittaa Safari-sovelluksen takaisin iPhonen aloitusnäyttöön. Takuulla, että nämä menetelmät ovat edelleen käytettävissä ja toimivat. Ja jos sinulla on ongelmia iOS-järjestelmän kanssa, jotka eivät toimi kunnolla ja joistakin sovelluksistasi puuttuu, voit luottaa FoneLab iOS -järjestelmän palautus. Suosittelemme tätä työkalua tarpeisiisi.
Jos sinulla on kysyttävää tai ehdotuksia, kirjoita ne alla olevaan kommenttiosaan. Meillä on ilo kuulla sinusta jotain.
FoneLabin avulla voit korjata iPhonen / iPadin / iPodin DFU-tilasta, palautustilasta, Apple-logosta, kuulokemikrofonista jne. Normaaliin tilaan ilman tietojen häviämistä.
- Korjaa käytöstä poistetut iOS-järjestelmäongelmat.
- Pura dataa käytöstä poistetuista iOS-laitteista ilman tietojen menetystä.
- Se on turvallinen ja helppokäyttöinen.
