Capture video, audio, online-opetusohjelma jne. Windowsissa / Macissa ja voit helposti muokata kokoa, muokata videota tai ääntä ja paljon muuta.
Kuinka tallentaa nopeasti CSGO:lla Windowsissa ja Macissa
 Päivitetty Lisa Ou / 06. tammikuuta 2023 11:20
Päivitetty Lisa Ou / 06. tammikuuta 2023 11:20Kun sinulla on tylsää, etsit jotain, johon voit viettää aikasi. Pelien pelaaminen on jokapäiväistä toimintaa, jota voit tehdä vapaa-ajalla. Jos pidät toimintapelien pelaamisesta, CSGO tai Counter-Strike: Global Offensive on paras peli sinulle. Pelien pelaaminen ystävien ja perheen kanssa on hauskempaa! Haluatko vangita jokaisen pelisi hetken heidän kanssaan? Jos kyllä, tämä artikkeli auttaa sinua löytämään CSGO-pelin tallentamisen. Se koostuu työkaluista, joita voit käyttää pelien tallentamiseen. Sen lisäksi se esittelee kaikkien aikojen johtavan näytön tallentimen ilman viivettä toiston aikana.
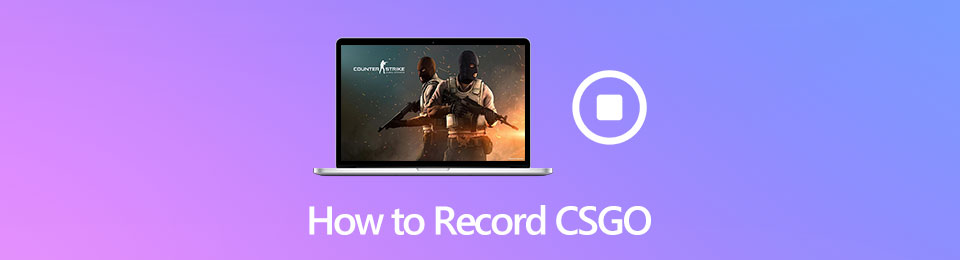
Lisäksi uusi korjaustiedosto - luotettu CSGO-tila rajoittaa ohjelmia, jotka voivat olla vuorovaikutuksessa pelin kanssa. Pelaajat käynnistävät CSGO: n luotettavassa tilassa vuonna 2023 oletuksena. Tämä CSGO-päivitys aiheuttaa CSGO OBS: n mustan ruudun eikä tallennusta. Mutta älä huoli siitä. Voit silti tallentaa CSGO: n vuonna 2023 seuraavilla vaiheilla. Vain lukea ja seurata.

Opasluettelo
Osa 1. CSGO-pelin tallentaminen FoneLab Screen Recorderin kautta
CSGO:lle on monia parhaita tallennusohjelmistoja. Useimmat niistä aiheuttavat kuitenkin viivettä pelissä pelaajien ollessa parhaillaan. Pelaat esimerkiksi suosikkipeliäsi ystäviesi kanssa ja pidät hauskaa. Tässä tapauksessa päätit tallentaa pelin, mutta haluat myös nauhoita äänesi pelatessa. Onneksi, Fonelab-näytön tallennin on paras muiden joukossa. Se voi tallentaa tai lisätä puheesi pelin nauhoittamisen aikana tai sen jälkeen! Jos olet huolissasi siitä, että se voi aiheuttaa viivettä laitteellesi, ei. Se ei pilaa pelikokemustasi. Jos haluat oppia nauhoittamaan CSGO-leikkeitä, siirry eteenpäin.
FoneLab Screen Recorder antaa sinun tallentaa videoita, ääniä, online-opetusohjelmia jne. Windows / Macilla, ja voit helposti mukauttaa kokoa, muokata videota tai ääntä ja paljon muuta.
- Tallenna videoita, ääniä, web-kameraa ja ota kuvakaappauksia Windows / Mac-tietokoneella.
- Esikatsele tiedot ennen tallentamista.
- Se on turvallinen ja helppokäyttöinen.
Vaihe 1Lataa paras CSGO-näytönauhuri tietokoneelle napsauttamalla Ilmainen lataus painiketta vasemmalla. Se riippuu mieltymyksistäsi tai käyttämästäsi laitteesta. Jos käytät Windowsia, sinun on napsautettava -painiketta Ikkuna -kuvaketta ja vaihda sitten Apple-kuvakkeeseen, jos käytät Macia. Tämän jälkeen ohjelmisto pyytää sinua määrittämään sen laitteellesi. install > Käynnistää se.
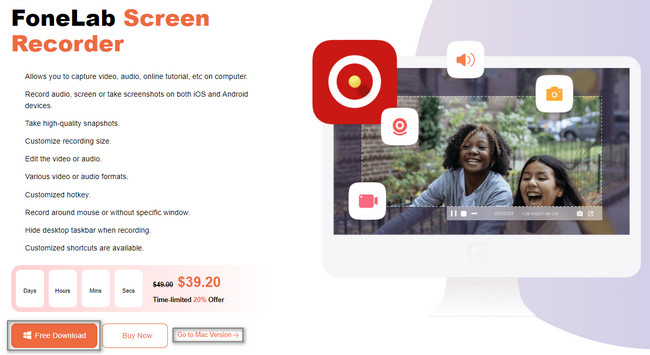
Vaihe 2Tallennustavat tulevat näkyviin näytölle. Sinun on valittava Pelin tallennin -tilassa saadaksesi paremman kokemuksen ja ominaisuudet tallennuksen aikana. Työkalun alaosassa huomaat Automaattinen pysäytys vaihtoehto. Jos haluat asettaa nauhoituksen aikarajan pelin aikana, sinun tarvitsee vain ottaa se käyttöön.
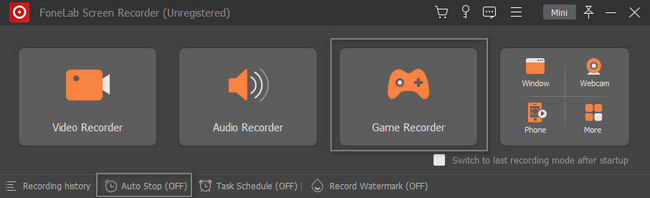
Vaihe 3Ennen kuin näet pääliittymän Pelin tallennin -tilassa, se antaa sinulle nopean opetusohjelman. Tässä tapauksessa sinulla on mahdollisuus tutustua työkaluun. Voit kuitenkin ohittaa opetusohjelman, jos haluat. Tämän jälkeen sinun on valittava CSGO-pelisi ikkuna tai näyttö napsauttamalla Valitse Peli painiketta.
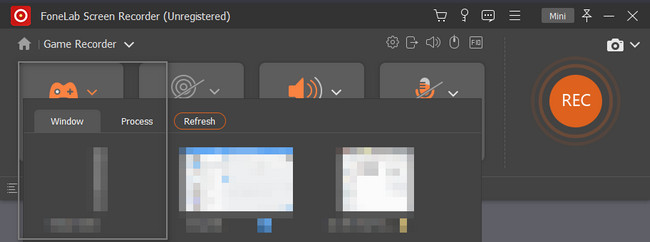
Vaihe 4Jos haluat käyttää mikrofonia, napsauta sitä On -painiketta. Jos olet valmis nauhoittamaan näyttösi myöhemmin, napsauta Rec -painiketta työkalun oikealla puolella. Ennen kuin se kaappaa laitteen näytön, se antaa 3 sekunnin lähtölaskurin. Myöhemmin näet työkalun tallennuksen.
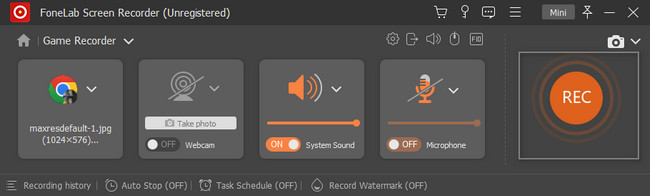
Vaihe 5Kun haluat lopettaa tallennuksen, napsauta Punainen laatikko -painiketta. Se lopettaa tallennuksen välittömästi. Myöhemmin näet videon näytölläsi työkalulla. Tallenna se laitteelle valitsemalla valmis -painiketta. Tässä tapauksessa ohjelmisto tallentaa videon automaattisesti haluamaasi albumiin.
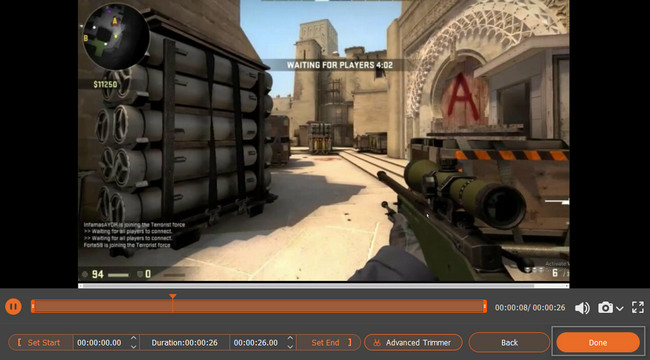
On monia tapoja oppia tallentamaan CSGO, mutta Fonelab-näytön tallennin on paras vaihtoehto. Tästä huolimatta on olemassa muita tapoja kaapata näyttösi kuin tämä ohjelmisto. Saat selville seuraavat työkalut.
FoneLab Screen Recorder antaa sinun tallentaa videoita, ääniä, online-opetusohjelmia jne. Windows / Macilla, ja voit helposti mukauttaa kokoa, muokata videota tai ääntä ja paljon muuta.
- Tallenna videoita, ääniä, web-kameraa ja ota kuvakaappauksia Windows / Mac-tietokoneella.
- Esikatsele tiedot ennen tallentamista.
- Se on turvallinen ja helppokäyttöinen.
Osa 2. CSGO-pelin tallentaminen QuickTimen avulla
Parhaan CSGO-tallennusohjelmiston lisäksi voit käyttää QuickTime Macilla tallentaaksesi. QuickTime on paras työkalu, jos et halua käyttää muita kolmannen osapuolen ohjelmistoja. Haluat esimerkiksi tallentaa CSGO-pelisi Macilla. Siinä ei kuitenkaan ole tallennustilaa näytön tallennustyökalun lataamiseen. Sinulla ei ole muuta vaihtoehtoa kuin käyttää työkalua laitteessasi. Entä jos et osaa käyttää QuickTimea? Älä huoli! Tämä artikkeli auttaa sinua tutustumaan tähän työkaluun nopeasti. Noudata alla olevia ohjeita saadaksesi parhaat tulokset!
Vaihe 1Etsi laitteesi Launchpad. Napsauta sen jälkeen sitä ja kirjoita sitten QuickTime. Työkalu tulee heti näkyviin. Käynnistä se kaksoisnapsauttamalla sitä. Ei ole itsestään selvää, käytätkö QuickTimen onnistuneesti. Ainoa asia, joka sinun on tehtävä, on tarkistaa se laitteesi vasemmasta yläkulmasta. Kun näet QuickTime Player -osion, olet valmis.
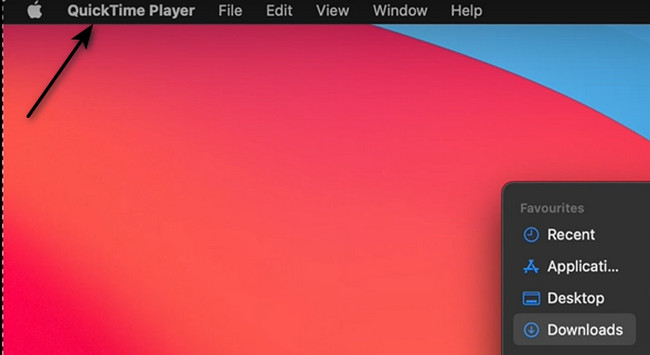
Vaihe 2Yläosassa näet monia vaihtoehtoja QuickTime Pelaaja. Pääset tallentimeen valitsemalla filee -painiketta. Valitse sen jälkeen Uusi näytön tallennus -painiketta työkalun pudotusvalikosta. Tässä tapauksessa laitetyökalu näyttää ominaisuudet alareunassa.
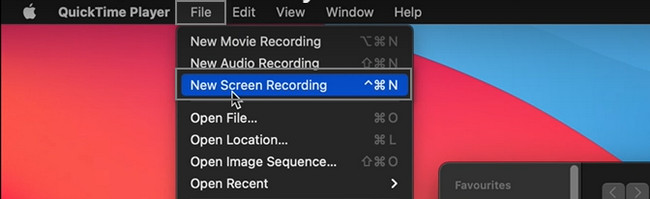
Vaihe 3Sinun on valittava haluamasi tallennustila työkalun alareunasta. Valitse Ensimmäinen laatikko jos haluat tallentaa koko näytön. Toisaalta napsauta Toinen laatikko jos aiot tallentaa tietyn näytön. Myöhemmin, kun olet määrittänyt tallennusistunnon, käynnistä CSGO ja valitse ennätys -painiketta oikealla puolella.
Huomautus: Lopeta tallennus napsauttamalla stop -painiketta laitteen yläosassa. Myöhemmin se tallentaa videosi tai leikkeen automaattisesti laitteen kansioon.
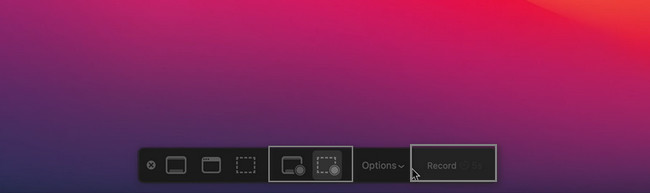
FoneLab Screen Recorder antaa sinun tallentaa videoita, ääniä, online-opetusohjelmia jne. Windows / Macilla, ja voit helposti mukauttaa kokoa, muokata videota tai ääntä ja paljon muuta.
- Tallenna videoita, ääniä, web-kameraa ja ota kuvakaappauksia Windows / Mac-tietokoneella.
- Esikatsele tiedot ennen tallentamista.
- Se on turvallinen ja helppokäyttöinen.
Osa 3. CSGO-pelin tallentaminen OBS:n avulla
OBS on yksi johtavista avaa näytön tallennusohjelmisto suoratoistoon ja pelin tallentaminen. Se tukee monia käyttöjärjestelmiä, kuten Windows, macOS, Linux ja paljon muuta. Siinä on monia ominaisuuksia, joita voit käyttää CSGO-pelisi tallentamiseen. Tässä on kuitenkin haittapuoli. Sen työkalut ovat hämmentäviä, eivätkä ne ole hallittavissa kaltaisellesi aloittelijalle. Kysymys kuuluu: kuinka tallentaa CSGO OBS:n kanssa? Saat selville lukemalla tämän artikkelin ja noudattamalla alla olevia vaiheittaisia ohjeita Windowsissa.
Vaihe 1Lataa OBS siirtymällä heidän viralliselle sivulleen ja napsauttamalla Windows-versiota osiossa. Odota latausprosessin päättymistä, määritä, asenna, käynnistä ja suorita se laitteellasi.
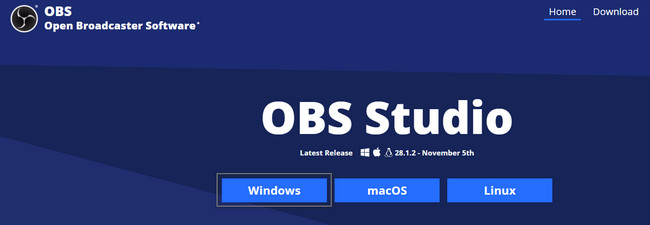
Vaihe 2Etsi pääliittymästä OBS-työkalun Plus Sign -painike. Sen jälkeen sinun on määritettävä se ja valittava CSGO-pelisi näyttö. Aloita pelin tallentaminen napsauttamalla Aloita nauhottaminen -painiketta työkalun oikealla puolella.
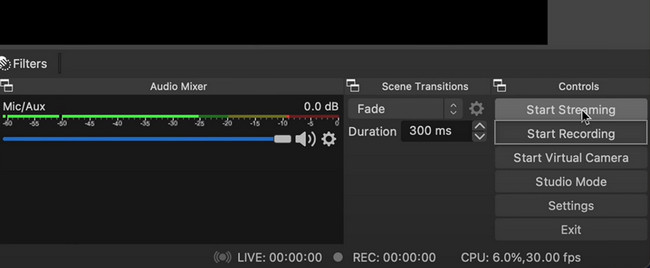
FoneLab Screen Recorder antaa sinun tallentaa videoita, ääniä, online-opetusohjelmia jne. Windows / Macilla, ja voit helposti mukauttaa kokoa, muokata videota tai ääntä ja paljon muuta.
- Tallenna videoita, ääniä, web-kameraa ja ota kuvakaappauksia Windows / Mac-tietokoneella.
- Esikatsele tiedot ennen tallentamista.
- Se on turvallinen ja helppokäyttöinen.
Osa 4. Usein kysytyt kysymykset näytön tallentamisesta CSGO
1. Kuinka tallentaa CSGO-peliä pelipalkin avulla?
Voit käyttää pelipalkkia Windows-tietokoneissasi. Käynnistä se painamalla Windows ja G näppäimistön näppäimiä. Käynnistä sen jälkeen CSGO-peli tietokoneellasi ja valitse Ympyrä piste -painiketta aloittaaksesi nauhoituksen.
2. Pelin tallentimet eivät tallenna CSGO-pelaamista. Kuinka korjata se?
Sinun tarvitsee vain mennä osoitteeseen CSGO. Etsi se Kiinteistöt -osio, sitten Aseta käynnistysvaihtoehto osio. Kirjoita lopuksi '-epäluotettava.'
Fonelab-näytön tallennin opettaa sinulle kuinka tallentaa CSGO-peliä tehokkaasti. Siinä on monia ominaisuuksia, jotka voivat auttaa sinua kuvakaappaus näytöstä pelatessa. Jos haluat lisätietoja tästä työkalusta, käytä sitä nyt laitteissasi.
FoneLab Screen Recorder antaa sinun tallentaa videoita, ääniä, online-opetusohjelmia jne. Windows / Macilla, ja voit helposti mukauttaa kokoa, muokata videota tai ääntä ja paljon muuta.
- Tallenna videoita, ääniä, web-kameraa ja ota kuvakaappauksia Windows / Mac-tietokoneella.
- Esikatsele tiedot ennen tallentamista.
- Se on turvallinen ja helppokäyttöinen.
