Parhaat valinnat tapoja FaceTimen näytön tallentamiseen iPhonessa/Windowsissa/Macissa
 Käyttäjän Lisa Ou / 06. tammikuuta 2023 16:00
Käyttäjän Lisa Ou / 06. tammikuuta 2023 16:00Videopuhelu on paras tapa kommunikoida, kun erityishenkilösi on toisessa paikassa. Sinun on valittava turvallinen sovellus tai ohjelma käyttämällä Macia tai iPhonea. Onneksi nämä laitteet tukevat FaceTimea. Tämän videochat-sovelluksen avulla voit olla yhteydessä läheisiisi missä tahansa Apple-laitteissa. Sinun tarvitsee vain muodostaa Internet- tai datayhteys. Tiesitkö, että voit nauhoittaa FaceTimea? Jos et, tämä on tilaisuutesi oppia tekemään se! Tässä tapauksessa voit tallentaa joitain perhejuhlia käyttämällä FaceTimea vain, jos sinulla ei ollut mahdollisuutta osallistua.
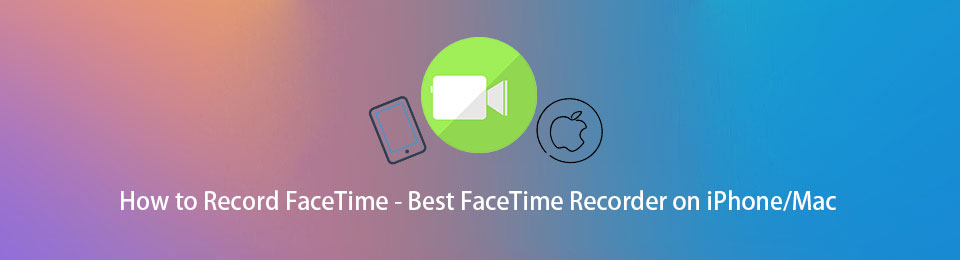
Voit viitata ja harjoitella alla olevia menetelmiä. Se sisältää parhaan näytön tallentimen.

Opasluettelo
Osa 1. FaceTimen näytön tallentaminen FoneLab Screen Recorderilla
FaceTimea tallennettaessa on parempi käyttää työkaluja, jotka eivät peitä koko näytön osaa. Onneksi, Fonelab-näytön tallennin voi auttaa sinua siinä. Siinä on ominaisuus, jonka avulla voit minimoida työkalun tallennuksen aikana. Toinen hyvä puoli tässä on sen ainutlaatuinen ominaisuus kuvakaappauksen ottaminen. Esimerkiksi keskustelet parhaillaan sukulaistesi kanssa ja tykkäät ottaa kuvia. Voit tehdä sen yhdellä silmäyksellä tällä ohjelmistolla. Voit tehdä sen samalla, kun tallennat mitä tahansa sovellusta. Jos haluat selvittää, kuinka voit tallentaa FaceTime-puhelun ja ottaa tilannekuvia, siirry vaiheisiin.
Vaihe 1Valitse Ilmainen lataus FoneLab Screen Recorderista ladataksesi sen muutamassa sekunnissa. Laite lataa työkalun laitteelle, ja sinun on määritettävä se välittömästi. Asenna > Käynnistä > Suorita se aloittaaksesi FaceTime-istuntojen tallentamisen.
FoneLab Screen Recorder antaa sinun tallentaa videoita, ääniä, online-opetusohjelmia jne. Windows / Macilla, ja voit helposti mukauttaa kokoa, muokata videota tai ääntä ja paljon muuta.
- Tallenna videoita, ääniä, web-kameraa ja ota kuvakaappauksia Windows / Mac-tietokoneella.
- Esikatsele tiedot ennen tallentamista.
- Se on turvallinen ja helppokäyttöinen.
Huomautus: Voit käyttää tämän työkalun eri versioita, joita haluat laitteestasi riippuen.
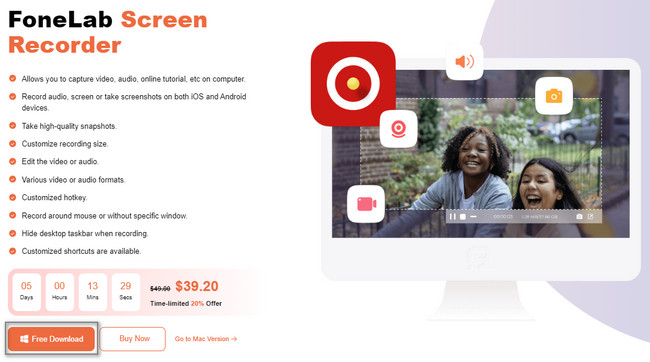
Vaihe 2Pääkäyttöliittymässä työkalu tulee näkyviin näytölle. Nyt on aika käyttää FaceTimea laitteellasi. Jos käytät iPhonea, sinun on napsautettava Puhelin -osio ohjelmiston oikealla puolella peilaa laitteesi tietokoneeseen. Valitse iOS -tallennin, jatka sitten.
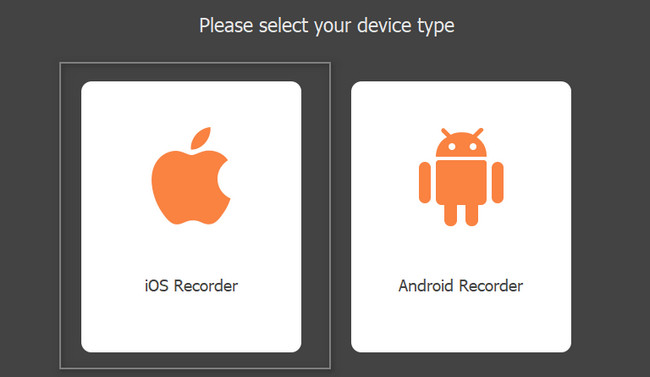
Vaihe 3Sinun on varmistettava, että iPhone ja tietokone on yhdistetty samaan WLAN. Jos ei, se ei toimi. Valitse sen jälkeen Näytön peilaus vaihtoehto tietokoneesi työkalussa. Liu'uta myöhemmin alas ilmoitus Bar iPhonessa ja napsauta Näytön peilausValitse FoneLab-näytön tallennin.
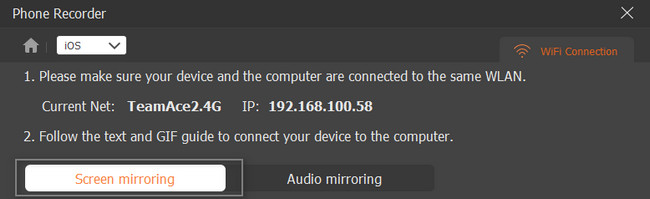
Vaihe 4Aloita näytön tallennus napsauttamalla ennätys -painiketta työkalun alaosassa. Se näyttää videon nykyiset sekunnit tai minuutit. Kun haluat lopettaa tallennuksen, napsauta stop -painiketta aivan Pause-painikkeen vieressä. Napsauta lopuksi valmis -painiketta ja tallenna video laitteellesi.
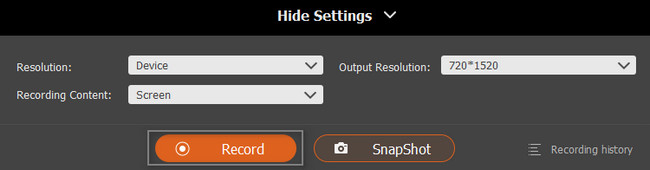
Fonelab-näytön tallennin opettaa sinulle, kuinka FaceTimea voidaan tallentaa äänellä. Tämä opas on saatavilla Windowsissa ja Macissa. Voit kuitenkin selata lisää tässä artikkelissa nähdäksesi tallennustavat Mac-työkaluilla ja iPhoneilla.
FoneLab Screen Recorder antaa sinun tallentaa videoita, ääniä, online-opetusohjelmia jne. Windows / Macilla, ja voit helposti mukauttaa kokoa, muokata videota tai ääntä ja paljon muuta.
- Tallenna videoita, ääniä, web-kameraa ja ota kuvakaappauksia Windows / Mac-tietokoneella.
- Esikatsele tiedot ennen tallentamista.
- Se on turvallinen ja helppokäyttöinen.
Osa 2. FaceTimen näytön tallentaminen Macissa QuickTimen avulla
Quicktime on multimediaalusta, jota Mac tukee. Se tukee myös monia tiedostomuotoja, jotka voit muuntaa sen avulla. Esimerkiksi käyttämäsi laite ei tue videosi tiedostomuotoa. Tämän työkalun avulla voit tehdä niistä yhteensopivia. Toinen hyvä puoli siinä, tämä työkalu on joustava, koska se voi myös tallenna videoita tai FaceTime-puhelut! Se on yksi parhaista ja saavutettavimmista työkaluista Macille näytön tallentamiseen. Siinä on monia ominaisuuksia, joilla voit tallentaa elokuvia, kuvakaappauksia ja paljon muuta! Siirry alta QuickTimen FaceTime-näytön tallennuksen vaiheisiin.
Vaihe 1Etsi Launchpad Macistasi. Etsi sen hakupalkki. Suurimman osan ajasta se sijaitsee laitteen yläosassa. Kun löydät sen, sinun on kirjoitettava se QuickTime. Työkalu tulee näkyviin yhdellä silmäyksellä. Kaksoisnapsauta, jolloin laite käynnistää laitetyökalun välittömästi.
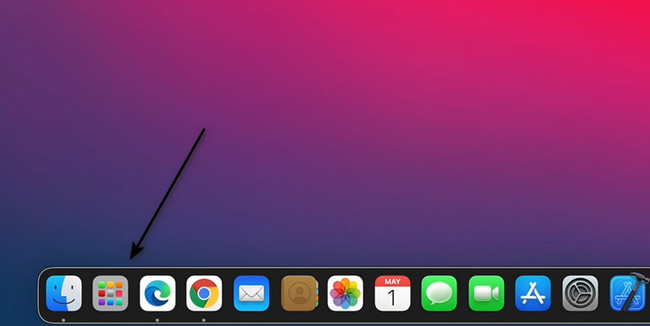
Vaihe 2Jos käynnistät työkalun onnistuneesti, näet QuickTime Playerin, jossa on omena -kuvake laitteen yläosassa, jos käytät laitetyökalua kokonaan. The filee, muokata, Näytä, Ikkunaja Apu: osiot näkyvät myös yläreunassa. Valitse filee painiketta.
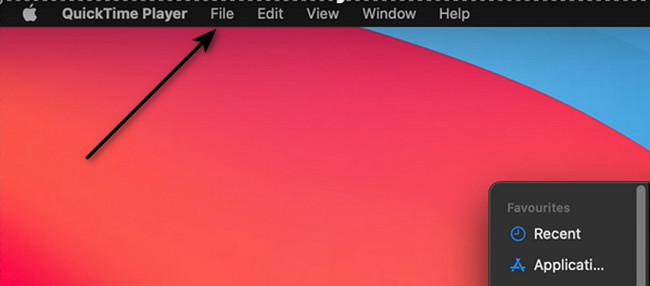
Vaihe 3Sivun avattavassa osiossa filee painike, valitse Uusi näytön tallennus painiketta.
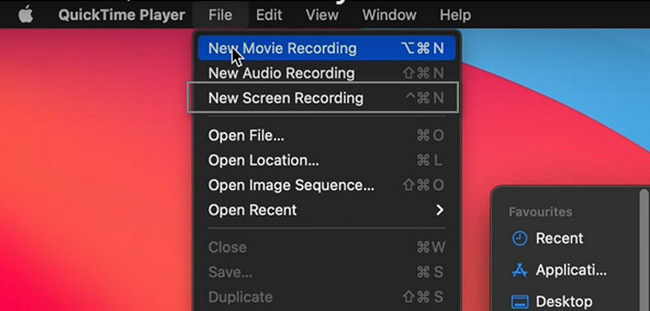
Vaihe 4Käynnistä FaceTime-istunto, jonka haluat kaapata. Laitteen näytön alareunassa näet QuickTimen ominaisuudet tallenteessa. Sinun on valittava haluamasi tallennustila, kuten Kaappaa koko näyttö or Kaappaa tietty näyttö vaihtoehto. Kun näyttö on valmis, napsauta ennätys painiketta.
Huomautus: Jos haluat lopettaa FaceTime-tallennusistunnon, napsauta stop -painiketta Macin yläosassa.
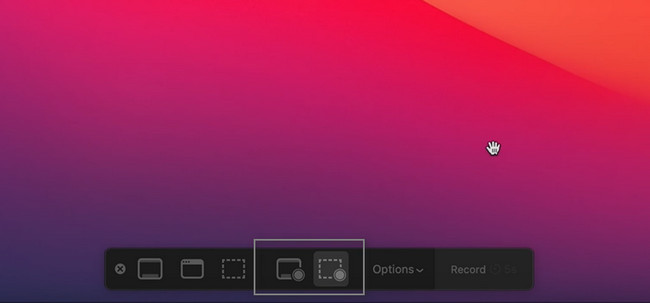
Osa 3. FaceTimen näytön tallentaminen iPhonessa sisäänrakennetulla toiminnolla
iPhone on tunnettu kuviensa ja videoidensa laadusta. Jos haluat tallentaa FaceTime-istuntoja, ei ole ongelmaa. Tässä laitteessa on sisäänrakennettu näytön tallennin joka ei aiheuta laadun heikkenemistä. Jos et kuitenkaan näe sisäänrakennettua työkalua laitteessasi, sinun on ensin aktivoitava se. Se on helppo suorittaa, koska sinun tarvitsee vain lisätä se ilmoituspalkkiin. Monet ihmiset eivät tiedä, kuinka FaceTime-näytön äänitys äänitetään iPhonessa. Kun aloitat tallennuksen, se sisältää automaattisesti äänen tai äänesi. Jos haluat nähdä menettelyn, lue lisää!
Vaihe 1Siirry iPhonen Asetukset- tai Gear-kuvakkeeseen. Paikanna sen jälkeen ohjauskeskus > Mukauta hallinta ja etsiä Näytön tallennus työkalu. Sinun tarvitsee vain vetää se kohtaan Aktiiviset laatat laitteen.
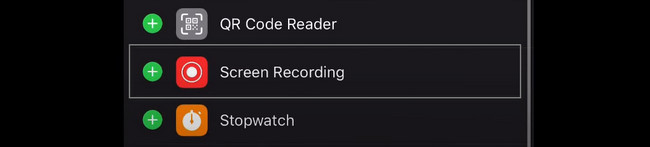
Vaihe 2Käynnistä FaceTime laitteessasi. Aktivoidaksesi mikrofonin äänityksessä, sinun on painettava tallennuspainiketta pitkään, kun olet liu'uttanut sen alas Ilmoitus Baari. Valitse sen jälkeen Mikrofoni päällä osio. Aloita iPhone-näytön tallentaminen painamalla ennätys -kuvaketta ilmoituspalkissa.
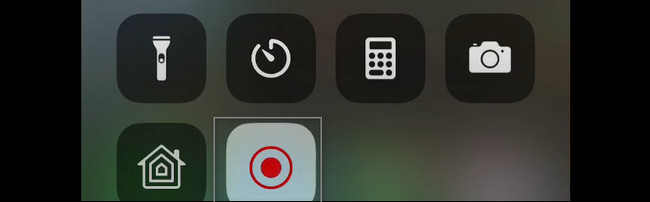
FoneLab Screen Recorder antaa sinun tallentaa videoita, ääniä, online-opetusohjelmia jne. Windows / Macilla, ja voit helposti mukauttaa kokoa, muokata videota tai ääntä ja paljon muuta.
- Tallenna videoita, ääniä, web-kameraa ja ota kuvakaappauksia Windows / Mac-tietokoneella.
- Esikatsele tiedot ennen tallentamista.
- Se on turvallinen ja helppokäyttöinen.
Osa 4. Usein kysytyt kysymykset näytön tallentamisesta FaceTime
1. Kuinka tallentaa FaceTime Windowsissa Game Barin avulla?
Tallenna FaceTime Windowsissa Game Barin avulla painamalla Windows ja G näppäimistön näppäinpainikkeita. Käynnistä sen jälkeen FaceTime ja napsauta Piste painiketta Pelipalkki nauhoituksen aloittamiseksi.
2. Kuinka muokata FaceTime-videoita Macissa?
Voit käyttää Fonelab-näytön tallennin muokataksesi FaceTime-videoitasi. Voit tehdä sen ennen videon tallentamista laitteellesi. Koe se lataamalla se nyt Mac-tietokoneellesi.
On monia tapoja tallentaa FaceTime-istuntoja. Se riippuu käyttämästäsi laitteesta. Kuitenkin, Fonelab-näytön tallennin on johtava kaikkien näytön tallennusohjelmistojen joukossa. Saat lisätietoja sen ominaisuuksista lataamalla sen nyt laitteesi käyttöjärjestelmästä riippuen.
FoneLab Screen Recorder antaa sinun tallentaa videoita, ääniä, online-opetusohjelmia jne. Windows / Macilla, ja voit helposti mukauttaa kokoa, muokata videota tai ääntä ja paljon muuta.
- Tallenna videoita, ääniä, web-kameraa ja ota kuvakaappauksia Windows / Mac-tietokoneella.
- Esikatsele tiedot ennen tallentamista.
- Se on turvallinen ja helppokäyttöinen.
