Pelin tallentaminen Steamiin vaivattomilla menetelmillä
 Käyttäjän Lisa Ou / 09 2023:16
Käyttäjän Lisa Ou / 09 2023:16Steam on Valven kehittämä digitaalinen pelien jakelualusta. Siellä ihmiset tulevat pelaamaan, keskustelemaan ja luomaan pelejä kirjautumalla sisään Steam-tileilleen. Voit ladata ohjelman ilmaiseksi, ja koska se on myymälä, sen avulla voit ostaa tietokonepelejä milloin tahansa. Tämän etuna on se, että kun ostat pelin, voit asentaa sen mihin tahansa yhteensopivaan laitteeseen Steam-tilisi avulla. Siksi tämän ohjelman avulla voit ostaa ja pelata erilaisia pelejä. Monet pelaajat käyttävät tätä alustaa pelin tallentamiseen ja vlogina YouTubessa ja muilla suoratoistoalustoilla. Oletko kiinnostunut myös Steam-pelin tallentamisesta?

Onneksi Steam-videokuvauksesta on tulossa useiden pelaajien normaali harrastus. Erinomaisia videonauhureita on siis löydetty jo vuosien varrella. Tämän ansiosta sinun ei enää ole vaikeuksia etsiä upeita menetelmiä näytön tallennusta varten. Mutta asia on, videonauhurit eivät kilpaile nykyään hyödyllisyydestä yksin. Jos haluat tehostaa peliäsi, sinun on löydettävä tallennin, joka on enemmän kuin hyödyllinen. Tallentuksesi olisivat paljon erikoisempia, jos löydät parhaan pelinauhurin uskomattomilla ominaisuuksilla ja laadulla. Ja tämä artikkeli antaa sinulle juuri sen. Jatka lukemista löytääksesi parhaat.

Opasluettelo
Osa 1. Steam-videotallennus FoneLab Screen Recorder -sovelluksella
Kun puhutaan parhaasta video- tai pelinauhurista, FoneLab-näytön tallennin tulee automaattisesti monien pelaajien mieleen. He sanovat, että kun kokeilet tätä työkalua, et koskaan löydä mitään parempaa pelien tallennus tietokoneelle. Siinä on erinomaisia ominaisuuksia, jotka ovat erikoistuneet minkä tahansa tyyppisiin äänityksiin. Kuten pelinauhuri, jonka avulla voit tallentaa pelin yksin vaikka monet ohjelmat ovat käynnissä taustalla. Tällä tavalla vältyt keskeyttämästä pelin tallennusta huolimatta siitä, että katselet muita tietokoneen ikkunoita välillä. Eikä vain se. Sinun pitäisi myös nähdä tämän ohjelman tarjoama korkea resoluutio ja sen muut ominaisuudet.
FoneLab Screen Recorder antaa sinun tallentaa videoita, ääniä, online-opetusohjelmia jne. Windows / Macilla, ja voit helposti mukauttaa kokoa, muokata videota tai ääntä ja paljon muuta.
- Tallenna videoita, ääniä, web-kameraa ja ota kuvakaappauksia Windows / Mac-tietokoneella.
- Esikatsele tiedot ennen tallentamista.
- Se on turvallinen ja helppokäyttöinen.
Kiinnitä huomiota alla oleviin ongelmattomiin ohjeisiin Steam-videon tallentamiseen FoneLab Screen Recorder -sovelluksella:
Vaihe 1Lataa FoneLab Screen Recorder -tiedosto sen viralliselta sivustolta. Kun olet valmis, valtuuta ohjelma tekemään muutoksia laitteeseesi. Paina Asenna-painiketta, kun näyttöön tulee ikkuna asennuksen aloittamiseksi. Aloita sitten ohjelman suorittaminen tietokoneellasi.
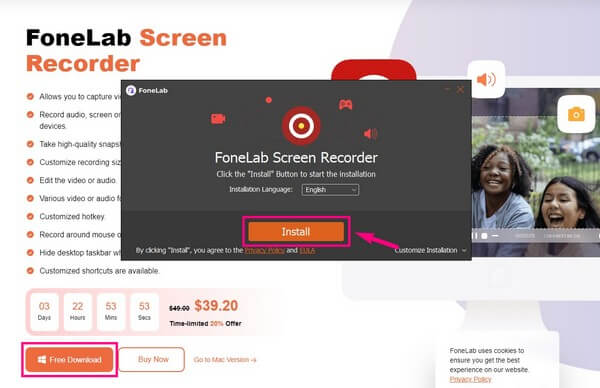
Vaihe 2FoneLab Screen Recorderin pääkäyttöliittymä näyttää sen tärkeimmät ominaisuudet. Valitse niistä Pelin tallennin ominaisuus. Tämä toiminto vaatii järjestelmänvalvojan oikeudet, joten varmista, että suoritat ohjelman järjestelmänvalvojana.
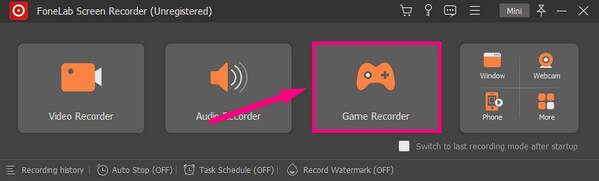
Vaihe 3Kun käytät tätä ominaisuutta ensimmäistä kertaa, se toivottaa sinut tervetulleeksi Pelin tallennusvinkkejä voit huomata onnistuneen prosessin. Muokkaa sen jälkeen vaihtoehtoja mieltymystesi mukaan. Tämä sisältää äänenvoimakkuuden liukusäätimet, verkkokameran jne.
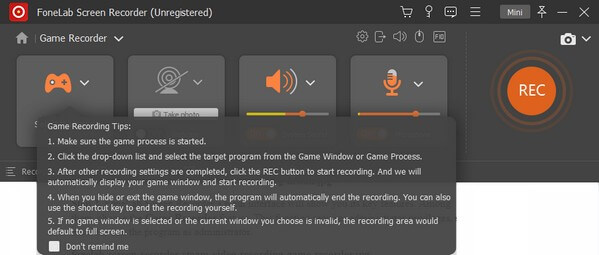
Vaihe 4Käynnistä peli, jonka haluat tallentaa, ja napsauta ohjelman peliohjaimen kuvaketta. Aktiiviset pelit ja ikkunat tulevat näkyviin. Valitse Suoratoista peliä, paina sitten REC painiketta oikealla tallentaaksesi pelin.
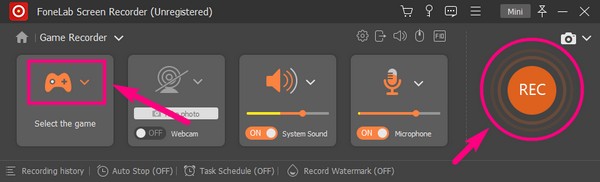
Vaihe 5Voit lopettaa pelin tallennuksen milloin tahansa ja tallentaa videotiedoston tietokoneellesi.
FoneLab Screen Recorder antaa sinun tallentaa videoita, ääniä, online-opetusohjelmia jne. Windows / Macilla, ja voit helposti mukauttaa kokoa, muokata videota tai ääntä ja paljon muuta.
- Tallenna videoita, ääniä, web-kameraa ja ota kuvakaappauksia Windows / Mac-tietokoneella.
- Esikatsele tiedot ennen tallentamista.
- Se on turvallinen ja helppokäyttöinen.
Osa 2. Steam-videotallennus pelipalkin kautta
Game Bar on sisäänrakennettu toiminto Windows 10:ssä ja uudemmissa versioissa. Se on tarkoitettu tallentamaan pelileikkeitä ja muita toimintoja tietokoneellesi. Tämä ei kuitenkaan välttämättä ole sopiva työkalu, jos aiot tallentaa koko pituisen pelin. Tämä johtuu siitä, että se voi tallentaa vain rajoitetun ajan.
Kiinnitä huomiota seuraaviin ohjeisiin tallentaaksesi Steam-pelin Windows 10:ssä ja muissa versioissa Game Barin kautta:
Vaihe 1Aktivoi pelipalkki päälle Asetukset käyttääksesi sitä tietokoneellasi. Voit tehdä tämän kirjoittamalla "xbox" hakupalkissa. Kun alla olevat ehdotukset tulevat näkyviin, napsauta Ota Xbox-pelipalkki käyttöön.
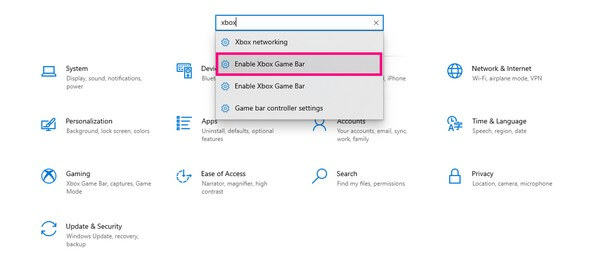
Vaihe 2Kun se on otettu käyttöön, paina Windows-logo + G-näppäimet näyttääksesi ominaisuuden. Klikkaa vaihde -kuvaketta palkin lopussa määrittääksesi Pelipalkin asetukset.
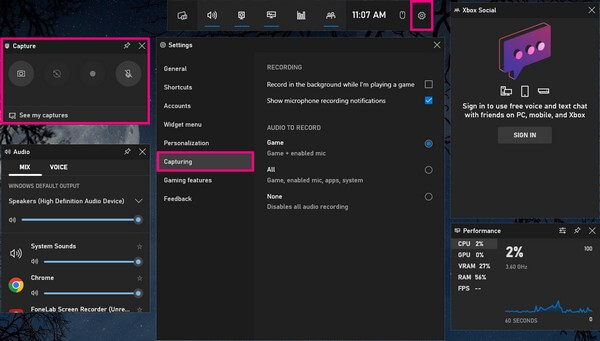
Vaihe 3Kirjaudu Kaappaaminen -osio vasemmassa sarakkeessa ja ota sitten käyttöön tarvittavat asetukset. Tämän jälkeen voit aloittaa pelin tallennuksen napsauttamalla ennätys painiketta.
Osa 3. Steam-videon tallennus Bandicamilla
Toinen kolmannen osapuolen työkalu Steam-videoiden tallentamiseen on Bandicam. Yksi sen tärkeimmistä ominaisuuksista on pelin tallennus. Sen avulla voit siirtyä pelitilaan, jonka avulla voit aloittaa suoran tallennuksen Steamissa. Huomaa kuitenkin, että tämän ohjelman ilmainen versio tallentaa vain 10 minuuttia joka kerta kun tallennat.
Kiinnitä huomiota seuraaviin ohjeisiin Steam-videon tallentamiseen Bandicamin avulla:
Vaihe 1Asenna Bandicam Game Recorder tietokoneellesi. Ennen kuin aloitat, määritä ääni ja verkkokamera mieltymystesi mukaan napsauttamalla verkkokameran, äänenvoimakkuuden ja mikrofonin kuvakkeita.
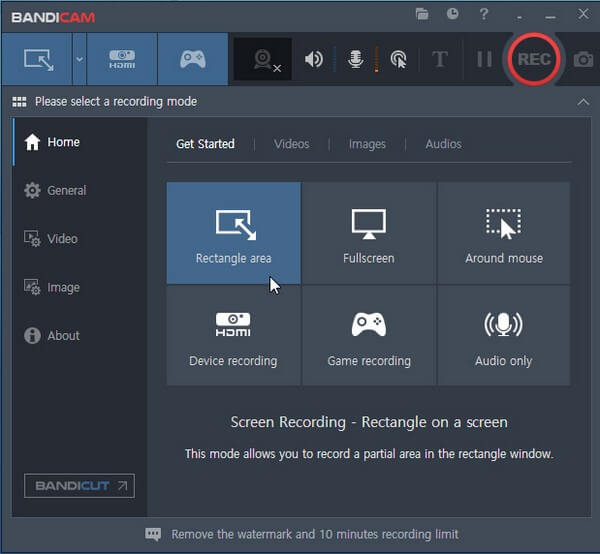
Vaihe 2Valitse peliohjain kuvaketta yläreunan tallennustiloista. Suorita seuraavaksi Steam-peli, jotta ohjelma kohdistaa peliin. Kun kaikki on asennettu, paina REC -painiketta oikeassa yläkulmassa aloittaaksesi tallennuksen.
FoneLab Screen Recorder antaa sinun tallentaa videoita, ääniä, online-opetusohjelmia jne. Windows / Macilla, ja voit helposti mukauttaa kokoa, muokata videota tai ääntä ja paljon muuta.
- Tallenna videoita, ääniä, web-kameraa ja ota kuvakaappauksia Windows / Mac-tietokoneella.
- Esikatsele tiedot ennen tallentamista.
- Se on turvallinen ja helppokäyttöinen.
Osa 4. Steam-videotallennuksen lähettäminen
Kun olet tallentanut pelin jollakin yllä olevista tavoista, on aika ladata se Steamiin. Valitettavasti alusta ei salli käyttäjien ladata videoita suoraan Steamiin. Siksi voit käyttää YouTubea tapana julkaista se.
Kiinnitä huomiota seuraaviin Steam-videon lataamisohjeisiin:
Vaihe 1Lataa tallennettu pelisi YouTube-studion verkkosivustolle käyttämällä tiliäsi. Muista noudattaa YouTuben käyttäjäkäytäntöjä poikkeavuuksien välttämiseksi.
Vaihe 2Kirjaudu sisään Steam-tilillesi ja valitse Videoita vaihtoehto profiilissasi. Yhdistä sen jälkeen Youtube-tilisi siihen.
Vaihe 3Napauta Käytä YouTube-videoita, ja noudata sitten seuraavia ohjeita ladataksesi tallennettu pelisi Steamiin.
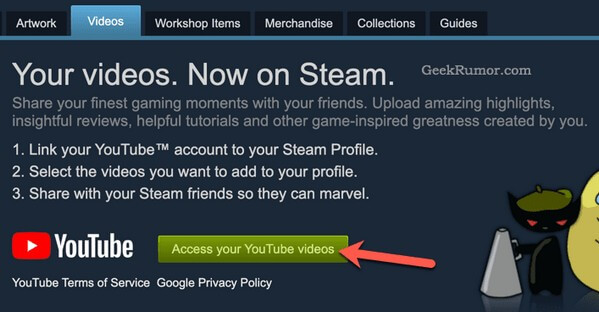
Osa 5. Usein kysyttyä Steam-videonauhureista
Onko Bandicam saatavilla Macille?
Ei se ole. Valitettavasti Bandicam toimii vain Windowsissa. Mutta älä huoli, sillä sinulla on toinen vaihtoehto, FoneLab-näytön tallennin. Tämä työkalu on yhteensopiva Mac-, Windows-, Android- ja iOS-laitteiden kanssa, joten voit tallentaa melkein mitä tahansa.
Toinen tapa on suositeltava ihmisille, jotka haluavat paremman Steam-kuvakaappauksen laadun. Sinun tarvitsee vain avata FoneLab Screen Recorder ja käyttää pikanäppäintä Ctrl + Alt + C kuvakaappaukseen Steam-näytöstä.
Voinko sisällyttää itseni Steam-videotallennukseen?
Kyllä sinä voit. Kuitenkin vain muutamat ohjelmat tarjoavat tämän tallennustoiminnon. Mutta jos valitset oikean tallentimen, voit äänittää itsesi pelin kanssa. Erittäin suositeltava ohjelma tämän saavuttamiseksi on FoneLab-näytön tallennin. Sinun tarvitsee vain ottaa verkkokamera ja järjestelmän äänitoiminto käyttöön tehdäksesi tämän.
Tallentaako FoneLab Screen Recorder sisäisen äänen?
Kyllä. FoneLab-näytön tallennin voi tallentaa järjestelmän äänen, ja voit jopa säätää sitä, jos haluat. Sillä välin voit poistaa mikrofonin käytöstä, jos et halua häiritseviä taustaääniä tallenteeseen. Mutta jos tarvitset sitä, a melun peruuttaminen ominaisuus on käytettävissä tarpeettomien äänien poistamiseksi.
Siinä on kaikki Steam-pelaamisen tallentamiseen. Jos olet kiinnostunut tallentamaan enemmän toimintoja tietokoneellesi, voit aina luottaa siihen FoneLab-näytön tallennin huolehtiaksesi tallennustarpeistasi.
FoneLab Screen Recorder antaa sinun tallentaa videoita, ääniä, online-opetusohjelmia jne. Windows / Macilla, ja voit helposti mukauttaa kokoa, muokata videota tai ääntä ja paljon muuta.
- Tallenna videoita, ääniä, web-kameraa ja ota kuvakaappauksia Windows / Mac-tietokoneella.
- Esikatsele tiedot ennen tallentamista.
- Se on turvallinen ja helppokäyttöinen.
