Kuinka tallentaa tietokoneellesi mikrofonilla vuonna 2023 Windows / Mac
 Käyttäjän Lisa Ou / 24. joulukuuta 2020 16
Käyttäjän Lisa Ou / 24. joulukuuta 2020 16Teknologia tekee elämästä paljon yksinkertaisempaa. Ihmiset voivat tallentaa ääntä omalle tietokoneelleen sen sijaan, että menisivät ammattimaiselle studioon. Se on kätevä tallentaa tietokoneelle mikrofonilla ihmisille, jotka haluavat äänitysnäyttö äänellä verkkokurssille tai haluat äänittää heidän äänensä tiettyihin tarkoituksiin.
Tämä viesti näyttää kuitenkin viisi suositusta mikrofonin tallentamiseksi tietokoneelle.

Opasluettelo
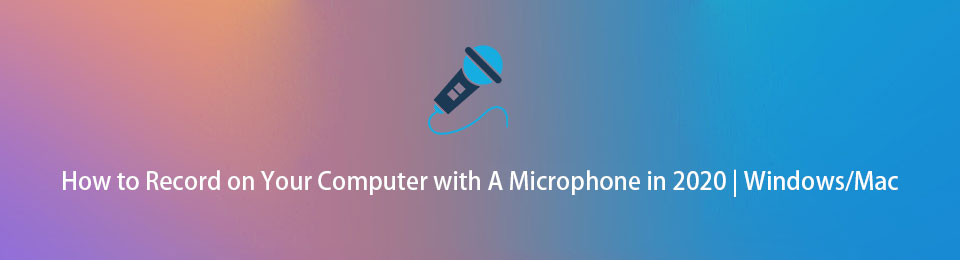
1. Tietokonemikrofonien tallennusohjelmisto - FoneLab-näytön tallennin
Ensimmäinen vaihtoehto luettelossamme on FoneLab-näytön tallennin, joka on tehokas työkalu, jonka avulla voit äänittää ammattimaista ääntä yhdellä napsautuksella. Kuten nimensä viittaa, se tulee myös näytön tallennusominaisuus, joten voit helposti kaapata työpöytätoimintoja, videoita ja muita.
Muihin ohjelmiin verrattuna siinä on ominaisuuksia, kuten ajoitettu tehtävä, kohdistintallennus, tietueen poissulkemisikkunat jne.
Se on intuitiivinen ja tehokas äänityslaite, joka on tarpeeksi yksinkertainen aloittelijan käytettäväksi Windowsissa tai Macissa.
FoneLab Screen Recorder antaa sinun tallentaa videoita, ääniä, online-opetusohjelmia jne. Windows / Macilla, ja voit helposti mukauttaa kokoa, muokata videota tai ääntä ja paljon muuta.
- Tallenna videoita, ääniä, web-kameraa ja ota kuvakaappauksia Windows / Mac-tietokoneella.
- Esikatsele tiedot ennen tallentamista.
- Se on turvallinen ja helppokäyttöinen.
Alla on käyttöohjeet FoneLab-näytön tallennin.
Vaihe 1Vierailla FoneLab-näytön tallennin Virallinen sivusto, lataa ja asenna ohjelmisto. Avaa sitten se tietokoneella.

Vaihe 2valita Ääninauhuri ota sitten käyttöön käyttöliittymässä mikrofoni. Kiihottua Järjestelmän ääni jos sinun on tallennettava se myös.
Vaihe 3Napauta REC painiketta aloittaaksesi tallennuksen.
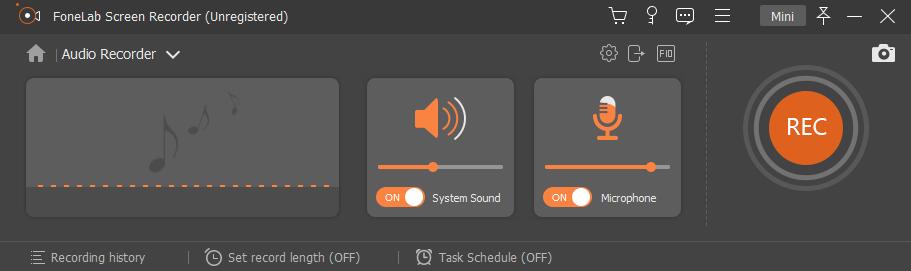
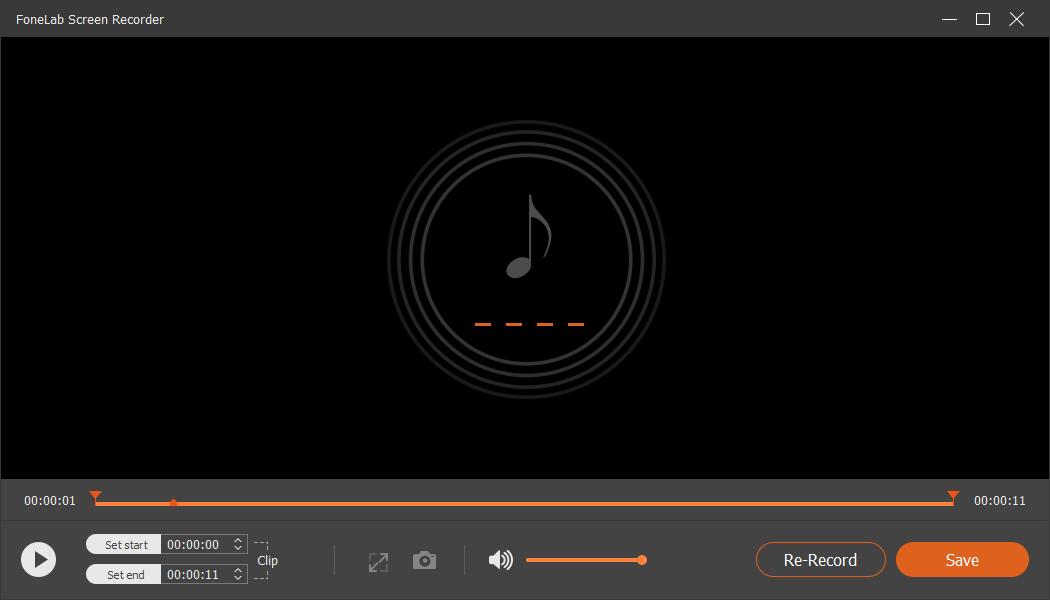
Vaihe 4Napsauta tehtäväpalkin Pysäytä-painiketta, kun olet valmis.
FoneLab Screen Recorder antaa sinun tallentaa videoita, ääniä, online-opetusohjelmia jne. Windows / Macilla, ja voit helposti mukauttaa kokoa, muokata videota tai ääntä ja paljon muuta.
- Tallenna videoita, ääniä, web-kameraa ja ota kuvakaappauksia Windows / Mac-tietokoneella.
- Esikatsele tiedot ennen tallentamista.
- Se on turvallinen ja helppokäyttöinen.
2. Ääninauhuri PC: lle
Windows 10: n mukana tulee Windows-äänitys, jonka avulla voit tallentaa tietokoneellesi mikrofonilla. Se voi toistaa, leikata, nimetä uudelleen, poistaa ja jakaa tallennustiedostoja, jos haluat.
Vaikka sinulla ei ole sitä, voit asentaa sen Microsoft Storesta. Noudata sitten alla olevia ohjeita äänittääksesi mikrofonin tietokoneelle.
Vaihe 1Napsauta hakukuvaketta Windowsin Käynnistä-painikkeen vieressä ja syötä Ääninauhuri, valitse se tuloksista ja aja se.
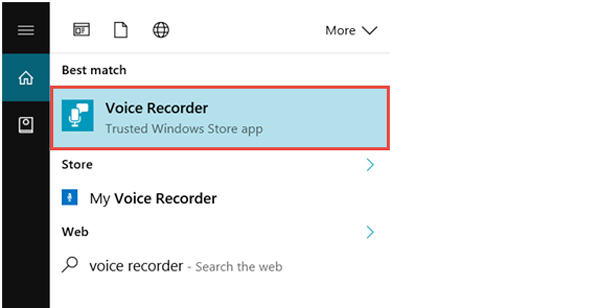
Vaihe 2Napsauta tallennuspainiketta aloittaaksesi tallennuksen, kun olet valmis. Ja voit napsauttaa sitä uudelleen keskeyttääksesi nauhoituksen, jos haluat.
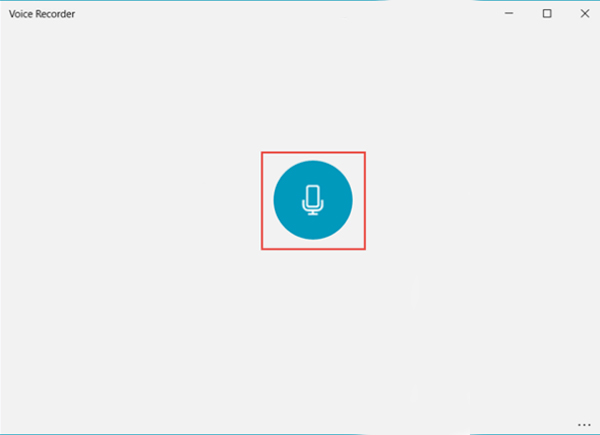
Vaihe 3Napauta pysäkki painiketta. Sitten voit muokata äänitiedostoja vastaavasti.
3. Mac-ääninauhuri - Garageband
Garageband tarjoaa tietokoneen äänen tallennus- ja muokkaustyökaluja avuksi tallenna Mac-ääni, muokata äänitiedostoa ja monia muita. Vielä tärkeämpää on, että se voi tehdä rumpusi kappaleista, jotka kuulostavat oikealta musiikilliselta rumputeokselta.
Vaihe 1Käynnistä Garageband Macissa ja valitse sitten tallennettavan äänen otsikko.
Vaihe 2Valitse ennätys painiketta aloittaaksesi tallennuksen.
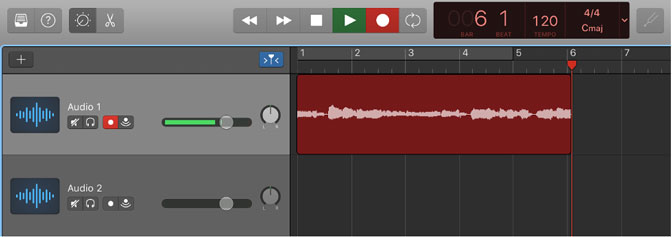
Vaihe 3klikkaa pysäkki -painiketta ohjauspalkissa, kun haluat lopettaa sen.
Kuten näette, Windows- tai Mac-oletusmenetelmällä on omat käyttöympäristörajoitukset, et saa käyttää väärää ohjelmistoversiota tietokoneella. Siksi osoitamme, että 2 ilmaista ohjelmaa on saatavana Windows-, Mac- ja Linux-käyttöjärjestelmissä.
FoneLab Screen Recorder antaa sinun tallentaa videoita, ääniä, online-opetusohjelmia jne. Windows / Macilla, ja voit helposti mukauttaa kokoa, muokata videota tai ääntä ja paljon muuta.
- Tallenna videoita, ääniä, web-kameraa ja ota kuvakaappauksia Windows / Mac-tietokoneella.
- Esikatsele tiedot ennen tallentamista.
- Se on turvallinen ja helppokäyttöinen.
4. Tallenna mikrofoni tietokoneelle Audacityn kautta
Audacity on yksi parhaista työkaluista, joiden avulla voit tallentaa ja muokata ääntä tietokoneella vaivattomasti, joten se tarjoaa laajan valikoiman ominaisuuksia, joiden avulla voit hallita esiasetuksia, äänenkorkeutta, viivettä, kaikua, kompressoria, melunpoistoainejne. yksinkertaisilla toimilla. Sen jälkeen voit yhdellä napsautuksella jakaa tiedostosi useille eri alustoille.
Seuraava esittely osoittaa sinulle, kuinka Audactiyä voi käyttää tallenna ääni tietokoneelle.
Vaihe 1Lataa ja asenna Audacity Windowsille tai Macille ja käynnistä se sitten tietokoneella.
Vaihe 2Valitse mikrofoni avattavista vaihtoehdoista ja napsauta sitten punaista tallennuspainiketta aloittaaksesi.
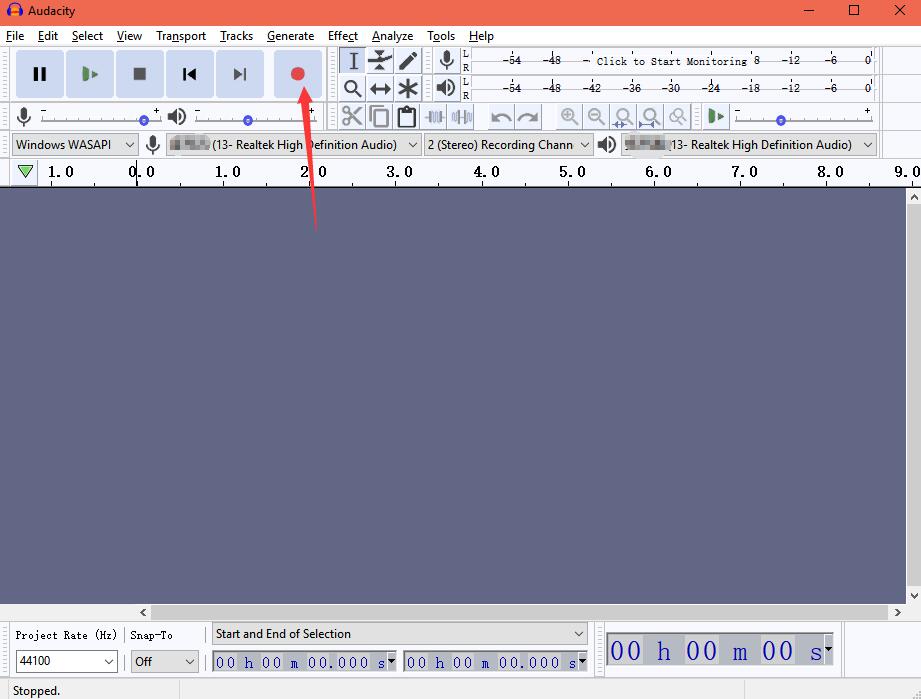
Vaihe 3Napsauta pysäytyspainiketta, kun se on valmis.
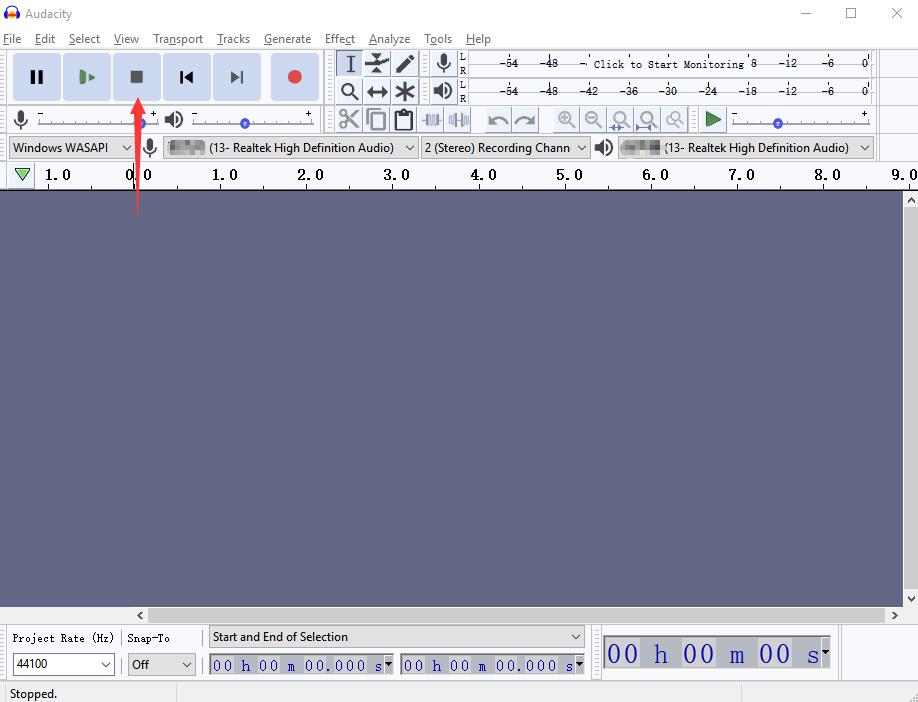
5. Kuinka äänittää äänentoisto tietokoneella mikrofonilla WavePadin kautta
Wavepad on monialustainen äänen tallennus- ja editointiohjelma, se tukee melkein kaikkia ääniformaatteja. Ja voit käyttää sen muokkaustyökaluja, ääni- ja musiikkitehosteita, äänen palauttamista ja muita edistyneitä työkaluja nauhoituksen jälkeen.
Lisäksi se tukee Windowsia, Macia, jopa iOS: ää ja Androidia tarpeitasi mukaan. Voit tarkistaa alla olevat Windows-ohjeet asetuksista.
Vaihe 1Lataa ja asenna WavePad viralliselta sivustolta, avaa sitten.
Vaihe 2Napauta ennätys > Äänitysvaihtoehto.
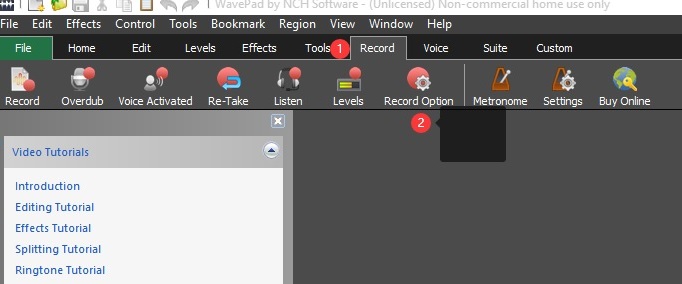
Vaihe 3Säädä tietueen asetukset ja napsauta sitten OK painiketta.
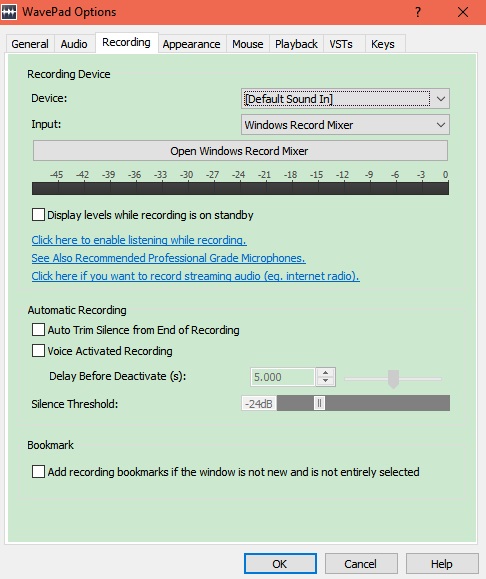
Vaihe 4Napauta ennätys -painike vasemmassa yläkulmassa aloittaaksesi nauhoituksen.
Edellä mainittuihin 5 vaihtoehtoon verrattuna FoneLab-näytön tallennin on paras valinta sinulle. Se on yksinkertainen mutta tehokas työkalu, jonka avulla voit äänittää mikrofonia tietokoneelle säätämättä asetuksia ennen nauhoitusta. Miksi et lataa ja kokeile nyt!
