Kuinka tallentaa online-videoluentoja helposti
 Käyttäjän Lisa Ou / 04. maaliskuuta 2021 16:00
Käyttäjän Lisa Ou / 04. maaliskuuta 2021 16:00Kun haluat jakaa kursseja ja luentoja, miten voit tallentaa online-videoluentoja LMS: lle alkuperäisellä laadulla? Ammattimaisten verkkokurssien jakamiseksi sinun on lisättävä kommentti verkkokameran ja mikrofonin kautta. Artikkelissa jaetaan 3 usein käytettyä menetelmää tallenna verkkokurssi yleisöllesi laadukkaita. Opi vain lisätietoja ja valitse haluamasi vastaavasti.

Opasluettelo
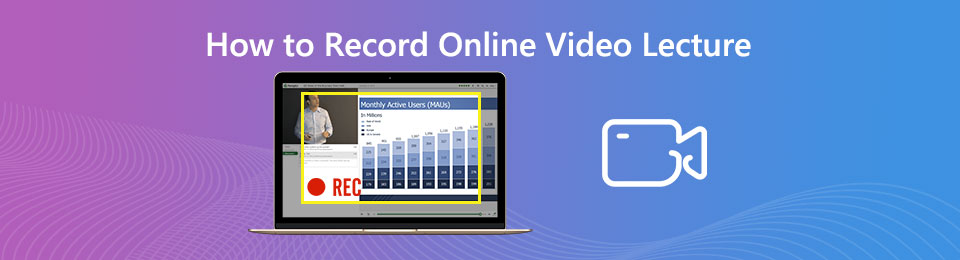
1. Paras tapa tallentaa online-videoluentoja alkuperäisellä laadulla
Tarvitseeko sinun kaapata online-videoluento verkkokameralla ja mikrofonilla tai tallentaa näytön videota korkealaatuisella äänellä, FoneLab-näytön tallennin on haluttu online-luentotallennin haluttujen tiedostojen sieppaamiseksi oppimisen hallintajärjestelmällä. Lisäksi voit myös muokata videoita, lisätä merkintöjä, hallita kuvakaappausvideoita ja paljon muuta.
- Kaappaa luentovideo, mikrofoni, järjestelmäääni ja verkkokamera helposti.
- Muuta kuvanopeutta, videon laatua, mediakoodekkia, pikanäppäimiä, hiiren napsautusta jne.
- Lisää merkintöjä, tekstejä, huomautuksia, ilmaharjoja, nuolet, viivat, ellipsit ja muut.
- Muokkaa, leikkaa, toista, nimeä uudelleen, avaa kansio, jaa sosiaaliseen mediaan ja poista tiedostoja.
FoneLab Screen Recorder antaa sinun tallentaa videoita, ääniä, online-opetusohjelmia jne. Windows / Macilla, ja voit helposti mukauttaa kokoa, muokata videota tai ääntä ja paljon muuta.
- Tallenna videoita, ääniä, web-kameraa ja ota kuvakaappauksia Windows / Mac-tietokoneella.
- Esikatsele tiedot ennen tallentamista.
- Se on turvallinen ja helppokäyttöinen.
Vaihe 1Lataa ja asenna online-videoluentotallennin, voit käynnistää ohjelman tietokoneellasi. Valitse Videonauhuri -vaihtoehto, jolla voit helposti valita videokoodekin, kuvanopeuden, videon laadun, äänimuodon, äänen laadun, sijainnin ja muut.

Vaihe 2Palaa takaisin kotirajapintaan, voit valita haluamasi tallennusalueen ja ottaa sitten molemmat käyttöön Webcam vaihtoehto ja Mikrofoni mahdollisuus tallentaa online-luentoja LMS: lle. Voit tietenkin säätää äänenvoimakkuutta tyydyttävän verkkokurssin videon kaappaamiseksi.
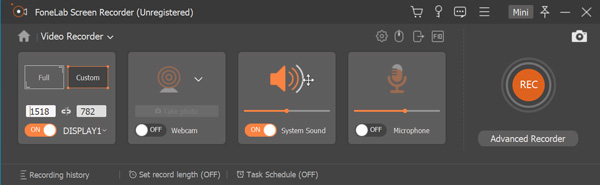
Vaihe 3Tämän jälkeen voit napsauttaa REC -painiketta ennen online-kurssien aloittamista tietokoneellasi. Prosessin aikana voit lisätä äänesi myös mikrofonin kautta sekä facecam-videon. Napsauta vain stop -painikkeen tallennuksen jälkeen online-videoluentoja.

Vaihe 4Voit leikata halutun osan tallennetuista videon videoluentotiedostoista ennen tallentamista kiintolevylle tai mediakirjastoon. Nyt voit siirtyä mediakirjastoon toistamaan videoita, nimetä tiedostoja uudelleen, jakaa niitä sosiaalisen median verkkosivustoille tai poistaa tiedoston helposti.
FoneLab Screen Recorder antaa sinun tallentaa videoita, ääniä, online-opetusohjelmia jne. Windows / Macilla, ja voit helposti mukauttaa kokoa, muokata videota tai ääntä ja paljon muuta.
- Tallenna videoita, ääniä, web-kameraa ja ota kuvakaappauksia Windows / Mac-tietokoneella.
- Esikatsele tiedot ennen tallentamista.
- Se on turvallinen ja helppokäyttöinen.
2. Kuinka tallentaa online-harjoittelujaksoja Screencast-O-Matic -sovelluksella
Mitä sinun pitäisi tehdä, jos haluat tallentaa online-harjoituksia ilman ylimääräisiä ohjelmistoja? Siirtääksesi harjoituksia ruudulla, Screen-O-Matic on yksi parhaista online-videonauhureista. Mutta sillä on rajoitettu videon tallentaminen 15 minuutin kuluessa.
Vaihe 1Siirry verkkoharjoitteluvideonauhuriin ja napsauta Aloita nauhoitus ilmaiseksi painiketta. Kun olet käynnistänyt online-näytön tallentimen, voit napsauttaa vaihde -kuvake online-harjoitteluäänityksen hallintaan.
Vaihe 2Sen jälkeen voit valita haluamasi videokoon, ottaa käyttöön verkkokameran videon sekä tietokoneen äänen ja säätää ääni- / videoasetuksia Etusija valikko tarpeidesi mukaan.
Vaihe 3Valitse Rec -painike tallentaa online-harjoituksia verkossa. Sen avulla voit myös muokata tallennustiedostoa, jakaa sen sosiaalisen median verkkosivustolle tai tallentaa sen suoraan kiintolevylle.

3. Kuinka tallentaa online-luokka PowerPoint-esityksen kautta
PowerPoint-esitys on yksi yleisimmin käytetyistä menetelmistä online-luokan tallentamiseksi. Sen avulla voit tallentaa kerronnan halutulla diaesityksellä tai luoda yksinkertaisesti opetusohjelman web-syötteen ja kerronnan avulla. Opi vain lisätietoja prosessista nauhoitusnäyttö PPT: n kautta kuten alla.
FoneLab Screen Recorder antaa sinun tallentaa videoita, ääniä, online-opetusohjelmia jne. Windows / Macilla, ja voit helposti mukauttaa kokoa, muokata videota tai ääntä ja paljon muuta.
- Tallenna videoita, ääniä, web-kameraa ja ota kuvakaappauksia Windows / Mac-tietokoneella.
- Esikatsele tiedot ennen tallentamista.
- Se on turvallinen ja helppokäyttöinen.
Vaihe 1Siirry haluttuun PowerPoint-diaesitykseen diaesitys välilehti. Aloita kertomus napsauttamalla Tallenna diaesitys vaihtoehto. Sen jälkeen voit valita aloittaa nauhoituksen alusta alkaen.
Vaihe 2Ennen online-luokkien nauhoittamista voit ottaa käyttöön Dia- ja animaatioajoitukset vaihtoehto ja Kertomukset ja laserosoitin -vaihtoehto ennen esityksen diaesityksen nauhoittamista.
Vaihe 3Kun olet tallennustilassa, voit navigoida diojen välillä ja tallentaa puhekertomuksia. Voit lopettaa nauhoituksen napsauttamalla diaesitystä hiiren kakkospainikkeella ja valitsemalla Lopeta show vaihtoehto.
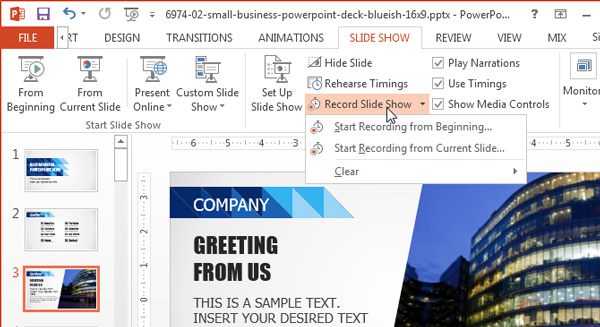
4. Usein kysytyt kysymykset online-videoluennon tallentamisesta
1. Mikä on tärkeätä online-videoluentojen nauhoittamiselle LMS: lle?
Jos haluat käyttää SCORM: ää tai xAPI: tä LMS: ään, sinun tulee oppia lisätietoja vaatimuksista ennen online-videoluennon nauhoittamista. Tietysti sinun tulisi nauhoittaa videoita korkealaatuisella tavalla, jotta houkutellaan lisää yleisöä oppimiskanavalle.
2. Kuinka optimoida videon laatu online-videoluennoille?
Jotta voisit tallentaa online-videoluentoja laadukkaasti, sinun on varmistettava parempi äänitysympäristö. Vain hyvä taustavalo, kuten istua ikkunan edessä ja välttää melua taustalla. Tietenkin sinun on valittava hiljainen, hyvin valaistu huone tai toimisto.
3. Kuinka jakaa PowerPoint-esitysvideoita SCORMille?
Kun olet nauhoittanut online-luokan PowerPointilla, voit siirtyä filee -valikosta ja valitse Video vaihtoehto. Tuettujen ominaisuuksien avulla voit viedä ja hallita online-luokkia tai MP4-tiedostona. Tuetut vientivaihtoehdot tukevat myös SCORMia.
Yhteenveto
Kun haluat tallentaa online-videoluentoja, voit oppia lisää 3: sta usein käytetystä menetelmästä artikkelista. Voit tallentaa joitain verkkokoulutuksia 15 minuutin kuluessa online-näytön tallentimella tai jopa kaapata PowerPoint-luennon helposti. FoneLab-näytön tallennin on monipuolinen näytönauhuri näytön toimintojen kaappaamiseen, mukaan lukien alkuperäisen laadun online-videoluennot.
FoneLab Screen Recorder antaa sinun tallentaa videoita, ääniä, online-opetusohjelmia jne. Windows / Macilla, ja voit helposti mukauttaa kokoa, muokata videota tai ääntä ja paljon muuta.
- Tallenna videoita, ääniä, web-kameraa ja ota kuvakaappauksia Windows / Mac-tietokoneella.
- Esikatsele tiedot ennen tallentamista.
- Se on turvallinen ja helppokäyttöinen.
