2 äärimmäistä menettelyä, kuinka tallennat Google Slidesin turvallisesti
 Käyttäjän Lisa Ou / 10. tammikuuta 2023 16:00
Käyttäjän Lisa Ou / 10. tammikuuta 2023 16:00Google Slides on erittäin hyödyllinen akateemisissa ja työtehtävissä. Esitystä luotaessa kauniin mallin luominen on vaikeaa. Jos sinulla on kiire, sinun on käytettävä paljon aikaa sellaisen luomiseen. Onneksi Google Slidesilla on valmiiksi suunniteltu malli, jota voit käyttää. Sinun on esimerkiksi tallennettava esityksesi dokumentointia varten. Valitettavasti et tiedä miten se tehdään. Tarvitset alla olevia oppaita ymmärtääksesi ja oppiaksesi nauhoittamaan esityksiä Google Slidesissa. Nämä menetelmät koskevat tehokasta näytön tallennusohjelmistoa ja toista sisäänrakennettua työkalua. Jos haluat hallita vaiheet, lue lisää tästä artikkelista.
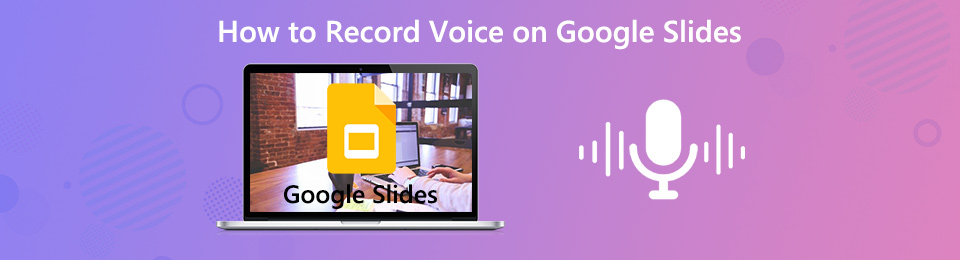

Opasluettelo
Osa 1. Tallentaminen Google Slides -sovellukseen FoneLab Screen Recorder -sovelluksella
Useat näytön tallentimet eivät voi tallentaa ääntäsi, kun tallennat diojasi. Entä jos sinun on lisättävä videoosi äänimerkki? Hyvin, FoneLab-näytön tallennin voi lisätä selostuksen Google Slide -tallennukseen. Ei vain äänesi! Voit myös lisätä taustamusiikkia, jos haluat. Toinen hyvä puoli siinä, se voi tallentaa korkealaatuista videota. Se on erittäin kätevä sinulle, koska se ei hämärtä esityksesi sisältöä tai sanoja. Tässä tapauksessa kohdeyleisösi ymmärtävät selvästi, mitä diaesitykseen on kirjoitettu. Jos haluat käyttää tätä upeaa ohjelmistoa, voit katsoa sen suoraviivaiset vaiheet alla. Se toimii oppaanasi.
FoneLab Screen Recorder antaa sinun tallentaa videoita, ääniä, online-opetusohjelmia jne. Windows / Macilla, ja voit helposti mukauttaa kokoa, muokata videota tai ääntä ja paljon muuta.
- Tallenna videoita, ääniä, web-kameraa ja ota kuvakaappauksia Windows / Mac-tietokoneella.
- Esikatsele tiedot ennen tallentamista.
- Se on turvallinen ja helppokäyttöinen.
Vaihe 1Valitse Ilmainen lataus -painike ladataksesi parhaan näytön tallentimen. Voit valita vaihtoehdoista haluamasi version. Sinun tarvitsee vain vaihtaa se mieltymystesi mukaan. Odota työkalun signaalia, että latausprosessi on päättynyt. Tämän jälkeen asenna ohjelmisto, install > Käynnistää > ajaa laitteeseen.
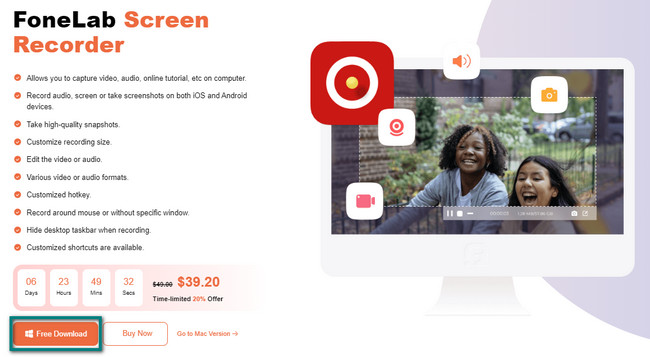
Vaihe 2Ohjelmisto edellyttää, että valitset sen ominaisuudet näytön tallennustilaa varten. Sinun tarvitsee vain valita yksi. Sinun on valittava sopiva työkalu, jotta voit tallentaa diaesityksen onnistuneesti. Valitse tässä tapauksessa Videonauhuri osiossa.
Huomautus: Jos haluat tallentaa Google Slides -esitykset vesileimalla, se on mahdollista. Voit valita Äänitä vesileima vaihtoehto ja kytke se päälle. Myöhemmin voit käyttää ominaisuutta välittömästi.
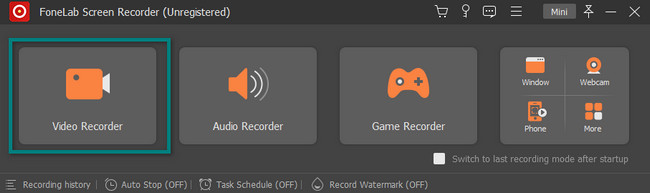
Vaihe 3Käynnistä Google Slides, jonka haluat tallentaa. Sinun on napsautettava Mittatilaus -painiketta pääliittymän vasemmalla puolella. Sen avulla voit käyttää sitä Säädettävä runko. Tässä tapauksessa voit valita ja säätää sen kaapataksesi tietyn osan näytöstä, ei koko näyttöä. Jos kuitenkin haluat kaapata koko näytön, napsauta Koko painiketta.
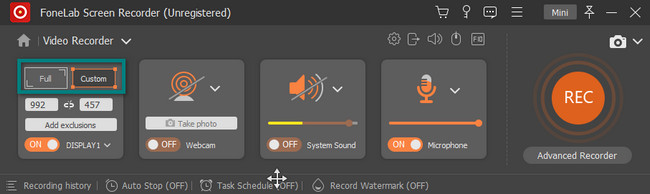
Vaihe 4Jos haluat lisätä äänimerkin tallenteeseen, valitse Mikrofoni-osio ja napsauta On -painiketta. Voit säätää sen äänenvoimakkuutta vetämällä Säädettävä tanko sen päällä. Sen jälkeen rastita Rec -painiketta pääliittymän oikealla puolella. Myöhemmin se laskee, ennen kuin se tallentaa valitsemasi näytön. Tässä tapauksessa sinulla on mahdollisuus valmistella näyttöäsi muutaman sekunnin ajan.
Huomautus: Jos uskot, että työkalu estää laitteen näytön, napsauta Mini -painiketta ohjelmiston yläosassa. Tästä syystä se minimoi ohjelmiston välittömästi.
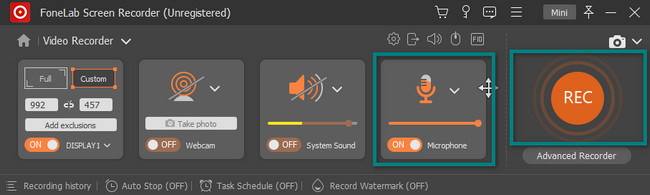
Vaihe 5Kun tallennusistunto alkaa, näet Säädettävä runko missä se tallentaa. Jos haluat lopettaa tallennuksen, napsauta Punainen laatikko työkalun painiketta. Tässä tapauksessa ohjelmisto pysäyttää välittömästi istunnon Google Slidesissasi.
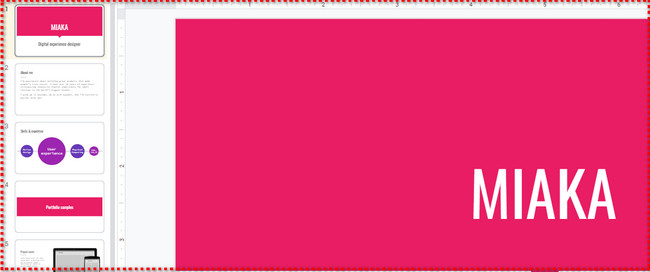
Vaihe 6Ohjelmisto antaa sinun nähdä videon keston painikkeesta. Pääkäyttöliittymässä Google Slides -video tulee näkyviin näytölle. Se tarkoittaa, että tallennus on päättynyt. Jos haluat muokata videota, käytä alla olevia muokkaustyökaluja. Jos olet tyytyväinen tulokseen, napsauta valmis -painiketta. Ohjelmiston avulla voit tallentaa sen yhden laitteen kansioon.
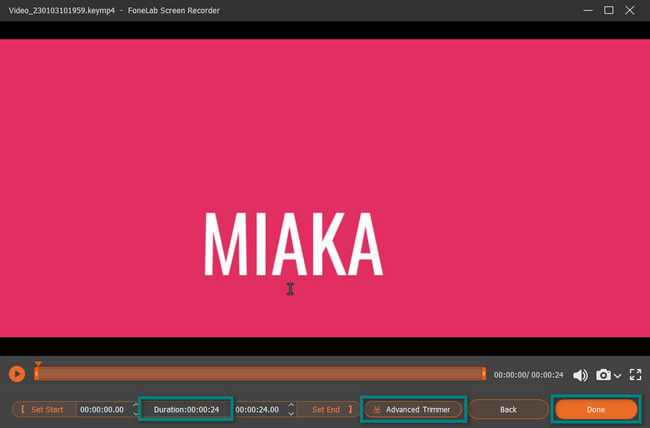
FoneLab Screen Recorder on aidosti ainutlaatuinen. Nyt tiedät, kuinka voit lisätä selostuksen Google Slides -videoon tällä ohjelmistolla, ja voit käyttää sitä uudelleen ensi kerralla. Voit kuitenkin käyttää parasta Chrome-laajennusta, jos haluat käyttää laajennuksia. Älä huoli, ja tämä artikkeli auttaa sinua siinä. Jatka eteenpäin.
FoneLab Screen Recorder antaa sinun tallentaa videoita, ääniä, online-opetusohjelmia jne. Windows / Macilla, ja voit helposti mukauttaa kokoa, muokata videota tai ääntä ja paljon muuta.
- Tallenna videoita, ääniä, web-kameraa ja ota kuvakaappauksia Windows / Mac-tietokoneella.
- Esikatsele tiedot ennen tallentamista.
- Se on turvallinen ja helppokäyttöinen.
Osa 2. Tallentaminen Google Slides -sovellukseen Chrome-laajennuksen kautta
On olemassa lukuisia tapoja tallentaa Google Slides -esitys. Voit käyttää Chrome-laajennuksia edellä mainitun parhaan näytön tallennusohjelmiston lisäksi. Nämä laajennukset tuovat sinulle parhaan kokemuksen selaamisen aikana, eivätkä ne tarkoita vain näytön tallentamista. Esimerkkejä ovat kuvakaappaustyökalut, tietosuojatyökalut, emojityökalut ja paljon muuta! Haittapuolena on kuitenkin se, että sinulla on monia vaihtoehtoja. Sinun on valittava luotettava ja luotettava työkalu Google Slidesillesi. Ja niillä on rajoitetut ominaisuudet. Tämä artikkeli kuitenkin valmistelee sinulle parhaan Chrome-laajennuksen. Se on Record to Slides -ohjelmisto ohjelma tallennusta varten. Jatka oppiaksesi tallentamaan esityksen Google Slidesissa sen avulla.
Vaihe 1Etsi Chrome Web Store verkosta. Kun olet napsauttanut sen linkkiä, etsi Search Bar päärajapinnan yläosassa. Kirjoita Tallenna dioihin siihen ja paina enter näppäintä näppäimistölläsi. Tämän jälkeen verkkokauppa näyttää sinulle ohjelmiston, jota haluat käyttää. Sinun tarvitsee vain napsauttaa sitä.
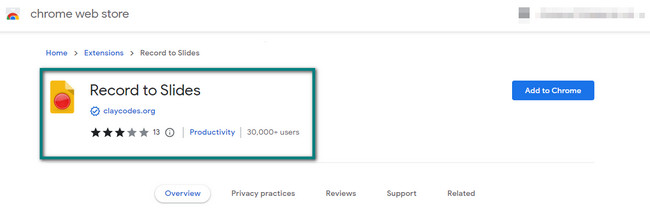
Vaihe 2Napsauta oikealla puolella olevaa Lisää Chromeen -painiketta. Myöhemmin näet näytöllä ponnahdusikkunan, joka pyytää ohjelmiston lupaa. Anna pääsy siihen napsauttamalla Lisää laajennus -painiketta, ja työkalu käsittelee sitä muutaman sekunnin ajan. Sen jälkeen näet näytön tallentimen Chromen yläosassa.
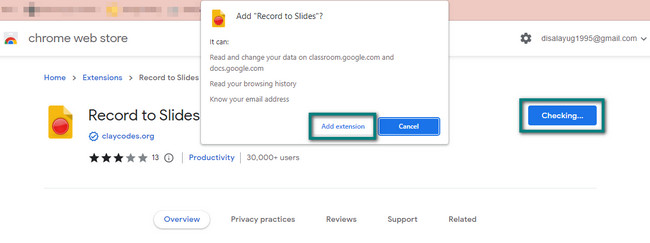
Vaihe 3Napsauta Google Slides -esityksen yläosassa Kamera kuvake. Se avaa välittömästi toiminnon, joka esikatselee tallenteen. Klikkaa Vihreä ympyrä -painiketta laajennuksen vasemmalla puolella aloittaaksesi näytön tallentamisen.
Huomautus: Voit käyttää Mikrofoni -kuvaketta äänittääksesi äänesi näytön tallennuksen aikana.
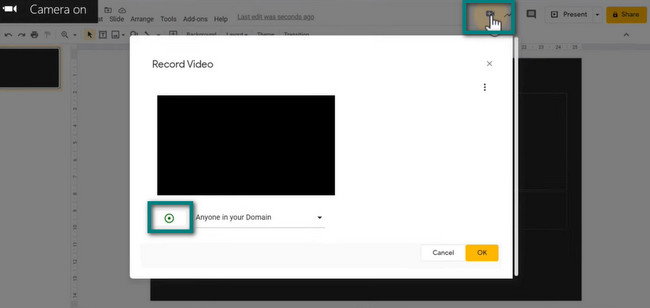
Vaihe 4Kun haluat lopettaa tallennusistunnon, napsauta Green Circle -painiketta uudelleen. Ohjelmisto pysäyttää työkalun käsittelyn välittömästi. Sen jälkeen tallennustyökalu antaa sinun nähdä videosi esikatselun sen oikealla puolella. Tallenna video napsauttamalla OK-painiketta ja tallenna se sitten laitteen kansioon.

Osa 3. Usein kysytyt kysymykset Google Slides -esityksestä
Kysymys 1. Kuinka muuttaa Google-esitysten taustaa?
Tarvitset paremman taustan saadaksesi tarttuvan esityksen tallennusvideostasi. Jos haluat muuttaa sitä, katso Google Slidesin yläosaa. Napsauta sen jälkeen Vaihda taustakuva > Valitse Väri > valmis pudotusvalikon painikkeita.
Kysymys 2. Kuinka tuoda PowerPoint-esityksiä Google Slides -sovellukseen?
Sinun tarvitsee vain mennä Google Slidesin Tiedosto-osioon. Napsauta sen jälkeen Tuo dioja sen pudotusvalikosta. Valitse ladattava dia ja napsauta valita -painiketta. Napsauta sen jälkeen Tuo dioja -painiketta työkalun oikeassa alakulmassa.
Google Slidesissa on monia tapoja tallentaa. Voit käyttää Chromen laajennuksia ja FoneLab-näytön tallennin asianmukaisesti. Saat lisätietoja näistä työkaluista lataamalla ne nyt!
FoneLab Screen Recorder antaa sinun tallentaa videoita, ääniä, online-opetusohjelmia jne. Windows / Macilla, ja voit helposti mukauttaa kokoa, muokata videota tai ääntä ja paljon muuta.
- Tallenna videoita, ääniä, web-kameraa ja ota kuvakaappauksia Windows / Mac-tietokoneella.
- Esikatsele tiedot ennen tallentamista.
- Se on turvallinen ja helppokäyttöinen.
