3 luotettavaa menetelmää iPhone-näytön tallentamiseen PC:lle
 Käyttäjän Lisa Ou / 30. tammikuuta 2023 16:00
Käyttäjän Lisa Ou / 30. tammikuuta 2023 16:00Sosiaalisen median alustoilla, kuten YouTubessa ja Facebookissa, on trendikkäitä opetusohjelmia. Ne käsittelevät laitteiden, kuten iPhonen, Androidin, Macin tai PC:n, korjaamista. Tästä syystä he voivat ansaita rahaa näkemyksilleen auttamalla muita heidän ongelmissaan tai ongelmissaan. Luot esimerkiksi opetusohjelmia iPhonesta. Ongelmana on, että et osaa näyttää katsojille, kuinka se tehdään. Et osaa tallentaa iPhonen näyttöä tietokoneeseen. Jos etsit näytön tallennustyökalua, FoneLab Screen Recorder on oikea ohjelmisto! Jatka tämän artikkelin lukemista tutkiaksesi sen vaiheita ja muita sisäänrakennettuja tallennustyökaluja.


Opasluettelo
Osa 1. iPhonen näytön tallentaminen sisäänrakennetun ominaisuuden avulla
Ennen kuin sukellat tietokoneohjelmiin, voit käyttää iPhoneasi ja sen sisäänrakennettua ominaisuutta. Sinun tarvitsee vain aktivoida se laitteessasi koko ajan. Et käytä enempää aikaa sen määrittämiseen aina, kun tarvitset tallenna iPhone-näyttösi. Tästä syystä sinun ei tarvitse ladata sovelluksia puhelimeesi. Sen lisäksi suoritat vain helppoja vaiheita ilman kenenkään apua. Jos haluat käyttää iPhonen sisäänrakennettuja näytön tallentimen ominaisuuksia, noudata alla olevia ohjeita.
Vaihe 1Siirry puhelimesi ohjauskeskukseen. Etsi Screen Recorder -kuvaketta ja lisää se sitten aktiivisiin ruutuihisi.
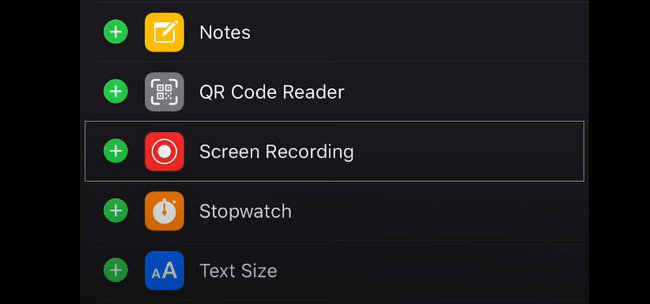
Vaihe 2Valitse ennätys -painiketta aloittaaksesi tallennus. Voit lopettaa tallennusistunnon napsauttamalla stop kuvaketta.
Osa 2. iPhone-näytön tallentaminen tietokoneella FoneLab-näytön tallentimella
Kun yhdistät iPhonen tietokoneeseen, opit tallentamaan iPhonen näytön Windowsissa tai Macissa. Sinun on vain varmistettava, että iPhone ja tietokone on yhdistetty samaan WLAN- ja IP-osoitteeseen. Tiedät pian kuinka kytkeä laitteet, kun luet tämän artikkelin. Toinen hyvä puoli tässä työkalussa on, että voit muokata videota ennen sen tallentamista laitekansioon. Tallennuksen aikana et koe viivettä sekä iPhonessa että tietokoneessa. Tässä tapauksessa se ei heikennä videosi laatua. Oletko kiinnostunut ja haluatko käyttää tätä työkalua? Lue alla oleva opas saadaksesi parhaat tulokset videollesi.
FoneLab Screen Recorder antaa sinun tallentaa videoita, ääniä, online-opetusohjelmia jne. Windows / Macilla, ja voit helposti mukauttaa kokoa, muokata videota tai ääntä ja paljon muuta.
- Tallenna videoita, ääniä, web-kameraa ja ota kuvakaappauksia Windows / Mac-tietokoneella.
- Esikatsele tiedot ennen tallentamista.
- Se on turvallinen ja helppokäyttöinen.
Vaihe 1Saada FoneLab-näytön tallennin napsauttamalla Ilmainen lataus -painiketta näytön pääliittymän vasemmalla puolella. Tämän jälkeen odotat vähintään muutaman sekunnin latausprosessia. Napsauta myöhemmin ladattua tiedostoa ja määritä ohjelmisto. Asenna se, käynnistä se tietokoneella ja käynnistä se näytön tallennusohjelmiston mukauttamisen aloittamiseksi.
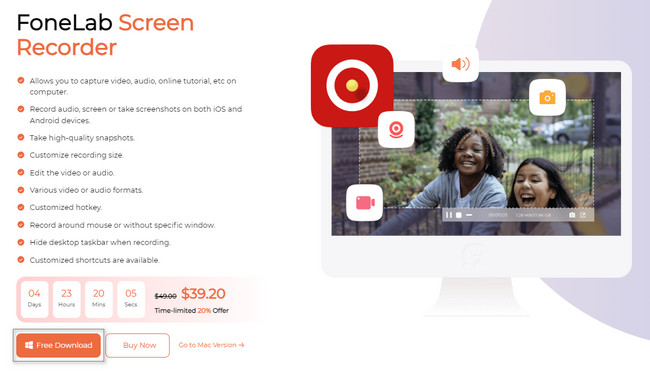
Vaihe 2Ohjelmisto näyttää tallennuksen valinnan. Olisi parasta, jos valitsisit Puhelin-kuvakkeen, koska peilaat iPhonen tietokoneella. Tässä tapauksessa näytön tallennustyökalu antaa sinulle ominaisuuksia, jotka liittyvät valitsemaasi tallennustilaan.
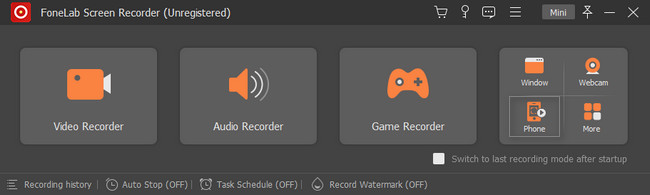
Vaihe 3Valitse käyttämäsi laitetyyppi tai käyttöjärjestelmä. Tässä tapauksessa sinun on napsautettava iOS -tallennin, ja sitten ohjelmisto yhdistää tietokoneen iOS-laitteeseen. Ennen sitä sinun on määritettävä työkalu laitteellesi.
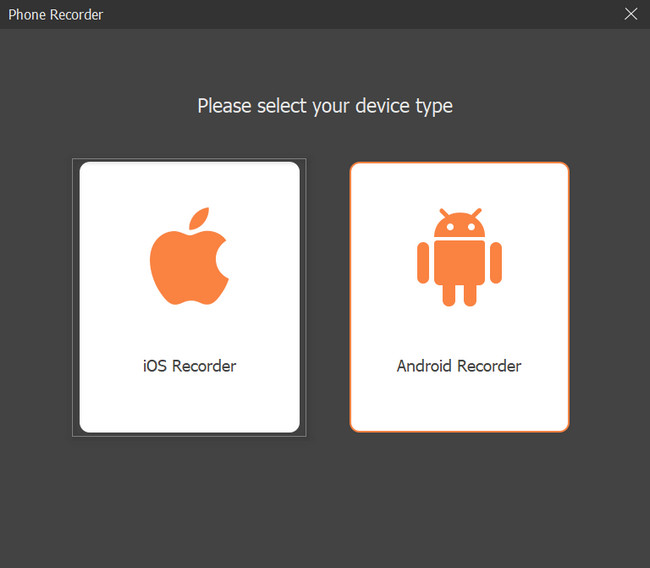
Vaihe 4Näytön tallennustyökalu edellyttää, että yhdistät iPhonesi samaan WLAN- ja IP-osoitteeseen kuin tietokoneessa. Valitse myöhemmin Näytön peilaus -kuvaketta vaihtoehdoissa. Ohjelmisto opastaa sinua yhdistämään puhelimen tietokoneeseen näytön peilausta varten.
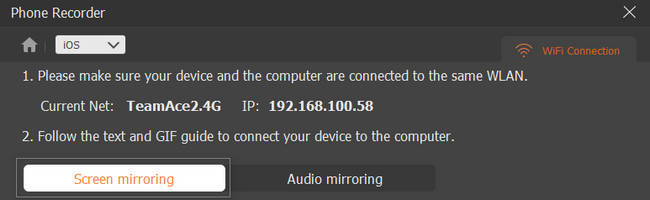
Vaihe 5Voit etsiä näytön tallennustyökalun siirtymällä iPhonesi asetuksiin. Sen jälkeen etsi ohjauskeskus > Mukauta ohjaimet. Hae Näytön peilaus -osiossa ja valitse sitten FoneLab Screen Recorder vaihtoehdoista. Tässä tapauksessa iPhonen näyttö tulee näkyviin tietokoneeseen.
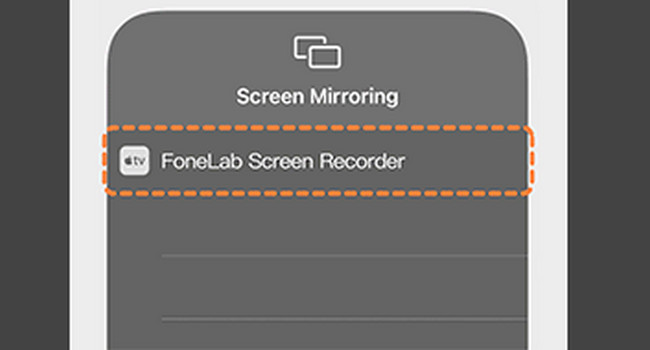
Vaihe 6Aloita tallennus napsauttamalla ennätys työkalun painiketta pääliittymässä. Napsauta tallennusistunnon jälkeen Lopeta peilaus -painiketta lopettaaksesi iPhonen näytön tallennuksen. Tässä tapauksessa tietokone tallentaa videon automaattisesti johonkin sen kansioista.
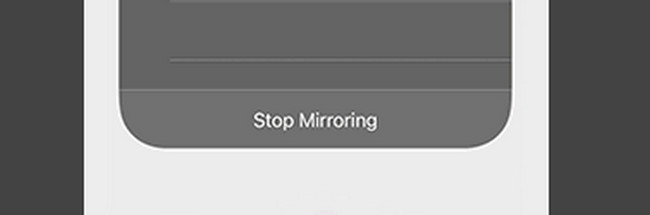
FoneLab Screen Recorder on erinomainen työkalu iOS-näyttöjen tallentamiseen PC- tai Mac-tietokoneella. Siitä huolimatta on olemassa sisäänrakennettuja näytön tallentimia ja online-työkaluja, joita voit käyttää vaihtoehtona. Ne ovat kuitenkin hankalia, kun niitä käyttää. Jos haluat tietää ja tutkia niitä, siirry eteenpäin.
FoneLab Screen Recorder antaa sinun tallentaa videoita, ääniä, online-opetusohjelmia jne. Windows / Macilla, ja voit helposti mukauttaa kokoa, muokata videota tai ääntä ja paljon muuta.
- Tallenna videoita, ääniä, web-kameraa ja ota kuvakaappauksia Windows / Mac-tietokoneella.
- Esikatsele tiedot ennen tallentamista.
- Se on turvallinen ja helppokäyttöinen.
Osa 3. iPhone-näytön tallentaminen QuickTimen kautta
Sen lisäksi, että nauhoitat iPhonen näytön PC:llä, sinun pitäisi myös oppia jotain kaappaamisesta Macilla. QuickTime on yksi hyödyllisimmistä Macin sisäänrakennetuista työkaluista. Jos aiot käyttää tätä työkalua näytön tallentamiseen iPhonessa, tämä voi myös auttaa sinua nopeasti. Tämän työkalun hyvä puoli on, että kun otat iPhonen näytön, voit muokata sitä myöhemmin. Sinun ei tarvitse ladata mitään kolmannen osapuolen muokkaustyökalua. Tässä tapauksessa säästät Macin tallennustilaa. Voit tutustua tähän työkaluun tarkemmin, jos käytät sitä nyt. Alla on ohjeita iPhonen näytön tallentamiseen.
Vaihe 1Käytä Macin Finderia ja kirjoita hakupalkkiin QuickTime Player. Tässä tapauksessa laite näyttää tuloksen pääliittymässä. Valitse QuickTime Player, käynnistä se sitten välittömästi.
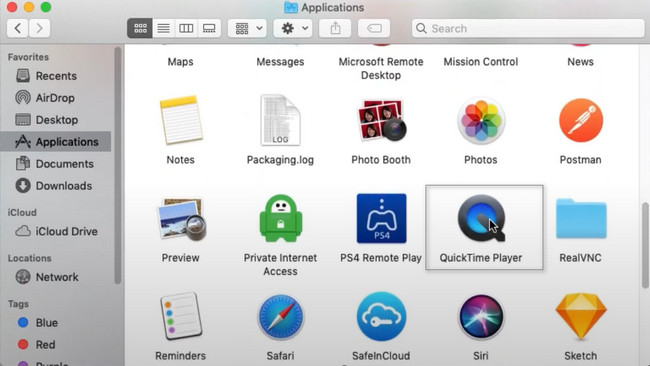
Vaihe 2Kun näet QuickTime Playerin, jossa on omena -kuvaketta, käynnistät työkalun onnistuneesti tallentaaksesi iPhonen näytön. Napsauta tämän osion oikealla puolella olevaa filee -painiketta, sitten Uusi elokuvan tallennus sen pudotusvalikosta. Sen jälkeen näyttöön tulee pieni ikkuna elokuvan tallennusta varten.
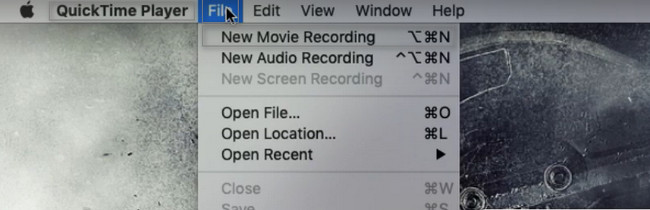
Vaihe 3Aktivoi iPhonen peili ja napsauta sitten Äänite -kuvaketta työkalun keskellä. Tämän jälkeen tallennus alkaa automaattisesti. Voit tallentaa iPhonen näytön napsauttamalla stop kuvaketta.
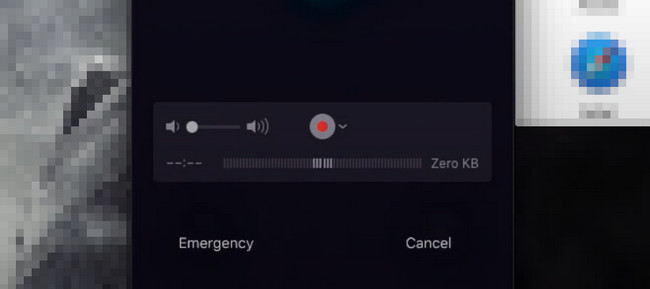
Osa 4. Usein kysytyt kysymykset iPhone-näytön tallentamisesta
1. Kuinka näytät kosketusnäytön kylttejä äänittäessäsi iPhonellasi?
Etsi iPhonen pääliittymästä Asetukset-kuvake. Tämän jälkeen käynnistä työkalu ja valitse sitten Käytettävyys: -osio. Etsi Fyysinen ja moottori. Napauta sen jälkeen koskettaa kuvake. Sen sisällä sinun on valittava AssistiveTouch alueella. Vaihda lopuksi AssistiveTouch päälle-asentoon.
2. Kuinka voin tallentaa iPhonen näytön ja suoratoiston?
Kun käytät iPhonea, etsi vaihde -kuvaketta laitteesi sovelluksessa. Sisällä Asetukset -osiosta, etsi ohjauskeskus, sitten Mukauta ohjaimet. Etsi Näytön tallennus kuvake. Napauta Plus allekirjoituspainike ja vedä se aktiivisten laattojen päälle. Aloita tallennus liu'uttamalla alas ilmoitus Bar ja napauta ennätys painiketta.
FoneLab Screen Recorder antaa sinun tallentaa videoita, ääniä, online-opetusohjelmia jne. Windows / Macilla, ja voit helposti mukauttaa kokoa, muokata videota tai ääntä ja paljon muuta.
- Tallenna videoita, ääniä, web-kameraa ja ota kuvakaappauksia Windows / Mac-tietokoneella.
- Esikatsele tiedot ennen tallentamista.
- Se on turvallinen ja helppokäyttöinen.
Tässä on yleisimmät tavat oppia iPhone-näytön tallentamisesta PC:llä, Macilla tai iPhonella. Se sisältää ainutlaatuisen näytön tallennusohjelmiston, jossa on kaikki haluamasi ominaisuudet. FoneLab-näytön tallennin antaa sinulle parhaan tuloksen kaikista näytön tallentimista, online- tai offline-tilassa. Lataa se nyt!
