Parhaat tavat palauttaa iCloudista nollauksella ja ilman [2023]
 Päivitetty Boey Wong / 17. marraskuuta 2021 klo 09
Päivitetty Boey Wong / 17. marraskuuta 2021 klo 09Onko sinulla uusi iPhone vai täytyykö sinun palauttaa varmuuskopiotiedot, jotta voit tallentaa ne nykyiseen iPhoneesi? Nyt on aika palauttaa iCloud-tietosi.
Ennen kaikkea iCloud on Applen pilvitallennus- ja laskentapalvelu, jota käytetään pääasiassa iOS-tietojen varmuuskopiointiin. Tämän seurauksena kuluttajat kääntyvät iCloudin puoleen, kun heidän on palautettava tietojen varmuuskopiot. Jatka lukemista, jos haluat ymmärtää, kuinka palauttaa iCloudista iPhonen nollauksella tai ilman, koska olemme koonneet sinulle luettelon yksinkertaisista ratkaisuista.
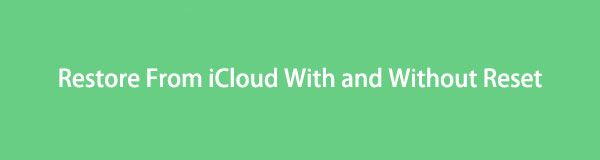

Opasluettelo
Mitä tapahtuu, kun palautat iCloudista
Oletuksena sinun on ensin nollattava laitteesi ennen kuin voit palauttaa sen iCloudista käyttämällä laitetta yksin tai tietokoneen kanssa. Todellinen palautus iCloud-prosessista toisaalta hakee kaikki varmuuskopiotietosi ja -tiedostosi ja tallentaa ne paikallisesti iPhonellesi. Yksinkertaisesti sanottuna palauttaminen iCloudista pyyhkii pois kaikki olemassa olevat tietosi ja korvaa ne varmuuskopiotiedoillasi.
Toisaalta on myös tapa palauttaa iCloud-varmuuskopiosta iPhonea nollaamatta. Näin ollen et menetä mitään, sen lisäksi, että pystyt palauttamaan varmuuskopiotiedot FoneLab for iOS -sovelluksella valikoivasti ja turvallisesti.
Jatka lukemista saadaksesi selville hyväksyttävimmän ja tehokkaimman menetelmän tietojen palauttamiseksi iCloudista.
Kuinka palauttaa iCloudista nollauksen jälkeen
Ennen kuin aloitat iPhonen tehdasasetusten palauttamisen, muista seuraavat seikat:
- Varmista, että laitteessasi on iOS:n uusin tai päivitetty versio. iOS-versio on iPhonen Asetukset-sovelluksen Yleiset-osiossa Ohjelmistopäivitys-kohdassa.
- Varmista, että olet äskettäin varmuuskopioinut iPhonesi varmistaaksesi, että sinulla on kopio kaikesta, mitä olet tallentanut siihen. Voit tarkistaa, onko varmuuskopiosi päivitetty, siirtymällä kohtaan Varmuuskopiot iCloudSettingsappin Hallitse tallennustilaa -vaihtoehdossa.
Applen iCloud-palvelut ovat käytettävissä ja hallittavissa iOS-laitteidesi, kuten iPhonesi, kautta. Tästä aiheesta voit varmasti palauttaa iCloud-varmuuskopiot suoraan iPhonesta, vaikka sinulla ei olisi pääsyä tietokoneeseen. Mutta ennen kuin jatkat iCloudista palauttamista, sinun on ensin nollattava tai poistettava kaikki iPhonesi tiedot.
Kuinka palauttaa iCloud-varmuuskopiosta iPhonessa
Vaihe 1Valitse iPhonen Asetukset-sovelluksesta Yleiset.
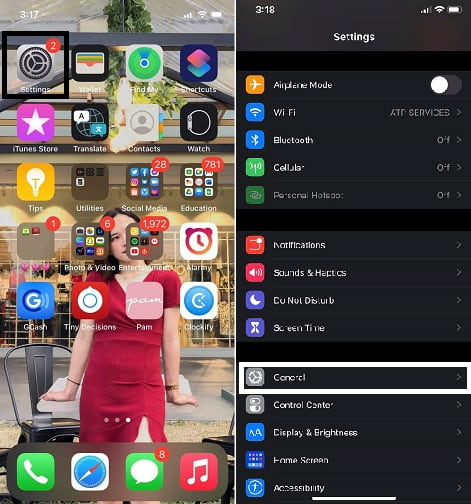
Vaihe 2Nollaus löytyy vierittämällä alas ja napauttamalla asettaa uudelleen -painiketta. Valitse nollausvalintojen luettelosta Poista kaikki sisältö ja asetukset. Käynnistä iPhone sen jälkeen.
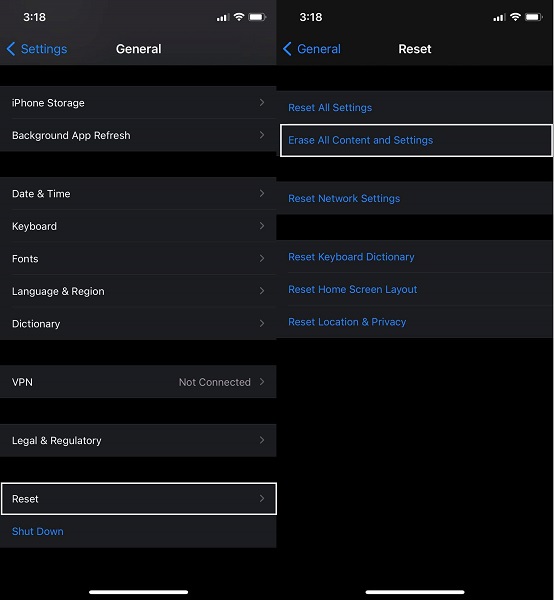
Vaihe 3Sitten, kunnes saavutat Sovellustiedot näyttöön, seuraa näytön ohjeita älypuhelimen määrittämiseksi. Valitse Palauta iCloud-varmuuskopio Pudotusvalikosta.
Vaihe 4Kirjoita Apple ID ja salasana kirjautuaksesi iCloudiin. Tämän jälkeen iPhonesi alkaa palauttaa kaikkia aiemmin varmuuskopioituja tietoja, mukaan lukien sovellukset, musiikki, valokuvat ja videot, yhteystiedot ja paljon muuta.
Huomautus: Odota, että edistymispalkki tulee näkyviin ja päättyy, kun pysyt yhteydessä Wi-Fi-verkkoon. Edistymispalkin valmistuminen voi kestää muutamasta minuutista tuntiin riippuen verkon koosta ja nopeudesta. Prosessi keskeytyy, jos irrotat Wi-Fi-verkon liian aikaisin.
Kuinka palauttaa iCloud-varmuuskopiosta tietokoneellasi
Voit myös palauttaa iPhone-tiedot tietokoneellasi iCloud.com-sivuston kautta selaimesta.
Vaihe 1.Siirry tietokoneesi verkkoselaimeen ja etsi virallinen iCloud-verkkosivusto. Kirjaudu sisään Apple ID:lläsi ja salasanallasi. kirjaudu sisään-icloud.jpg
Vaihe 2Valitse sitten Asetukset -kuvake valikosta. Klikkaus Palauttaa Tiedostot alareunassa olevasta Lisäasetukset-valikosta.
Vaihe 3Näkyviin tulee luettelo käytettävissä olevista varmuuskopiotiedostoista, valitse palautettavat tiedot ja napsauta sitten Palauttaa painiketta.
Varmuuskopiotietojen käyttö tällä menetelmällä on kuitenkin erittäin puutteellista. On erittäin mahdollista, että tietyt tiedot, kuten WhatsApp-liitteet, SMS, MMS, iMessages, äänimuistiot ja valokuvat, eivät näy varmuuskopioiden luettelossa.
Lisäksi on ihanteellisempaa palauttaa iCloud-varmuuskopiot valikoivasti ja nollaamatta tai poistamatta kaikkia iPhonen tietoja ja vapautta palauttaa kaikki varmuuskopiotiedot. Tällä tavalla se on paljon turvallisempaa ja parempi, koska et vaaranna mitään tietoja. Se on nopeampaa, koska palautat sen, mitä tarvitaan, mikä on todellakin innovatiivisempi tapa palauttaa iCloudista.
Kuinka palauttaa iCloud-varmuuskopiosta ilman nollausta FoneLab iOS:lle
FoneLab iPhone Data Recovery on merkittävä palautustyökalu, koska sen avulla voit valikoivasti palauttaa tietoja, tiedostoja ja tietoja iCloud-varmuuskopiosta. Voit palauttaa kaikki nämä tiedot nollaamatta iOS-laitettasi. Muutaman yksinkertaisen vaiheen avulla pääset käsiksi saatavilla oleviin iCloud-varmuuskopioihin ja luet niiden sisällön. Opi palauttamaan tehokkaasti ja tehokkaasti iCloud-varmuuskopiosta ilman nollausta.
Vaihe 1Aloita lataamalla ja asentamalla FoneLab for iOS tietokoneellesi. FoneLab for iOS on yhteensopiva sekä Macin että Windowsin kanssa.

Napauta Trust iPhonessasi, kun ilmoitus tulee näyttöön.
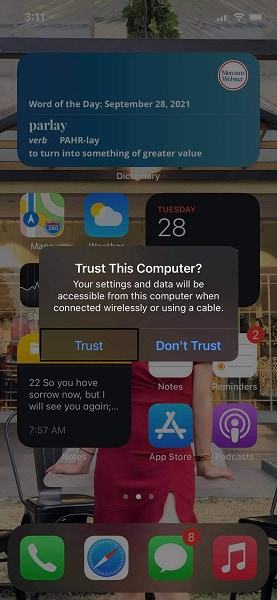
Vaihe 2Toiseksi, valitse ohjelman pääliittymästä iPhone Data Recovery.

Vaihe 3Lopuksi, valitse Palauta iCloud -varmuuskopiotiedostosta kolmesta palautusvaihtoehdosta. Kirjaudu sisään iCloud-tilillesi Apple ID:lläsi ja salasanallasi.
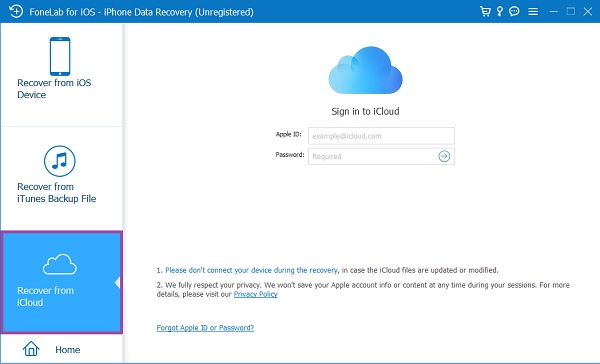
Vaihe 4Lopuksi FoneLab for iOS näyttää sinulle kaikki kussakin luokassa saatavilla olevat iCloud-varmuuskopiotiedostot. Valitse palautettava varmuuskopiotiedosto valikoivasti ja vastaavasti.
Usein kysytyt kysymykset iCloudista palauttamisesta
IOS: n FoneLab-sovelluksella voit palauttaa kadonneet / poistetut iPhone-tiedot, mukaan lukien valokuvat, yhteystiedot, videot, tiedostot, WhatsApp, Kik, Snapchat, WeChat ja muut tiedot iCloud- tai iTunes-varmuuskopiosta tai laitteesta.
- Palauta valokuvat, videot, yhteystiedot, WhatsApp ja muut tiedot helposti.
- Esikatsele tiedot ennen palauttamista.
- iPhone, iPad ja iPod touch ovat saatavana.
Kuinka käyttää iCloudia iPhone-varmuuskopioiden noutamiseen Macissa
Vaihe 1Avaa Mac-tietokoneesi Järjestelmäasetukset valikosta Apple-kuvakkeen alla.
Vaihe 2Valitse avattavasta valikosta iCloud. Sen jälkeen valitse hoitaa.
Vaihe 3Sen jälkeen mene varmuuskopiot nähdäksesi iCloud-varmuuskopiot iPhonellesi.
Kuinka voin nähdä, milloin viimeisin iCloud-varmuuskopioni oli?
Vaihe 1avoin Asetukset iPhonessasi ja napauta Apple ID:tä, joka on nimesi.
Vaihe 2Napauta sen jälkeen iCloud varmuuskopiointi ja sitten valita iCloud. Viimeinen varmuuskopiointipäiväsi iCloudiin on siellä.
Yhteenvetona voidaan todeta, että yllä on yksinkertaistettuja vaiheita kullekin ratkaisulle, joiden teho on taattu. Yksi menetelmä on kuitenkin kaikkien menetelmien yläpuolella. FoneLab iOS: lle on suosituin työkalu, koska sen avulla voit palauttaa iCloud-varmuuskopiosta nollaamatta ja nollata juuri sen, mitä tarvitaan. Tässä vaiheessa voit sanoa, että se on todellakin paras vaihtoehto, jonka voit tehdä, koska se säästää sinut kaiken poistamisesta ja kaikkien varmuuskopiotiedostojen palauttamisesta, mikä vaatii paljon enemmän aikaa.
