- Osa 1. Videon kääntäminen ensiesityksen avulla
- Osa 2. Videon kääntäminen FoneLab Video Converter Ultimate -sovelluksella
- Osa 3. Videon kääntäminen verkossa
- Osa 4. Videon kääntäminen iMovien avulla
- Osa 5. Videon kääntäminen VLC:n kautta
- Osa 6. Usein kysyttyä videoiden kiertämisestä ensi-iltaan ja vaihtoehdoista
- Muunna AVCHD MP4: ksi
- Muunna MP4 WAV: ksi
- Muunna MP4 WebM: ksi
- Muunna MPG MP4: ksi
- Muunna SWF MP4iksi
- Muunna MP4 OGG: ksi
- Muunna VOB MP4: ksi
- Muunna M3U8 MP4iksi
- Muunna MP4 MPEG-muotoon
- Upota tekstitys MP4: ään
- MP4-jakajat
- Poista ääni MP4: stä
- Muunna 3GP-videot MP4: ksi
- Muokkaa MP4-tiedostoja
- Muunna AVI MP4: ksi
- Muunna muunnos MP4: ksi
- Muunna MP4 MKV: ksi
- Muunna WMA MP4: ksi
- Muunna MP4 WMV: ksi
Parhaat vaihtoehdot Premiere Prolle – Kierrä videota vaivattomasti
 Päivitetty Lisa Ou / 27 2023:19
Päivitetty Lisa Ou / 27 2023:19Sosiaaliseen mediaan julkaisemani video soi sivuttain. Poistin sen, jotta pystyin korjaamaan näytön suunnan ennen uudelleenlatausta. Kuulin, että voit kääntää videota Adobe Premieressä, mutta en tiedä miten sitä käytetään. Onko joku, joka voi auttaa minua?
Adobe Premiere Pro on Adobe Inc:n kehittämä muokkaustyökalu. Se sisältää uskomattomia muokkausominaisuuksia, mukaan lukien videon kierto, trimmaus, varjojen ja kohokohtien säädöt, pakkaus ja paljon muuta. Tämä ohjelma on tehokas editori, jota useat ammattilaiset käyttävät. Joillakin on kuitenkin vaikeuksia käyttää sitä, koska jotkut osat ovat teknisiä. Toisaalta videon kääntäminen on yksi helpoimmista editointiprosesseista. Ongelmana on, että muokkaustyökalut, kuten Premiere Pro, voivat olla haastavia käyttää, varsinkin jos ne vaativat teknisiä tai perustietoja. Onneksi vaihtoehtoja löytyy.
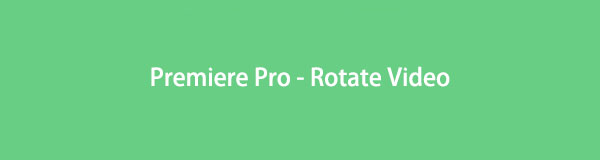
Jos tarvitset työkalun videon kiertämiseen, mutta sinulla on vain perustiedot editoinnista, tämä artikkeli on tarkoitettu. Kun sukeltat tämän viestin jokaiseen osaan, opit hallitsemaan pyöriviä videoita eri menetelmiä käyttäen. Jos haluat pysyä Adobe Premiere Prossa, älä huoli. Ohjeet videoiden kiertämiseen tässä ohjelmassa tarjotaan. Lisäksi alla on lueteltu useita kolmansien osapuolien, online- ja sisäänrakennettuja ohjelmia, jotta voit valita sinulle sopivimman menetelmän. Jokaisessa osassa on yksityiskohtaiset vaiheet, jotka auttavat sinua videon kiertoprosessissa. Selvitä ne nyt jatkamalla ensimmäistä osaa.

Opasluettelo
- Osa 1. Videon kääntäminen ensiesityksen avulla
- Osa 2. Videon kääntäminen FoneLab Video Converter Ultimate -sovelluksella
- Osa 3. Videon kääntäminen verkossa
- Osa 4. Videon kääntäminen iMovien avulla
- Osa 5. Videon kääntäminen VLC:n kautta
- Osa 6. Usein kysyttyä videoiden kiertämisestä ensi-iltaan ja vaihtoehdoista
Osa 1. Videon kääntäminen ensiesityksen avulla
Kuten edellä mainittiin, Adobe Premiere on kunnollinen ohjelma upeilla muokkausominaisuuksilla. Mutta sen monimutkaisen käyttöliittymän lisäksi joitain etuja ovat korkea RAM-muistin käyttö ja vahvat tietokoneen tekniset tiedot. Jotta tämä ohjelma toimisi kunnolla, tietokoneesi tarvitsee vahvan järjestelmän ja tarpeeksi RAM-muistia kaatumisen välttämiseksi.
Seuraa alla olevia yksinkertaisia ohjeita saadaksesi tietoa leikkeen kääntämisestä Premiere-ohjelmassa:
Vaihe 1Lataa Premieren ohjelmistotiedosto asentaaksesi se tietokoneellesi. Kun olet käynnistänyt, napsauta filee Välilehti ja valitse Tuo pudotusvalikosta.
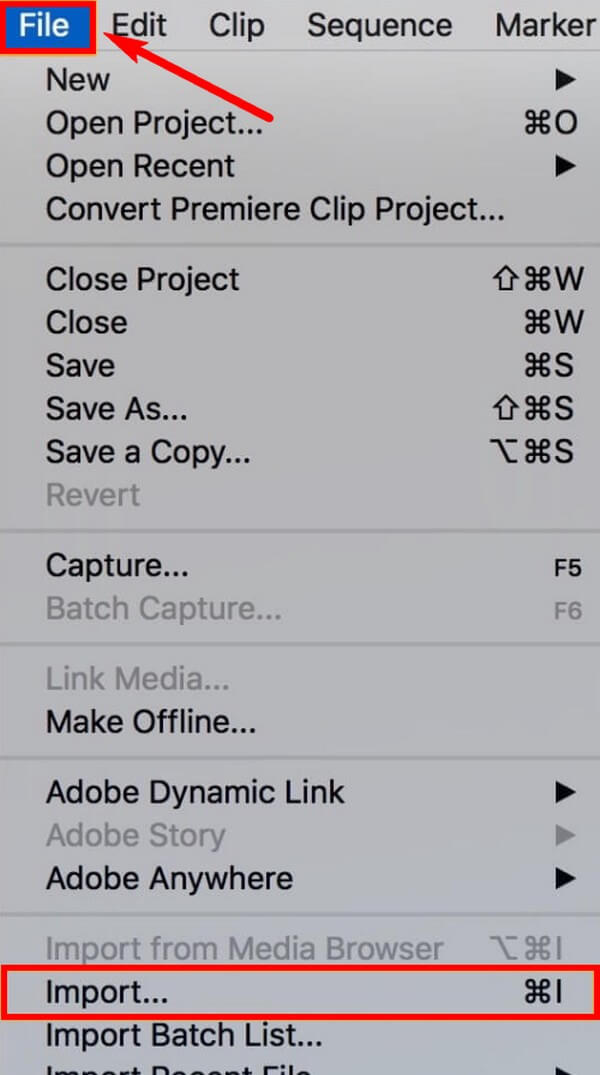
Vaihe 2Valitse kierrettävä video tiedostoselaimesta tuodaksesi sen ohjelmaan projekti paneeli. Vedä sen jälkeen siirtyäksesi kohtaan Aikajana käyttöliittymän paneeli.
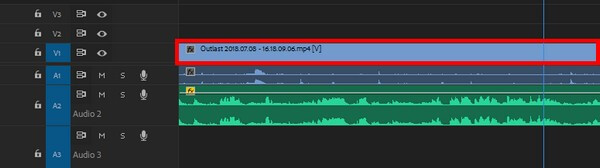
Vaihe 3Napsauta videota ja paina Tehosäätimet -välilehti nähdäksesi videovaihtoehdot. Napsauta sitten Liike näyttöön Kierto toiminto. Säädä siihen kohdistettua numeroa kääntääksesi videota haluamiesi asteiden mukaan. Lopuksi viimeistele prosessi ja tallenna kierretty video tietokoneellesi.
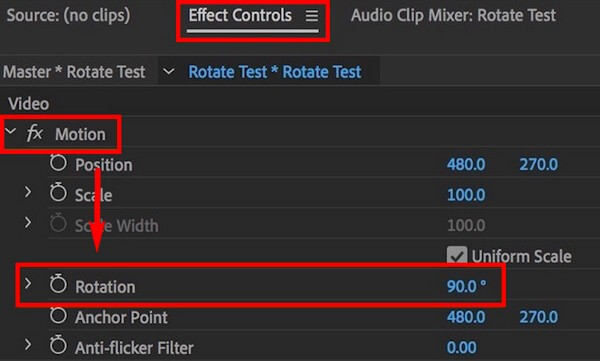
Osa 2. Videon kääntäminen FoneLab Video Converter Ultimate -sovelluksella
Jos tarvitset yksinkertaisempaa prosessia videoiden kiertämiseen, kokeile FoneLab Video Converter Ultimate. Tällä työkalulla on ymmärrettävä käyttöliittymä, jonka ansiosta videon kiertoprosessi on helppo ymmärtää. Sinun ei myöskään tarvitse huolehtia teknisistä seikoista, koska sen ominaisuudet vaativat vain perusluku- ja editointitaitoja. Jos olet huomannut, tämä ohjelma toimii muuntimena, mutta huomaa, että se on all-in-one-työkalu. Se voi kääntää videosi vain muutamassa minuutissa. Lisäksi voit käyttää sen muita muokkausominaisuuksia, mukaan lukien videoleikkuri, suunnanvaihto, nopeudensäädin jne., eteenpäin parantaa videotasi. Se on saatavilla Windowsille ja Macille, joten asenna se nyt nähdäksesi lisää ominaisuuksia.
Video Converter Ultimate on paras video- ja äänenmuunnosohjelmisto, joka voi muuntaa MPG / MPEG MP4: ksi nopealla nopeudella ja korkealaatuisella kuvan / äänenlaadulla.
- Muunna mikä tahansa video / ääni, kuten MPG, MP4, MOV, AVI, FLV, MP3 jne.
- Tukee 1080p / 720p HD- ja 4K UHD-videomuunnosta.
- Tehokkaat muokkaustoiminnot, kuten leikkaaminen, rajaaminen, kääntäminen, tehosteet, parannukset, 3D ja muut.
Noudata alla olevia yksinkertaisia ohjeita kääntääksesi videota Premiere Pron vaihtoehdolla, FoneLab Video Converter Ultimate:
Vaihe 1paina Ilmainen lataus -välilehti tutkimalla FoneLab Video Converter Ultimate -sivustoa. Kun olet ladannut kopion ohjelman ohjelmistotiedostosta, voit aloittaa asennuksen. Se kestää minuutin, kunnes Aloita nyt ikkuna tulee näkyviin. Joten paina painiketta käynnistääksesi ohjelman tietokoneellasi.
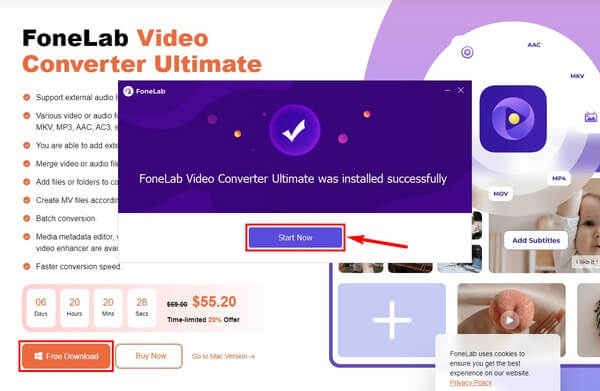
Vaihe 2Ensisijainen käyttöliittymä tulee olemaan Muunnin osio oletuksena. Voit käyttää sitä myöhemmin, mutta toistaiseksi napsauta Toolbox yläosan valikossa. Tämä johtaa sinut muihin toimintoihin, lähinnä ohjelman muokkaustoimintoihin.
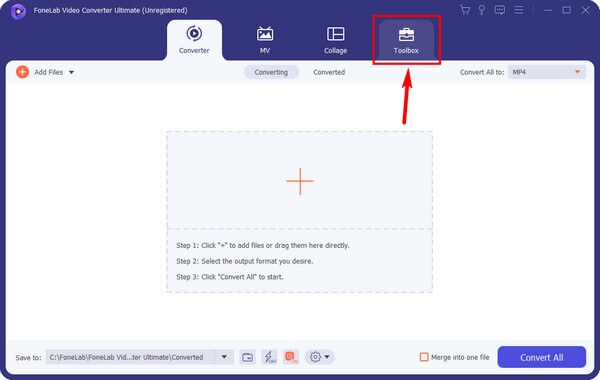
Vaihe 3Kerran Toolbox -osio, vieritä alas alareunassa oleviin ominaisuuksiin. Yksi niistä on Video Rotator. Napsauta sitä nähdäksesi seuraavan käyttöliittymän. Napsauta keskellä "+" symboli laatikon sisällä. Valitse sitten tiedosto, jota haluat kääntää tiedostokansiostasi tuodaksesi ohjelmaan.
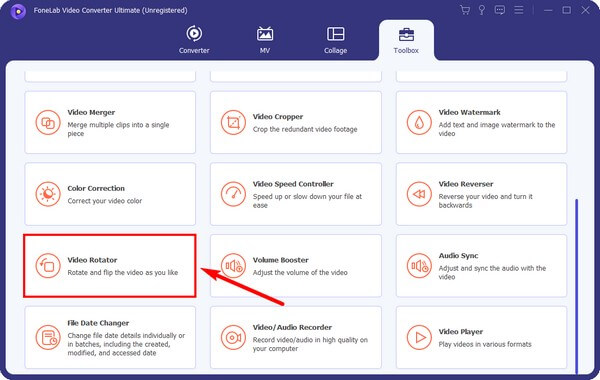
Vaihe 4Napsauta sopivaa Kierto -painiketta vasemman esikatselun alla suoristaaksesi videota. Voit kiertää tai kääntää sitä, kunnes saavutat oikean näytön suunnan. Kun olet valmis, lyö Vie ottaaksesi muutokset käyttöön ja tallentaaksesi muokatun videon tietokoneellesi.
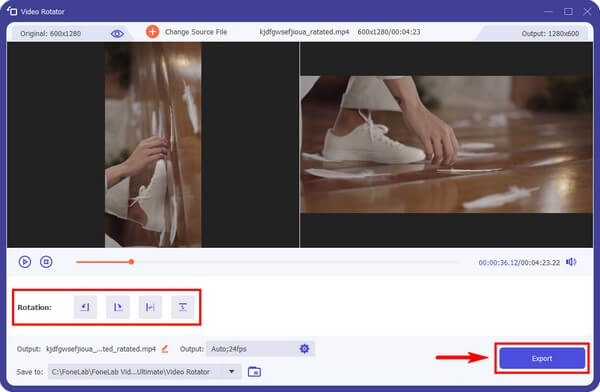
Video Converter Ultimate on paras video- ja äänenmuunnosohjelmisto, joka voi muuntaa MPG / MPEG MP4: ksi nopealla nopeudella ja korkealaatuisella kuvan / äänenlaadulla.
- Muunna mikä tahansa video / ääni, kuten MPG, MP4, MOV, AVI, FLV, MP3 jne.
- Tukee 1080p / 720p HD- ja 4K UHD-videomuunnosta.
- Tehokkaat muokkaustoiminnot, kuten leikkaaminen, rajaaminen, kääntäminen, tehosteet, parannukset, 3D ja muut.
Osa 3. Videon kääntäminen verkossa
Kun etsit videorotaattoria verkosta, Ezgif on yksi ohjelmista, jotka tulevat heti näkyviin. Tämän työkalun avulla voit kääntää videoita 90, 180 ja 270 astetta. Voit myös kääntää niitä vaaka- ja pystysuunnassa. Ja parasta siinä on, että se on ilmainen ja helppokäyttöinen. Tämä menetelmä vaatii kuitenkin Internet-yhteyden koko prosessin ajan. Näin ollen verkkosi on oltava vakaa häiriön välttämiseksi.
Noudata alla olevia yksinkertaisia ohjeita kiertääksesi videota Premieren online-vaihtoehdossa Ezgif:
Vaihe 1Etsi Ezgifin verkkosivusto ja käytä sen videorotaattorisivua. Käytössä Lataa videotiedosto ruutuun, napsauta Valitse tiedosto -välilehti ja avaa video tiedostoselaimesta tuodaksesi sen sivulle. Kun olet valinnut, napsauta Lataa video!
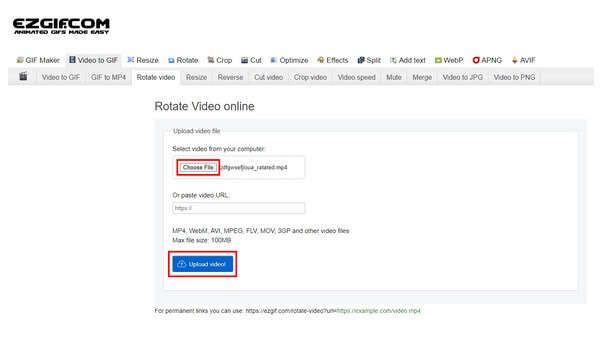
Vaihe 2Käytä sivun vaihtoehtoja kääntääksesi videota näytön oikeaan suuntaan. Kun olet valmis, voit lopulta tallentaa muutokset ja ladata käännetyn tiedoston tietokoneellesi.
Osa 4. Videon kääntäminen iMovien avulla
Jos käytät Macia tai muita Apple-laitteita, iMovie on yksi parhaista vaihtoehdoista videon kiertämiseen. Se on esiasennettu ohjelma Mac-tietokoneisiin, joten sinun ei enää tarvitse ladata tai asentaa mitään videon muokkaamiseen. Lisäksi sen käyttäjäystävällinen käyttöliittymä ei vaadi sinulta teknistä osaamista pyörimisprosessin ymmärtämiseksi. Mutta kuten muissakin ohjelmissa, iMoviella on edelleen joitain haittoja, jotka voivat aiheuttaa vaikeuksia. Yksi niistä on suuret tuotetulokset. Kun viet perusvideon iMoviessa, se tuottaa yleensä 1 Gt:n tiedoston, joka vie paljon tallennustilaa. Pelkästään tämä haittapuoli voi hidastaa suorituskykyä ja viivettä Macissasi, jos tila loppuu.
Noudata alla olevia yksinkertaisia ohjeita kiertääksesi videota Adobe Premieren vaihtoehdolla, iMoviella:
Vaihe 1Suorita iMovie-ohjelma Macissasi. Lataa kierrettävä video tiedostoselaimesta ensisijaiseen käyttöliittymään. Kun se on ohjelmassa, vedä tiedosto siihen Aikajana aloittaaksesi muokkausprosessin.
Vaihe 2Näet useita vaihtoehtoja videon esikatselun yläosassa käyttöliittymän oikealla puolella. Valitse Rajaus -kuvake paljastaaksesi rajauksen muut muokkausvaihtoehdot. Esikatselun oikeassa yläkulmassa on kaksi kiertopainiketta. Napsauta niitä vastaavasti kääntääksesi videosi oikeaan suuntaan.
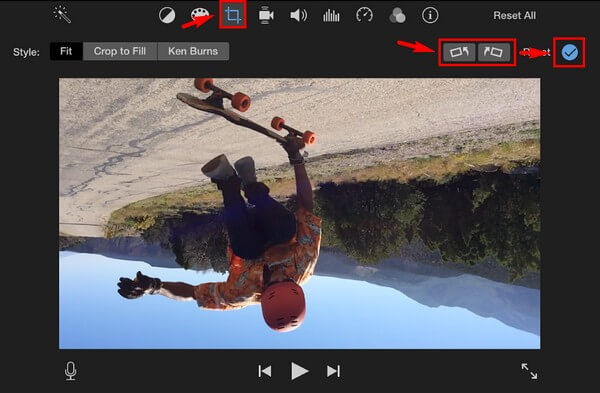
Vaihe 3Paina sen jälkeen valintamerkki -kuvaketta painikkeiden lähellä ottaaksesi muutokset käyttöön. Voit myös kokeilla muita muokkausvaihtoehtoja ennen muokatun tiedoston tallentamista tietokoneellesi.
Osa 5. Videon kääntäminen VLC:n kautta
Kun puhutaan VLC:stä, ensimmäinen asia, joka tulee ihmisten mieleen, on, että se on mediasoitin. Voit kuitenkin kiertää videotiedostojasi tällä ohjelmalla. Sen Tools and Video Effects -toiminnon ansiosta tämä on mahdollista. Jotkut ihmiset voivat kuitenkin huomata, että prosessi vetää, koska kestää useita napsautuksia, ennen kuin voit kiertää videota onnistuneesti. Lisäksi tarvitaan hieman teknistä tietämystä ymmärtääksesi, miten menettely toimii. Lisäksi VLC ei ole paras ohjelma videoeditointiin, joten tätä menetelmää suositellaan vain, jos valinnat ovat jo loppuneet. Voit kokeilla muita tämän artikkelin työkaluja, jos tarvitset yksinkertaisia mutta tehokkaita muokkausohjelmia.
Seuraa alla olevia yksinkertaisia ohjeita saadaksesi tietoa videon kiertämisestä Adobe Premieren vaihtoehtoisella VLC Media Playerilla:
Vaihe 1Asenna VLC Media Player tietokoneellesi, jos et ole vielä tehnyt sitä. Kun se on käynnissä, avaa soittimessa video, jota haluat kiertää. Napsauta yllä olevasta valikosta Työkalut -välilehti ja valitse sitten Vaikutukset ja suodattimet.
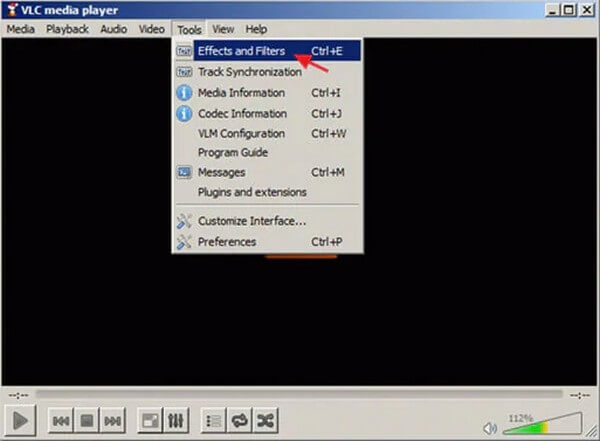
Vaihe 2Säädöt ja tehosteet -ikkuna tulee näkyviin. Klikkaa Video Effects -välilehti ja sen jälkeen Geometria. Kerran Geometria osio, rastita Muuttaa valintaruutu ja valitse sitten Kierrä 90 astetta tai asteet, joita videosi tarvitsee saavuttaakseen oikean suunnan alasvetopalkissa. Klikkaus lähellä jälkeenpäin.
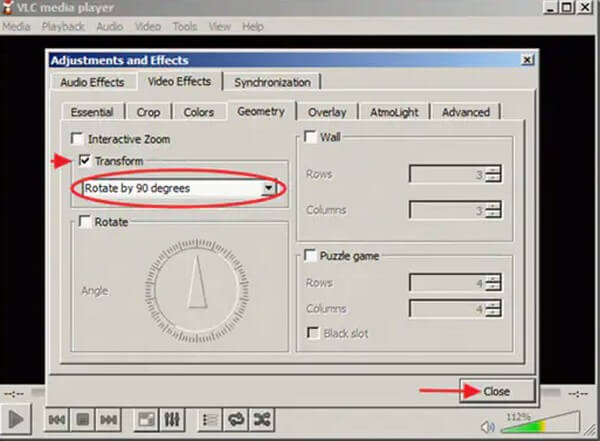
Video Converter Ultimate on paras video- ja äänenmuunnosohjelmisto, joka voi muuntaa MPG / MPEG MP4: ksi nopealla nopeudella ja korkealaatuisella kuvan / äänenlaadulla.
- Muunna mikä tahansa video / ääni, kuten MPG, MP4, MOV, AVI, FLV, MP3 jne.
- Tukee 1080p / 720p HD- ja 4K UHD-videomuunnosta.
- Tehokkaat muokkaustoiminnot, kuten leikkaaminen, rajaaminen, kääntäminen, tehosteet, parannukset, 3D ja muut.
Osa 6. Usein kysyttyä videoiden kiertämisestä ensi-iltaan ja vaihtoehdoista
Onko Windows Movie Maker edelleen käytettävissä videoiden kiertämiseen?
Valitettavasti se ei ole enää virallisesti saatavilla. Windows Movie Maker on nyt lopetettu muokkausohjelma, koska Microsoft ei nähnyt työkalulle odotettua menestystä. Saatat löytää tapoja asentaa se tietokoneellesi, mutta on suositeltavaa olla hukkaamatta aikaasi. Se aiheuttaa sinulle vain vaivaa, kun voit asentaa aktiivisia ohjelmia, kuten FoneLab Video Converter Ultimate sen sijaan. Varsinkin kun tämä ohjelma tarjoaa saman mukavuuden kuin Movie Maker.
Pakkaako FoneLab Video Converter Ultimate videot kääntämisen jälkeen?
Se ei pakkaa automaattisesti, mutta voit käyttää pakkausominaisuutta milloin tahansa. Se ei ole ongelma, haluatko pakata ennen tai jälkeen videon kääntämisen. Kanssa FoneLab Video Converter Ultimate, et voi vain muokata tiedostoa, vaan myös pienentää sen kokoa.
Onko Adobe Premiere Pro ilmainen videoiden pyörittämiseen?
Ei, se ei ole ilmaista. Adobe Premiere Pro on tilauspohjainen ohjelma, joka vaatii maksun. Voit valita kuukausi- tai vuositilauksen tarpeidesi mukaan. Näin ollen olisi rahan haaskausta, jos sinun tarvitsee käyttää sitä vain kerran videon kiertämiseen. Sen sijaan voit kokeilla muita vaihtoehtoja, kuten FoneLab Video Converter Ultimate. Tämä ohjelma tarjoaa enemmän kuin pelkän muokkauksen. Voit käyttää sitä myös videomuuntimena, kompressorina, videosoittimena ja muuna, joten sen asentaminen kannattaa.
Siinä kaikki videoiden pyörittämiseen Adobe Premieressä ja sen vaihtoehdoissa. Jos tarvitset lisää muokkaustoimintoja, kuten leikkausta, rajaamista jne., voit käyttää joitain yllä olevista työkaluista videoihisi. Kiitos, että luit, ja voit vierailla osoitteessa FoneLab Video Converter Ultimate verkkosivustolta, jos tarvitset lisää tekniikoita ja apua mediatiedostoihisi ja laiteasioihin liittyvissä asioissa.
Video Converter Ultimate on paras video- ja äänenmuunnosohjelmisto, joka voi muuntaa MPG / MPEG MP4: ksi nopealla nopeudella ja korkealaatuisella kuvan / äänenlaadulla.
- Muunna mikä tahansa video / ääni, kuten MPG, MP4, MOV, AVI, FLV, MP3 jne.
- Tukee 1080p / 720p HD- ja 4K UHD-videomuunnosta.
- Tehokkaat muokkaustoiminnot, kuten leikkaaminen, rajaaminen, kääntäminen, tehosteet, parannukset, 3D ja muut.
