Näytön tallentaminen Dellin kannettavalla tietokoneella: 3 parasta testattua menetelmää
 Käyttäjän Lisa Ou / 10 2022:16
Käyttäjän Lisa Ou / 10 2022:16Näytön tallennus on yksi tärkeimmistä asioista, joita sinulla on oltava näinä päivinä. Ihmiset tallentavat näyttöjä verkkotunteja, konferensseja, video-opetusohjelmia, chatteja, puheluita ja paljon muuta varten. Mutta voitko tehdä sen Dellin kannettavalla tietokoneella? Ja miten? Se voi kuitenkin olla ongelma, jos et tiedä tietämystäsi, varsinkin kun olet äskettäin ostanut uuden Dell-kannettavan. Joten on ensin tiedettävä ja opittava prosessi. Siksi tämä viesti on tarjonnut 3 luotettavaa ja tehokasta menetelmää, joita voit käyttää Dellin kannettavan tietokoneen tallenteiden näyttöön.
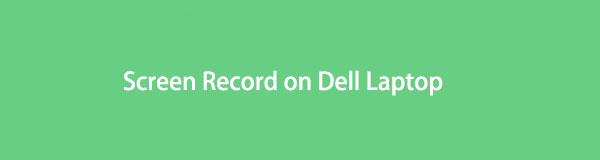

Opasluettelo
1. Tallentaminen Dell-kannettavalle pelipalkin avulla
Vaikka Xbox Game Bar, jota kutsutaan myös Windows 10 Game Bariksi, on luotu tallentamaan kaikki pelisessiot tietokoneellesi, voit myös tallentaa Windows-näytön sillä, mutta vain joissakin tietyissä sovelluksissa. Jos haluat tarkastella tallenteita kokouksia ja muita Dellin kannettavalla tietokoneellasi, voit luottaa Xbox-pelipalkkiin. Varmista siis, että käytät tätä yhteensopivien sovellusten kanssa vain, jos käytät tätä menetelmää. Näin voit tehdä sen.
Vaiheet tallentamiseen Dell-kannettavalle pelipalkin avulla:
Vaihe 1Avaa ensin pelisovellus tai muut sovellukset, jotka haluat tallentaa.
Vaihe 2Paina seuraavaksi Windows + G avaimet. Ja pelipalkki tulee näkyviin automaattisesti.
Vaihe 3Sitten kaapata -osio, valitse ja napsauta ennätys painikekuvake. Jos haluat tallennuksen alkavan nopeasti, voit painaa Windows + Alt + R näppäimistön näppäimet.
Vaihe 4Kun olet valmis tallentamaan haluamasi näytön, napsauta Pysäytä tallennus vaihtoehdon kuvake Sieppauksen tila joka sijaitsee kannettavan tietokoneen näytön oikeassa yläkulmassa.
Vaihe 5Sen jälkeen näet kannettavan tietokoneen näytön oikealla keskellä olevan pikkukuvan, joka ilmoittaa, että Pelin klippi tallennettu. Napsauta sitä nähdäksesi ja katsellaksesi tallennettua peliä tai näyttöä. Ja siinä se!
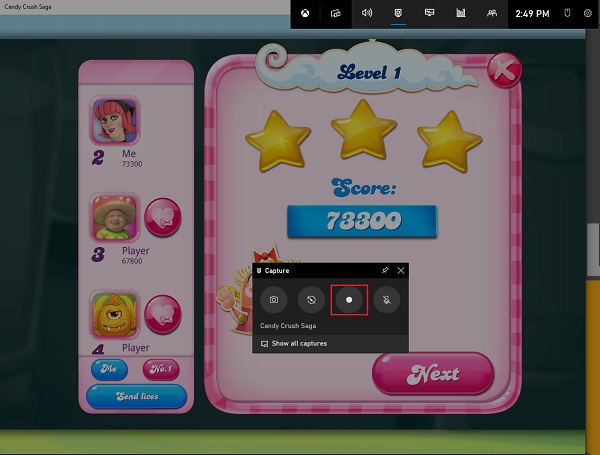
Joten näin voit tallentaa Dell-kannettavasi näytön Xbox Game Barilla tai Windows 10 Game Barilla. Onko olemassa vaihtoehtoista työkalua tai ohjelmaa, joka voi auttaa sinua näytön tallennus kannettavalle tietokoneelle Dell? Ehdottomasti kyllä!
FoneLab Screen Recorder antaa sinun tallentaa videoita, ääniä, online-opetusohjelmia jne. Windows / Macilla, ja voit helposti mukauttaa kokoa, muokata videota tai ääntä ja paljon muuta.
- Tallenna videoita, ääniä, web-kameraa ja ota kuvakaappauksia Windows / Mac-tietokoneella.
- Esikatsele tiedot ennen tallentamista.
- Se on turvallinen ja helppokäyttöinen.
2. Tallentaminen Dell-kannettavalle Fonelab-näytönauhurilla
FoneLab Screen Recorder on paras työkalu minkä tahansa näytön tallentamiseen ja kaappaamiseen. Yksi johtavista ohjelmista, joita käyttäjät voivat käyttää tallentaa ääntä, videoita, online-opetusohjelmia, kokouksia ja paljon muuta. Voit myös ottaa laadukkaita kuvakaappauksia sen kanssa. Voit myös muokata tallenteen kokoa ja muokata ääntä ja videota. Se voi myös piilottaa tehtäväpalkin tallennuksen aikana. Voitko nyt tallentaa Dellin kannettavan tietokoneen näytön käyttämällä FoneLab-näytön tallennin? Voit tietysti! Voit nähdä ja seurata alla olevia ohjeita.
Vaiheet tallentamiseen Dell-kannettavalle FoneLab Screen Recorderilla:
Vaihe 1Ensinnäkin, lataa ja asenna FoneLab Screen Recorder tietokoneellesi menemällä sen viralliselle verkkosivustolle. Kun asennus on valmis, työkalu avautuu välittömästi.

Vaihe 2Napsauta sitten työkalun minipääliittymässä Videonauhuri koska sinun on tallennettava näyttösi. Mutta älä unohda valita näyttöä, jonka haluat tallentaa.

Vaihe 3Tämän jälkeen voit mukauttaa tallenteen kokoa napsauttamalla Mittatilaus. Voit myös tehdä Koko näytön tallennus. Ota ne käyttöön, jos haluat tallentaa, mukaan lukien Webcam, The kuulostaa, ja sinun Mikrofoni.
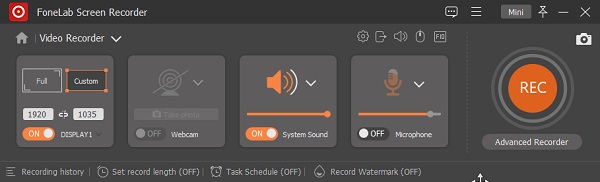
Vaihe 4Kun olet määrittänyt kaiken, napsauta REC -painiketta pääliittymän oikeassa kulmassa aloittaaksesi tallennusprosessin. Kun olet tallentanut dell-kannettavasi näytön, voit napsauttaa stop kuvaketta.

Vaihe 5Seuraavaksi pikkukuva tulee näkyviin; sinulla on vaihtoehto, jos haluat Tallenna uudelleen. Jos ei, voit vihdoin napsauttaa Säästä painiketta.
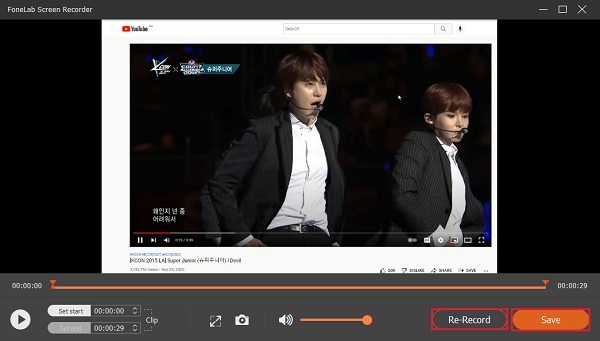
Vaihe 6Lopuksi voit muuttaa tiedoston nimeä ja valita tallennetun videonäytön sijainnin. Klikkaus seuraava kun se on valmis, ja se tallentaa tiedoston muutamassa sekunnissa.
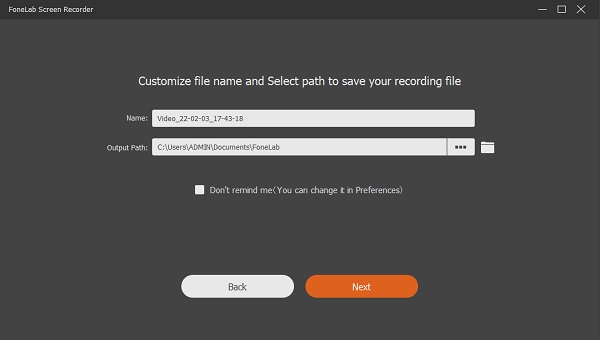
Se siitä! Itse asiassa FoneLab Screen Recorder on yksi erittäin suositelluista työkaluista, kun tallennetaan näyttöä ja vastataan vaatimuksiisi.
FoneLab Screen Recorder antaa sinun tallentaa videoita, ääniä, online-opetusohjelmia jne. Windows / Macilla, ja voit helposti mukauttaa kokoa, muokata videota tai ääntä ja paljon muuta.
- Tallenna videoita, ääniä, web-kameraa ja ota kuvakaappauksia Windows / Mac-tietokoneella.
- Esikatsele tiedot ennen tallentamista.
- Se on turvallinen ja helppokäyttöinen.
3. Tallentaminen Dell-kannettavalle PPT:n kautta
Toinen tapa tallentaa Dellin kannettavan tietokoneen näyttö on käyttää kannettavassa tietokoneessa olevaa Microsoft PowerPoint -sovellusta. Ehkä mietit, onko se mahdollista, mutta kyllä, se on! Vaikka se tunnetaan tapana esittää keskustelua, voit myös tehdä sen kautta näyttötallennuksen ja tallentaa sen MP4-tiedostona. Alla on vaiheet sen tekemiseen.
Vaiheet tallentamiseen Dell-kannettavalle PPT:n kautta:
Vaihe 1Aloita avaamalla PowerPoint-sovellus Dellin kannettavassa tietokoneessa.
Vaihe 2Valitse sitten mikä tahansa esitys tai luo uusi napsauttamalla Tyhjä esitys.
Vaihe 3Napsauta sitten painiketta liite vaihtoehto tehtäväpalkissa. Ja päällä Media -osiossa näet Näytön tallennus vaihtoehto.
Vaihe 4Tämän jälkeen voit valita näytöltä sen osan, josta haluat ottaa näyttötallenteen. Ja näet palkin, jossa on vaihtoehto ennätys -painiketta. Klikkaa sitä. Sitten palkki katoaa hetkeksi.
Vaihe 5Kun olet valmis, osoita hiiren osoitinta näytön yläreunaan, jolloin palkki tulee uudelleen näkyviin. Napsauta lopuksi stop kuvaketta.
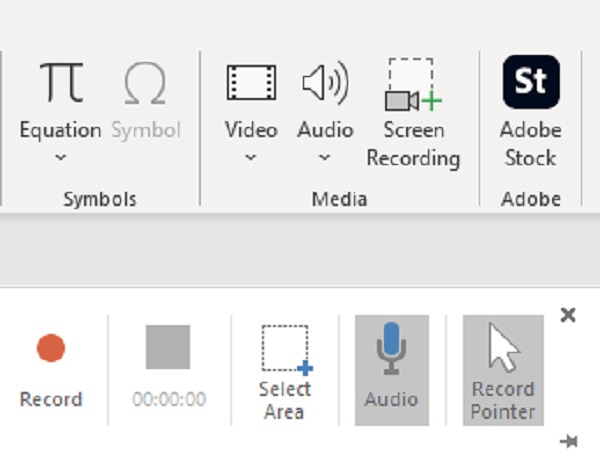
Joten näin voit tehdä näytön tallennuksen yllämainituilla 3 menetelmällä, jokainen tapa on todistettu ja voit valita haluamasi.
FoneLab Screen Recorder antaa sinun tallentaa videoita, ääniä, online-opetusohjelmia jne. Windows / Macilla, ja voit helposti mukauttaa kokoa, muokata videota tai ääntä ja paljon muuta.
- Tallenna videoita, ääniä, web-kameraa ja ota kuvakaappauksia Windows / Mac-tietokoneella.
- Esikatsele tiedot ennen tallentamista.
- Se on turvallinen ja helppokäyttöinen.
4. Usein kysytyt kysymykset tallentamisesta Dell-kannettavalla
1. Kuinka ottaa kuvakaappaus Dellin kannettavan tietokoneen YouTubessa?
Itse asiassa kaikkia edellä mainittuja menetelmiä tai tapoja voidaan käyttää videoiden tallentamiseen YouTubessa. Noudata yllä olevia ohjeita ja huomaa, että se on mahdollista. Mutta näiden kolmen joukossa FoneLab Screen Recorder on se, joka voi tarjota sinulle vain parhaat ja laadukkaimmat tallennetut videot.
2. Voitko nauhoittaa äänen kanssa?
Ehdottomasti, voit! Yllä mainitut tavat mahdollistavat myös näytön tallennuksen äänen kanssa. Äänen laatu voi kuitenkin vaihdella.
Lopuksi totean, että opit nyt tallentamaan Dell-kannettavan näytön näillä kolmella hyväksi havaitulla menetelmällä. Takauksella, että kaikki tavat ovat luotettavia ja täysin suoritettavissa. Suosittelemme kuitenkin käyttämään FoneLab-näytön tallennin - yksi hyvistä työkaluista parhaan suorituskyvyn ansiosta. Se on kuitenkin edelleen sinun päätöksesi.
FoneLab Screen Recorder antaa sinun tallentaa videoita, ääniä, online-opetusohjelmia jne. Windows / Macilla, ja voit helposti mukauttaa kokoa, muokata videota tai ääntä ja paljon muuta.
- Tallenna videoita, ääniä, web-kameraa ja ota kuvakaappauksia Windows / Mac-tietokoneella.
- Esikatsele tiedot ennen tallentamista.
- Se on turvallinen ja helppokäyttöinen.
