- Osa 1: Näytön tallennus HP:n kannettavassa tietokoneessa pelipalkin avulla
- Osa 2: Näytön tallennus HP-kannettavassa Fonelab-näytön tallentimella
- Osa 3: Näytön tallentaminen HP:n kannettavalla tietokoneella PowerPoint-ohjelman avulla
- Osa 4: Näytön tallennus HP Laptop Onlinessa
- Osa 5. Usein kysytyt kysymykset näytön tallentamisesta HP:n kannettavassa tietokoneessa
Näytön tallentaminen HP:n kannettavalla tietokoneella neljällä helpolla ja tehokkaalla tavalla
 Käyttäjän Lisa Ou / 22 2022:16
Käyttäjän Lisa Ou / 22 2022:16Kannettavan tietokoneen käyttö ja sen tallentamisen osaaminen voi olla välttämätöntä tällä tekniikan aikakaudella. Myös kaikki kokoukset, konferenssit, viestintä ja tunnit pidetään verkossa näinä aikoina. Näytön tallentaminen on välttämätöntä päivittää ja muistaa, mitä on keskusteltu näinä aikoina. Jos olet HP-käyttäjä ja haluat tallentaa näytön, älä huoli, voit käyttää monia menetelmiä. Mutta jos et tiedä, miten ja mikä sinun pitäisi tehdä, olemme laatineet 4 yksinkertaista mutta tehokasta tapaa seuloa tallenne HP:n kannettavalla tietokoneella.

FoneLab Screen Recorder antaa sinun tallentaa videoita, ääniä, online-opetusohjelmia jne. Windows / Macilla, ja voit helposti mukauttaa kokoa, muokata videota tai ääntä ja paljon muuta.
- Tallenna videoita, ääniä, web-kameraa ja ota kuvakaappauksia Windows / Mac-tietokoneella.
- Esikatsele tiedot ennen tallentamista.
- Se on turvallinen ja helppokäyttöinen.

Opasluettelo
- Osa 1: Näytön tallennus HP:n kannettavassa tietokoneessa pelipalkin avulla
- Osa 2: Näytön tallennus HP-kannettavassa Fonelab-näytön tallentimella
- Osa 3: Näytön tallentaminen HP:n kannettavalla tietokoneella PowerPoint-ohjelman avulla
- Osa 4: Näytön tallennus HP Laptop Onlinessa
- Osa 5. Usein kysytyt kysymykset näytön tallentamisesta HP:n kannettavassa tietokoneessa
1. Näytön tallentaminen HP:n kannettavassa tietokoneessa pelipalkin avulla
Ihmiset eivät ole täysin tietoisia siitä, että sisäänrakennetun Xbox Game Bar -sovelluksen avulla käyttäjät voivat tehdä tilannekuvia ja tallentaa tietokoneensa näytön. Itse asiassa se on saatavana melkein kaikissa tietokoneissa ja HP:n kannettavissa tietokoneissa, joissa on Windows-käyttöjärjestelmä. Windows 10- tai 11-käyttöjärjestelmässä voit käynnistää pelipalkin suoraan. Ja HP:n kannettavien tietokoneiden käyttäjille tämä voi olla yksi yksinkertaisimmista tavoista tallentaa näyttösi, vaikka se tunnetaankin pelitallentimena. Näin voit tehdä näyttötallenteita HP-kannettavassasi tällä menetelmällä.
Vaiheet näytön tallentamiseen HP-kannettavassa Windows 10 -pelipalkissa:
Vaihe 1Avaa ensin pelin sisäinen, sovellusnäyttö tai mikä tahansa muu näyttö, jonka haluat tallentaa.
Vaihe 2Avaa sitten HP:n kannettavan tietokoneen Xbox-pelipalkki painamalla Win + G näppäimiä yhdessä.
Vaihe 3Napsauta sen jälkeen Aloita nauhottaminen -painiketta aloittaaksesi näytön tallentamisen, tai paina yksinkertaisesti Win+Alt+R näppäimiä samanaikaisesti.
Vaihe 4Kun olet tallentanut tarvitsemasi näytön, napsauta Pysäytä tallennus vaihtoehto kelluvassa palkissa.
Vaihe 5Ja sitten näet pikkukuvan HP-kannettavan näytön oikeassa ruudussa, joka kertoo, että se on tallennettu. Lopuksi tallennettu leike tallennetaan heti kannettavaan tietokoneeseen.

Tämä näytöntallennin voi kuitenkin kaapata vain sovelluksen sisällön, ja jos Windows-käyttöjärjestelmäsi on vanhempi versio, et voi käyttää tätä menetelmää. Silti on olemassa vaihtoehtoinen työkalu, joka on todella monipuolinen ja joka voi piristää sinua. Voit siirtyä seuraavaan osaan.
2. Näytön tallentaminen HP:n kannettavalla tietokoneella Fonelab Screen Recorderilla
FoneLab-näytön tallennin on tehokas ja monipuolinen ohjelma, johon voit luottaa iOS-, Android- ja tietokoneen näytön tallentamiseen. Voit tallentaa kokouksia, konferensseja, online-opetusohjelmia ja paljon muuta sen avulla. Joten ehdottomasti voit kaapata Lenovo-kannettavan näytön näytön käyttämällä tätä. Itse asiassa voit tallentaa kannettavan tietokoneen näytön millä tahansa sovelluksella sekä muokata tallennettavan leikkeen kokoa ja muokata sitä sen jälkeen. Helppokäyttöinen ja helposti ymmärrettävä työkalu yksinkertaisten ominaisuuksiensa ja muotoilunsa ansiosta. Opi kuinka näytön tallennus kannettavalle tietokoneelle HP noudattamalla alla olevia yksityiskohtaisia ohjeita.
FoneLab Screen Recorder antaa sinun tallentaa videoita, ääniä, online-opetusohjelmia jne. Windows / Macilla, ja voit helposti mukauttaa kokoa, muokata videota tai ääntä ja paljon muuta.
- Tallenna videoita, ääniä, web-kameraa ja ota kuvakaappauksia Windows / Mac-tietokoneella.
- Esikatsele tiedot ennen tallentamista.
- Se on turvallinen ja helppokäyttöinen.
Vaiheet näytön tallentamiseen HP-kannettavassa FoneLab-näytön tallentimella:
Vaihe 1Aloita lataamalla ja asentamalla FoneLab Screen Recorder käymällä sen virallisella sivustolla. Asenna se sitten nopeasti, ja se avautuu automaattisesti, kun prosessi on valmis.

Vaihe 2Pieni kelluva työkalurivi tulee näkyviin HP:n kannettavaan tietokoneeseen. Napsauta sitten Videonauhuri tallentaaksesi kannettavan tietokoneen näytön.

Vaihe 3Kun olet napsauttanut Videotallenninta, voit nyt lisätä Webcam, kuulostaaja Mikrofoni tallennuksen aikana. Aseta se tarpeidesi mukaan.

Vaihe 4Tämän jälkeen voit nyt napsauttaa REC -painiketta pääkäyttöliittymän oikeassa ruudussa aloittaaksesi näytön tallentamisen. Kun olet lopettanut tallennuksen, napsauta stop kuvaketta.

Vaihe 5Ja esikatselu tulee näkyviin; sinulla on valinnanvaraa, jos haluat Tallenna uudelleen or Säästä tallennettu HP:n kannettavan tietokoneen näyttö.

Vaihe 6Lopuksi sinulla on vapaus muuttaa tiedoston nimeä ja valita HP:n kannettavan tietokoneen tallennetun näytön sijainti.
Joten siinä kaikki FoneLab Screen Recorderista. Kuten näet, voit tehdä mitä haluat tallentaa näyttösi. Siksi suosittelemme, että käytät tätä työkalua näytön tallennustarpeisiisi.
FoneLab Screen Recorder antaa sinun tallentaa videoita, ääniä, online-opetusohjelmia jne. Windows / Macilla, ja voit helposti mukauttaa kokoa, muokata videota tai ääntä ja paljon muuta.
- Tallenna videoita, ääniä, web-kameraa ja ota kuvakaappauksia Windows / Mac-tietokoneella.
- Esikatsele tiedot ennen tallentamista.
- Se on turvallinen ja helppokäyttöinen.
3. Näytön tallentaminen HP:n kannettavassa tietokoneessa PowerPoint-ohjelman avulla
Tiesitkö, että voit tehdä näyttötallenteita HP-kannettavallasi PowerPoint-ohjelmalla? No, se on todellakin yksi markkinoiden tunnetuista sovelluksista, jolla luodaan diaesitysesityksiä keskusteluja varten, mutta ihmiset eivät tienneet, että he voivat myös tallentaa sen avulla näyttöjä. Siinä on näytön tallennusominaisuus, josta käyttäjät eivät ole tietoisia. Nyt, jos haluat tallentaa HP:n kannettavan tietokoneen, voit yrittää tehdä sen PowerPoint-ohjelman avulla.
Vaiheet näytön tallentamiseen HP:n kannettavalla tietokoneella PowerPoint-ohjelman avulla:
Vaihe 1Avaa ensin PowerPoint-ohjelma HP-kannettavassasi.
Vaihe 2Napsauta sitten Luo uusi esitys tai valitse ja avaa mikä tahansa esitys siirtyäksesi PowerPointin päänäyttöön.
Vaihe 3Napsauta seuraavaksi Lisää-vaihtoehtoa ohjelman päävalikkopalkista. Ja napsauta Näytön tallennus vaihtoehto Media osiossa.
Vaihe 4Tämän jälkeen voit mukauttaa tallennuskokoa valitsemalla näytön osan, jonka haluat tallentaa. Napsauta sitten ennätys -kuvaketta palkissa tai Ohjaustelakka joka tulee näkyviin.
Vaihe 5Valitse ja rastita Tauko kun tarvitset sitä. Ja lopuksi lyö stop -kuvaketta, kun lopetat tallennuksen. Ja siinä se!
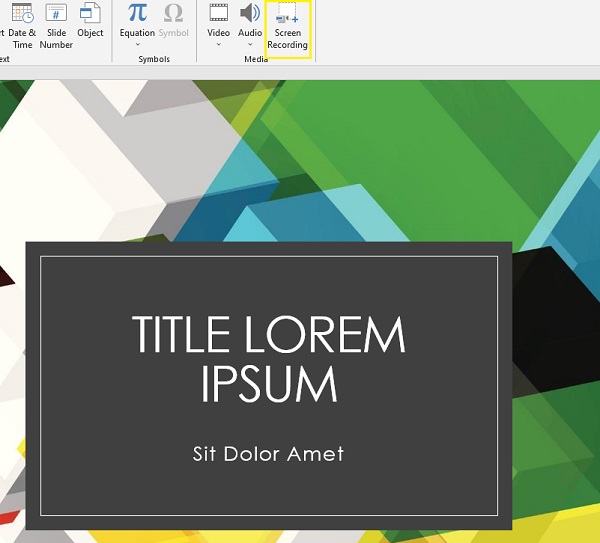
Näin voit tallentaa näyttösi HP:n kannettavaan tietokoneeseen PowerPointin avulla. Mutta tämän sovelluksen käytössä on haittapuoli. Se johtuu sen tuottamasta laadusta. Pieni kirjain voi olla epäselvä eikä luettavissa tallennettua näyttöä katseltaessa.
FoneLab Screen Recorder antaa sinun tallentaa videoita, ääniä, online-opetusohjelmia jne. Windows / Macilla, ja voit helposti mukauttaa kokoa, muokata videota tai ääntä ja paljon muuta.
- Tallenna videoita, ääniä, web-kameraa ja ota kuvakaappauksia Windows / Mac-tietokoneella.
- Esikatsele tiedot ennen tallentamista.
- Se on turvallinen ja helppokäyttöinen.
4. Näytön tallentaminen HP Laptop Onlinessa
Toinen tapa tallentaa näyttösi HP:n kannettavaan tietokoneeseen on käyttää online-työkalua. Yksi asia, jota käyttäjät pitävät myös, on ilmainen online-työkalu. Sen avulla voit käyttää Free Online Screen Recorder by Screen Capture -sovellusta, joka on ilmainen tapa ottaa videoita ja ääntä tietokoneen näytölle. Ehdottomasti, voit käyttää tätä työkalua tallentaaksesi HP-kannettavasi näytön, miten? Noudata alla annettuja ohjeita.
Vaiheet näytön tallentamiseen HP Laptop Onlinessa:
Vaihe 1Aloita käynnistämällä selain ja menemällä AiseeSoft Free Screen Recorder Onlinen viralliselle verkkosivustolle.
Vaihe 2Ennen kuin aloitat tallennuksen, sinulla on neljä vaihtoehtoa aktivoida Mikrofoni, kuulostaa, Webcamja vesileima. Napsauta sen jälkeen Aloita nauhottaminen painiketta.
Vaihe 3Valitse asennuksen jälkeen, minkä tyyppistä näytön tallennusta haluat. Napsauta sitten Jaa: -painiketta ja tallennus alkaa välittömästi.
Vaihe 4Jos olet lopettanut nauhoituksen, valitse Pysäytä tallennus. Tallenna lopuksi lopullinen tulos napsauttamalla Lataa -painiketta. Jos haluat äänittää uudelleen tai äänittää uuden, napsauta Uusi ennätys vaihtoehto.
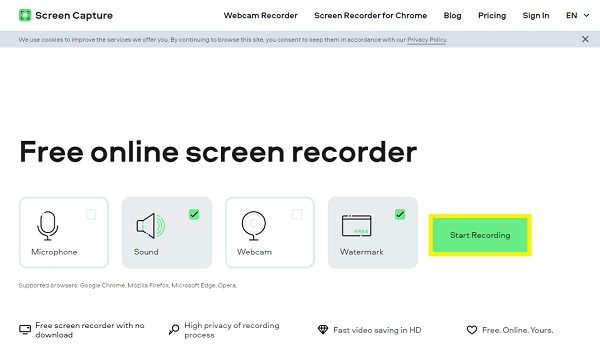
Ole hyvä! Näin voit tallentaa Lenovo-kannettavasi näytön verkossa. Odota kuitenkin viivettä toistettaessa tallennettua videota ja varmista aina, että sinulla on vahva Internet-yhteys. Silti pidämme FoneLab Screen Recorderia parhaana HP:n näytön tallentimena.
5. Usein kysytyt kysymykset näytön tallentamisesta HP:n kannettavassa tietokoneessa
1. Voitko nauhoittaa näyttöä HP:n kannettavalla tietokoneella?
Ehdottomasti kyllä! Kuten näet, viestissä on kyse näytön tallentamisesta HP:n kannettavaan tietokoneeseen. Mutta suosituin työkalu on FoneLab Screen Recorder, koska se on täysin yhteensopiva Windows 7/8/10/11:n kanssa. Voit silti käyttää tätä työkalua HP:n näytön tallentamiseen käyttöjärjestelmän toiminnoista riippumatta.
2. Kuinka otat kuvakaappauksia HP:n kannettavalla tietokoneella?
Tavallinen ja yleinen tapa ottaa tilannekuva HP:n kannettavalla tietokoneella. Paina vain PrtSc-näppäintä tai paina Alt + PrtSc-näppäimiä ottaaksesi kuvakaappauksen kannettavan tietokoneen koko näytöstä. Lopuksi yksinkertaisesti liitä se Photoshopiin tai Paintiin tallentaaksesi sen.
Yhteenvetona totean, että nyt tiedät, voitko tallentaa näyttöä HP:n kannettavalla tietokoneella ja kuinka tehdä se neljällä helpolla ja tehokkaalla menetelmällä. Suosittelemme kuitenkin käyttämään näitä tapoja FoneLab-näytön tallennin - täällä on kaikki mitä tarvitset, erityisesti äänityksessä. Anna meille palautetta kommentoimalla alle.
FoneLab Screen Recorder antaa sinun tallentaa videoita, ääniä, online-opetusohjelmia jne. Windows / Macilla, ja voit helposti mukauttaa kokoa, muokata videota tai ääntä ja paljon muuta.
- Tallenna videoita, ääniä, web-kameraa ja ota kuvakaappauksia Windows / Mac-tietokoneella.
- Esikatsele tiedot ennen tallentamista.
- Se on turvallinen ja helppokäyttöinen.
