- Osa 1: Näytön tallentaminen Lenovo-kannettavassa pelipalkin avulla
- Osa 2: Näytön tallennus Lenovo-kannettavassa Fonelab-näytön tallentimella
- Osa 3: Lenovo-kannettavan näytön tallentaminen PowerPoint-ohjelman avulla
- Osa 4: Näytön tallentaminen Lenovo Laptop Onlinessa
- Osa 5. Usein kysyttyä Lenovo-kannettavan näytön tallentamisesta
Lenovo-kannettavan näytön tallentaminen: 4 suositeltavaa tapaa
 Käyttäjän Lisa Ou / 22 2022:16
Käyttäjän Lisa Ou / 22 2022:16Lenovon kannettavat tietokoneet ovat yksi yleisimmin käytetyistä laitteista maailmanlaajuisesti. Sitä käytettiin laajasti tietokoneena, kuten Jooga, ThinkPad ja paljon muuta. Mutta oletko koskaan miettinyt, voitko tallentaa Lenovo-näytön tehdäksesi video-opetusohjelman, opetusmenettelyn, oppitunteja tai tallentaa kokouksia, konferensseja, videopuheluita ja paljon muuta? Tietysti se on mahdollista! On monia näytön tallentimia, joita voit käyttää, etenkin näinä päivinä. Sinun tarvitsee vain löytää upeat ja edelleen toimivat menetelmät. Tässä viestissä olemme iloisia, että voimme jakaa 4 suositusta näytön tallentamisesta Lenovon kannettavaan tietokoneeseen.
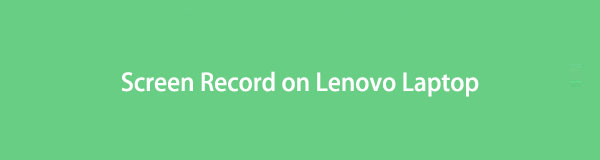

Opasluettelo
- Osa 1: Näytön tallentaminen Lenovo-kannettavassa pelipalkin avulla
- Osa 2: Näytön tallennus Lenovo-kannettavassa Fonelab-näytön tallentimella
- Osa 3: Lenovo-kannettavan näytön tallentaminen PowerPoint-ohjelman avulla
- Osa 4: Näytön tallentaminen Lenovo Laptop Onlinessa
- Osa 5. Usein kysyttyä Lenovo-kannettavan näytön tallentamisesta
1. Lenovo-kannettavan näytön tallentaminen pelipalkin avulla
Lenovo kannettavan tietokoneen näytön tallentamiseen voit käyttää sisäänrakennettua näytön tallenninta, Xbox Game Baria. Se on yksi kätevimmistä ja helpoimmista tavoista tallentaa osa kannettavan tietokoneen näytöstä tai koko näyttö tarpeidesi mukaan. Siinä on myös ominaisuuksia, kuten tilannekuvatyökalu, jos sinun on otettava kuvakaappaus jostain tietokoneeltasi. Mutta sinun on otettava huomioon, että tämä pelipalkki on saatavilla vain Windows 10:lle ja uudemmille. Koska tämä ei toimi aiempien Windows-käyttöjärjestelmien kanssa, varmista, että kannettava tietokoneesi on ajan tasalla, jos haluat käyttää tätä menetelmää.
Vaiheet tallentamiseen Lenovo kannettavan tietokoneen näytölle pelipalkin avulla:
Vaihe 1Käynnistä ensin mikä tahansa näyttö, jonka Xbox Game Bar pystyy tallentamaan.
Vaihe 2Paina seuraavaksi Win + G näppäimiä samanaikaisesti avataksesi Lenovo-kannettavan pelipalkin.
Vaihe 3Aloita sitten näytön tallennus napsauttamalla Aloita nauhottaminen kuvake. Tai paina vain näppäimiä Win+Alt+R samaan aikaan.
Vaihe 4Kun olet tallentanut näytön, jonka haluat kaapata, valitse stop Tallennuspainike alla Sieppauksen tila osiossa.
Vaihe 5Lopuksi saat ilmoituksen, että olet onnistunut tallentamaan. Ja tallentamasi leike tallennetaan automaattisesti Lenovo kannettavaan tietokoneeseen.

Tämän tallentimen ainoa haittapuoli on sen rajoitukset. Se voi tarjota sinulle vain perustyökaluja ja -ominaisuuksia tietokoneen rajoitetussa tuetussa käyttöjärjestelmässä. Mutta älä huolehdi. On olemassa vaihtoehtoinen työkalu, joka auttaa ongelmaasi. Katso tämän viestin seuraava osa.
FoneLab Screen Recorder antaa sinun tallentaa videoita, ääniä, online-opetusohjelmia jne. Windows / Macilla, ja voit helposti mukauttaa kokoa, muokata videota tai ääntä ja paljon muuta.
- Tallenna videoita, ääniä, web-kameraa ja ota kuvakaappauksia Windows / Mac-tietokoneella.
- Esikatsele tiedot ennen tallentamista.
- Se on turvallinen ja helppokäyttöinen.
2. Näytön tallentaminen Lenovo-kannettavassa Fonelab-näytönauhurilla
Etsitkö täydellistä kumppania näytön tallentamiseen Lenovo kannettavalla tietokoneella? Hyvin, FoneLab-näytön tallennin on työkalu, jota olet ehkä etsinyt. Se on yksi tehokkaimmista ja luotettavimmista työkaluista tallentaa videota, ääntä, tietokoneen näyttöjä, online-opetusohjelmia ja paljon muuta. Ohjelman avulla voit myös muokata tallenteen kokoa ja ominaisuuksia, kuten tallennetun videon editointi. Ja tietysti, jos tämä työkalu toimii Lenovo-kannettavassasi ja missä tahansa Windows- ja Mac-käyttöjärjestelmissäsi, voit tallentaa minkä tahansa sovelluksen ja tietokoneen näytön osan. Alla on vaiheet, joita voit seurata.
Vaiheet näytön tallentamiseen Lenovo-kannettavassa FoneLab-näytön tallentimella:
Vaihe 1Ensinnäkin mene FoneLab Screen Recorderin viralliselle verkkosivustolle ladataksesi ja asentaaksesi se Lenovo-kannettavallesi.

Vaihe 2Avaa sen jälkeen sovellus tai siirry näytölle, josta haluat ottaa näyttötallenteen. Napsauta sitten Videonauhuri vaihtoehto työkalun minipääliittymässä.

Vaihe 3Sitten voit nähdä videon muokkausominaisuudet: Tallennuskoko, Webcam, Sound Systemja Mikrofoni. Mukauta mieltymystesi mukaan.

Vaihe 4Napsauta sitten painiketta REC -painiketta aloittaaksesi Lenovo kannettavan tietokoneen näytön tallennuksen. Kun olet kaapannut tarvitsemasi näytön, lopeta tallennus napsauttamalla stop kuvaketta.

Vaihe 5Sitten pikkukuva tulee näkyviin, valitse Tallenna uudelleen tai Tallenna tallennettu video.

Vaihe 6Lopuksi voit muuttaa näytölle tallennetun videon tiedostonimeä ja jopa valita sijainnin tai kansion, johon tiedosto tallennetaan. Ja siinä se!
Siinä se on! Huolimatta siitä, onko se sovellettavissa vain tiettyihin sovelluksiin, tallenna Lenovo kannettavan tietokoneen näyttö helposti helposti FoneLab Screen Recorder -sovelluksella. Ja suosittelemme tätä työkalua sen erinomaisen suorituskyvyn ja ominaisuuksien vuoksi, joista voit ehdottomasti nauttia.
FoneLab Screen Recorder antaa sinun tallentaa videoita, ääniä, online-opetusohjelmia jne. Windows / Macilla, ja voit helposti mukauttaa kokoa, muokata videota tai ääntä ja paljon muuta.
- Tallenna videoita, ääniä, web-kameraa ja ota kuvakaappauksia Windows / Mac-tietokoneella.
- Esikatsele tiedot ennen tallentamista.
- Se on turvallinen ja helppokäyttöinen.
3. Lenovo-kannettavan näytön tallentaminen PowerPoint-ohjelman avulla
Oletko koskaan yrittänyt tallentaa näyttöäsi Microsoft PowerPointilla? Mutta onko se edes mahdollista? Emme tienneet, että työkalussa, jota käytämme PowerPointin luomiseen esityksiä ja keskusteluja varten, on ominaisuus, jolla voit tallentaa näyttösi. Jos sinulla on Microsoft PowerPoint asennettuna Lenovo kannettavaan tietokoneeseen, voit noudattaa alla olevia ohjeita näytön tallennus kannettavalle tietokoneelle.
Lenovo-kannettavan näytön tallennuksen vaiheet PowerPoint-ohjelman avulla:
Vaihe 1Aloita käynnistämällä PowerPoint-ohjelma Lenovo-kannettavassa tietokoneessa.
Vaihe 2Valitse seuraavaksi mikä tahansa esitys tai luo uusi napsauttamalla Tyhjä esitys.
Vaihe 3Napsauta sen jälkeen valikkoriviltä Lisää. Sitten päälle Media -osio, katso ja napsauta Näytön tallennus painiketta.
Vaihe 4Sitten voit valita näytöltä osan, jonka haluat tallentaa. Ja näet palkin, jossa on vaihtoehto ennätys -painiketta. Klikkaa sitä. Sitten palkki katoaa hetkeksi.
Vaihe 5Kun olet tallentanut tarvitsemasi näytön, osoita hiiren osoitinta näytön yläreunaan, niin palkki tulee uudelleen näkyviin. Napsauta lopuksi stop -kuvaketta lopettaaksesi nauhoituksen.
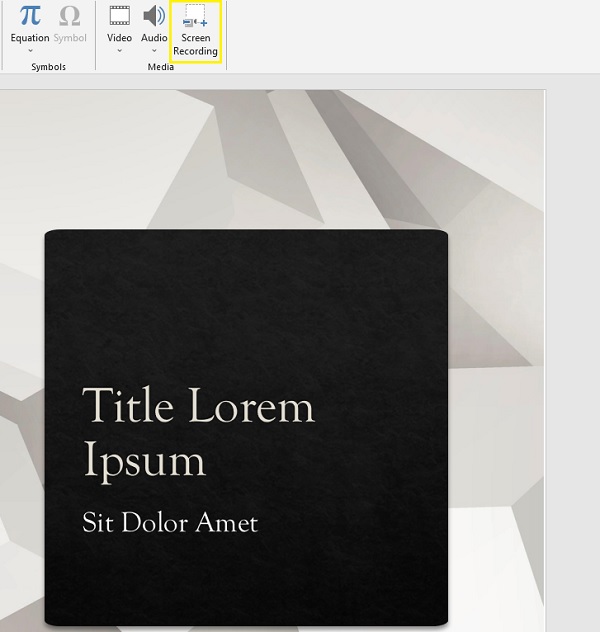
Tämän menetelmän ainoa haittapuoli on, että se tuottaa heikomman videolaadun. Joten jos aiot tallentaa pieniä kirjaimia, niiden lukeminen on monimutkaista. On toinenkin tapa, jolla voit tallentaa näyttösi online-työkalun avulla.
FoneLab Screen Recorder antaa sinun tallentaa videoita, ääniä, online-opetusohjelmia jne. Windows / Macilla, ja voit helposti mukauttaa kokoa, muokata videota tai ääntä ja paljon muuta.
- Tallenna videoita, ääniä, web-kameraa ja ota kuvakaappauksia Windows / Mac-tietokoneella.
- Esikatsele tiedot ennen tallentamista.
- Se on turvallinen ja helppokäyttöinen.
4. Lenovo Laptop Onlinen näytön tallentaminen
Yksi online-työkaluista, jolla voit tallentaa näytön, on Free Online Screen Recorder. Kuten nimestä voi päätellä, se on ilmainen online-työkalu, mikä tarkoittaa, että voit tallentaa Lenovo-kannettavan näytön avulla ilman, että maksat mitään tai kirjaudut sisään. Haluatko tietää miten? Katso seuraavat vaiheet alla.
Lenovo-kannettavan näytön tallennuksen vaiheet:
Vaihe 1Ensinnäkin avaa mikä tahansa selain, etsi ja mene Free Online Screen Recorderin viralliselle sivustolle screen Capture.
Vaihe 2Napsauta sitten painiketta Aloita nauhottaminen -painiketta. Valitse sitten, minkä näytön haluat tallentaa. Valitse joukosta Koko näyttö, Windowstai kromi Välilehti avautuvassa ikkunassa.
Vaihe 3Kun olet tallentanut kaiken, mitä haluat tallentaa, palaa pääsivulle ja napsauta Pysäytä tallennus -painikkeella.
Vaihe 4Lopuksi sinulla on mahdollisuus ladata ja tallentaa se tietokoneellesi. Tai tehdä Uusi ennätys.
Siinä kaikki.
5. Usein kysyttyä Lenovo-kannettavan näytön tallentamisesta
1. Onko Lenovo Laptopin näytön tallentimessa järjestelmääänitallennin?
Ehdottomasti kyllä! Jos käytät sisäänrakennettua näytön tallenninta, Xbox Game Baria, voit tallentaa Lenovo-kannettavasi järjestelmääänen. Ei vain, voit myös äänittää äänesi kytkemällä mikrofonin päälle.
2. Kuinka kauan voit tallentaa näyttöäsi käyttämällä Lenovo-kannettavan Xbox-pelipalkkia?
Sisäänrakennetun pelipalkin avulla voit tallentaa Windows 10 -näyttöäsi ilmaiseksi käyttämällä sisäänrakennettua pelipalkkia jopa 4 tunnin ajan yksi sovellus kerrallaan. Voit kuitenkin silti asettaa sen 30 minuutiksi, tunniksi, kahdeksi tunniksi jne.
Lopuksi totean, että olet nyt oppinut tallentamaan Lenovo-kannettavan näytön. Takaamme, että nämä menetelmät ovat kaikki toimivia ja todella luotettavia. Silti näiden joukossa FoneLab-näytön tallennin erottuu eniten, ja suosittelemme sitä sinulle, kun haluat tallentaa mitä tahansa näytölläsi. Mutta se on silti sinun päätös.
FoneLab Screen Recorder antaa sinun tallentaa videoita, ääniä, online-opetusohjelmia jne. Windows / Macilla, ja voit helposti mukauttaa kokoa, muokata videota tai ääntä ja paljon muuta.
- Tallenna videoita, ääniä, web-kameraa ja ota kuvakaappauksia Windows / Mac-tietokoneella.
- Esikatsele tiedot ennen tallentamista.
- Se on turvallinen ja helppokäyttöinen.
