Kiehtovia menettelyjä kuvakaappausten ottamiseen iPhonessa nopeasti
 Käyttäjän Lisa Ou / 20 2023:16
Käyttäjän Lisa Ou / 20 2023:16iPhonessani käyttämäni muokkaussovellus ei salli kuvan tallentamista. Se edellyttää, että minun on ostettava tai maksettava tilaus ennen sen viemistä iPhoneeni. Ainoa tapa, jolla saan kopion muokatusta kuvasta, on ottaa siitä kuvakaappaus. Kuinka voin ottaa kuvakaappauksen iPhone 7:ssä helposti?
Riippumatta iPhonesi versiosta, tämä artikkeli opettaa sinulle, kuinka voit ottaa kuvakaappauksen. Yllä oleva skenaario ei ole ainoa syy, miksi ihmiset haluavat kuvakaappauksen iPhoneista. On olemassa useita tai lukemattomia ongelmia, miksi ihmiset käyttävät kuvakaappaustekniikkaa. Esimerkkejä ovat koulutustarkoitukset, työ ja paljon muuta. Onneksi tämä viesti sisältää helpoimmat tavat ottaa kuvakaappaus iPhone 11:ssä ja muissa versioissa. Haluatko oppia ne? Jatka eteenpäin.
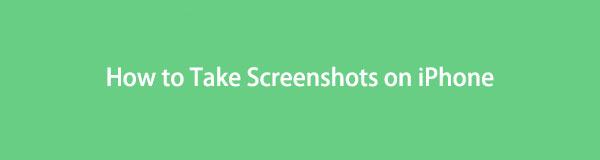

Opasluettelo
Osa 1. Kuvakaappausten ottaminen iPhonessa AssistiveTouchilla
AssistiveTouch on yksi iPhonen käyttökelpoisista työkaluista. Voit avata sen tai käyttää sitä helposti säätääksesi äänenvoimakkuutta ja kirkkautta, lukita näytön, ottaa kuvakaappauksia ja paljon muuta. Se on yksi pikanäppäimistä kuvakaappausten ottamiseen. Jos haluat oppia ottamaan kuvakaappauksen iPhone 7:llä ja uusimmilla versioilla, se on mahdollista. AssistiveTouchin ja iPhonen pikakuvakkeiden käyttäminen on helpoin tapa ottaa kuvakaappaus. Tässä tapauksessa sinun ei tarvitse käyttää enempää aikaa sovelluksen lataamiseen. Voit tarkastella sen vaiheita ottamalla kuvakaappauksia. Jatka eteenpäin.
FoneLab Screen Recorder antaa sinun tallentaa videoita, ääniä, online-opetusohjelmia jne. Windows / Macilla, ja voit helposti mukauttaa kokoa, muokata videota tai ääntä ja paljon muuta.
- Tallenna videoita, ääniä, web-kameraa ja ota kuvakaappauksia Windows / Mac-tietokoneella.
- Esikatsele tiedot ennen tallentamista.
- Se on turvallinen ja helppokäyttöinen.
Tässä on luettelo pikanäppäimistä kuvakaappauksen ottamiseen ilman AssistiveTouchia. Valitse sopiva menetelmä, jota voit käyttää:
Vaihe 1paina Puoli painiketta ja Volume Up -painiketta samanaikaisesti ja vapauta sitten molemmat painikkeet.
Vaihe 2paina Puoli ja Koti painikkeita samanaikaisesti ja vapauta sitten.
Vaihe 3paina ylin painiketta ja Koti -painiketta samanaikaisesti ja vapauta sitten molemmat.
Jos nämä menetelmät ovat mielestäsi vaikeita, voit ottaa käyttöön AssistiveTouch. Näet sen vaiheet ja oppaan alta.
Vaihe 1Jos et vielä näe AssistiveTouchia, sinun on aktivoitava se. Etsi pääliittymästä Asetukset iPhonesi kuvake. Napsauta sen jälkeen sitä, kun löydät sen.
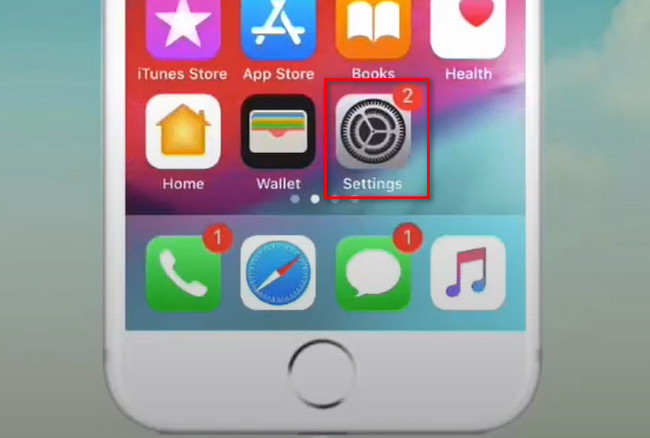
Vaihe 2Vieritä alas kohtaan Asetukset ikkuna. Valitse kaikista vaihtoehdoista ja osioista general -painiketta. Tässä tapauksessa näet Esteettömyys-painikkeen. Napsauta sitä nähdäksesi kuvakaappaustyökalun mukauttamisasetukset.
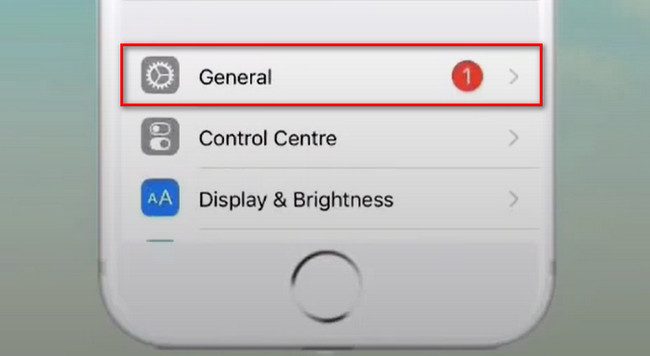
Vaihe 3Selaa alaspäin Käytettävyys: ikkunassa, kunnes löydät AssistiveTouch -painiketta. Sen jälkeen näet monia käytettävissä olevia eleitä. Voit valita Single-Tap-, Double-Tap- ja Long Press -kuvakkeet ja määrittää ne kuvakaappauseleiksi. Etsi sen jälkeen iPhonesi näyttö, jonka haluat ottaa kuvakaappauksen. Napsauta myöhemmin Assistiivinen kosketus ja kuvakaappaus työkalu tilannekuvan ottamiseksi.
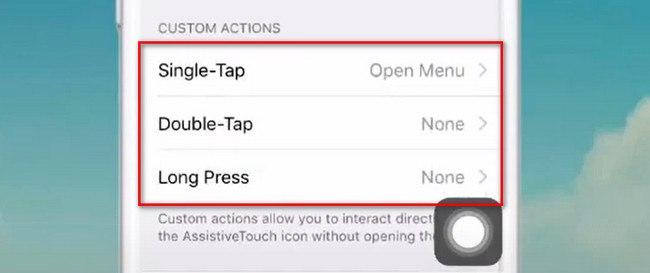
Jos sinulla on vaikeuksia mukauttaa iPhonen AssistiveTouch-toimintoa, voit käyttää toista tapaa. Voit käyttää FoneLab Screen Recorderia. Siinä on helppoja ja erinomaisia työkaluja kuvakaappausten ottamiseksi kaltaisellesi aloittelijalle. Rullaa alas.
Osa 2. Kuvakaappausten ottaminen iPhonessa FoneLab Screen Recorderin avulla
Monet epäluotettavat ohjelmistot leviävät verkossa ottamaan kuvakaappauksia iPhone 12:sta ja muista. Tässä tapauksessa sinun on testattava kaikki iPhonellesi lataamasi sovellukset, mikä tuhlaa aikaa. Onneksi voit käyttää FoneLab-näytön tallennin ottaaksesi kuvakaappauksen iPhonen näytöstä. Se on luotettavin työkalu, jota voit käyttää. Tämän ohjelmiston hyvä puoli on, että voit muuttaa kuvasi tiedostomuotoa. Tämä ohjelmisto tukee erilaisia kuvien ja videoiden tiedostomuotoja. Tässä tapauksessa voit valita iPhonesi kanssa yhteensopivan kuvamuodon. Voit löytää lisää tästä työkalusta. Oletko valmis oppimaan kuvakaappauksen ottamista iPhone 11:ssä ja muissa versioissa? Jatka eteenpäin.
FoneLab Screen Recorder antaa sinun tallentaa videoita, ääniä, online-opetusohjelmia jne. Windows / Macilla, ja voit helposti mukauttaa kokoa, muokata videota tai ääntä ja paljon muuta.
- Tallenna videoita, ääniä, web-kameraa ja ota kuvakaappauksia Windows / Mac-tietokoneella.
- Esikatsele tiedot ennen tallentamista.
- Se on turvallinen ja helppokäyttöinen.
Vaihe 1Lataa FoneLab Screen Recorder napsauttamalla Ilmainen lataus -painiketta pääliittymässä. Määritä sen jälkeen ladattu tiedosto latausprosessin jälkeen. Asenna> Käynnistä> Suorita se välittömästi aloittaaksesi kuvakaappausprosessin iPhonessasi.
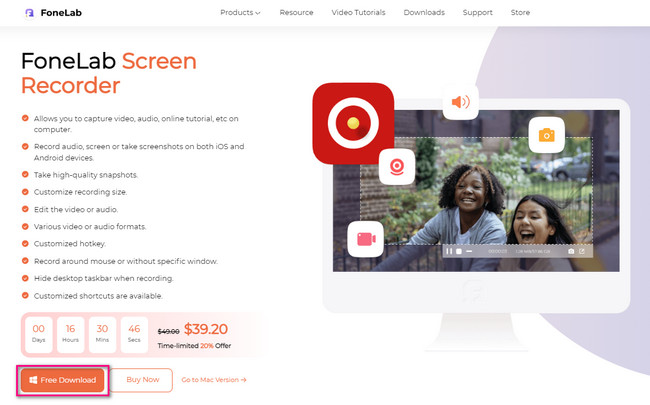
Vaihe 2Näet sen muut ominaisuudet ohjelmiston oikealla puolella. Valitse Puhelin -painiketta nähdäksesi vaihtoehdot ja oppaat iPhonen liittämiseksi tietokoneeseen. Myöhemmin ohjelmisto antaa sinun valita nykyisen käyttöjärjestelmän. Valitse tässä tapauksessa iOS-tallennin. Näet ominaisuuksia, jotka ovat vain iPhonessa.
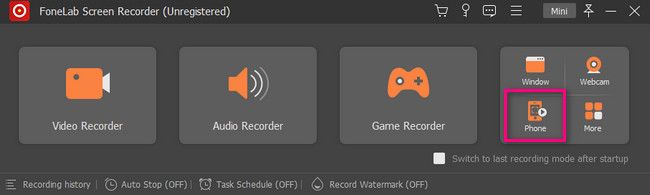
Vaihe 3Työkalu näyttää sinulle oppaan kuinka liität iPhonen tietokoneeseesi. Varmista tämän jälkeen, että yhdistät iPhonen samaan Wi-Fi-verkkoon kuin tietokone.
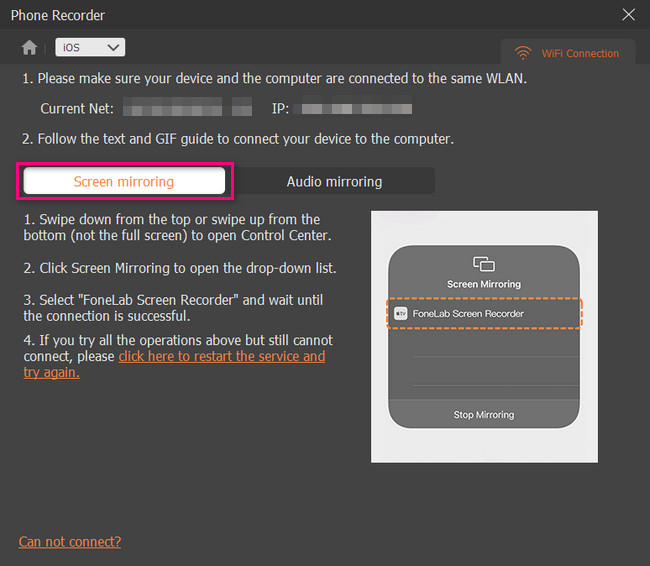
Vaihe 4Liu'uta iPhonen ilmoitusbanneri ylös. Sen jälkeen näet työkalut, joita voit käyttää nopeasti, kuten Bluetooth, Volume, Brightness jne. Napsauta niiden joukossa Näyttöpeili -kuvake pääliittymän keskellä.
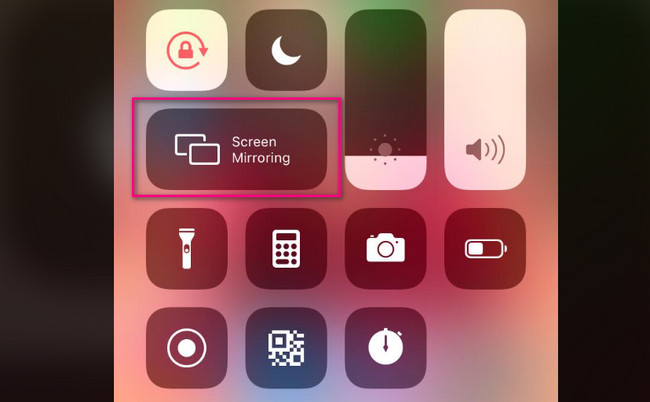
Vaihe 5Valitse FoneLab Screen Recorder näytön peilausta varten. Sen jälkeen näet iPhonesi näytön tietokoneella välittömästi.
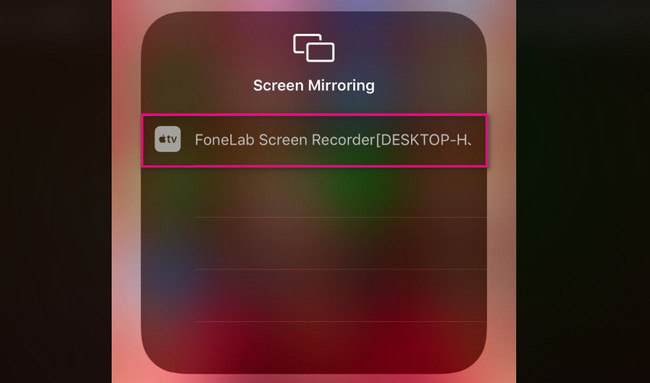
Vaihe 6Siirry sen iPhonen näytölle, josta haluat ottaa kuvakaappauksen. Sen jälkeen näet Snapshot-työkalun ohjelmiston alaosassa. Napsauta sitä, kun olet valmis ottamaan kuvakaappauksen näytöstäsi. Ohjelmisto tallentaa kuvan välittömästi albumiinsa.
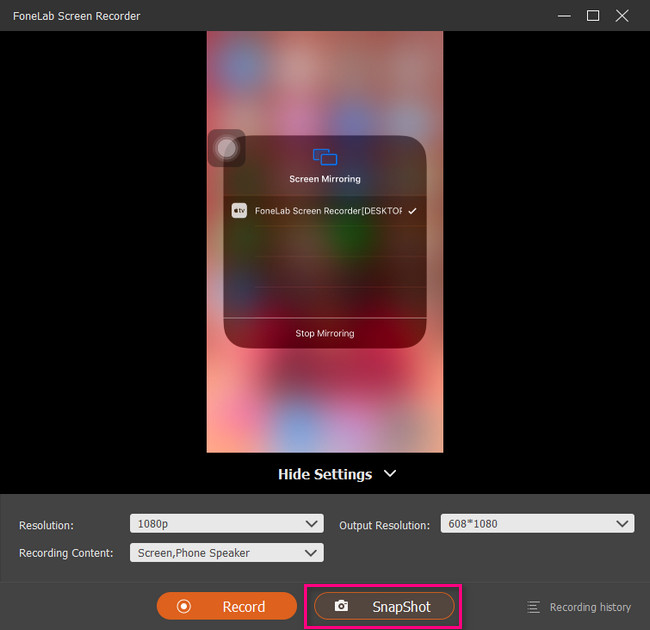
Yllä oleva ohjelmisto on helpoin työkalu, jonka avulla voit oppia ottamaan kuvakaappauksen iPhone 11:stä ja uudemmista versioista. Sen lisäksi voit käyttää toista alla olevaa työkalua. Tarvitset kuitenkin Internet-yhteyden. Jatka eteenpäin.
FoneLab Screen Recorder antaa sinun tallentaa videoita, ääniä, online-opetusohjelmia jne. Windows / Macilla, ja voit helposti mukauttaa kokoa, muokata videota tai ääntä ja paljon muuta.
- Tallenna videoita, ääniä, web-kameraa ja ota kuvakaappauksia Windows / Mac-tietokoneella.
- Esikatsele tiedot ennen tallentamista.
- Se on turvallinen ja helppokäyttöinen.
Osa 3. Kuvakaappausten ottaminen iPhonessa Sirin kautta
Siri on yksi iPhonen helpoimmista ja hyödyllisimmistä työkaluista. Siri on helppokäyttöinen, koska sinun tarvitsee vain sanoa haluamasi komento, kuten ottaa kuvakaappauksia. Tässä tapauksessa sinun on vahvistettava ääntäsi, jotta se ymmärtää sinua paremmin. Se näyttää kuitenkin erilaisia tuloksia, kun se ei tunnista sanojasi. Älä huoli. Tämä viesti näyttää sinulle oppaan. Haluatko käyttää työkalua oppiaksesi ottamaan kuvakaappauksen iPhone 7 Plus:ssa ja muissa versioissa? Rullaa alas.
Vaihe 1Siirry Asetukset iPhonesta. Valitse sen jälkeen Siri & Section osio. Mukauta Siri myöhemmin mieltymystesi mukaan.
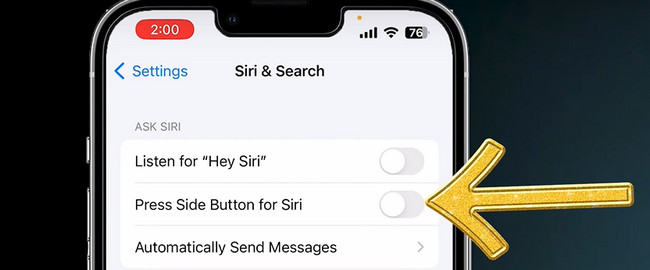
Vaihe 2Siirry sen iPhonen näyttöön, jonka haluat ottaa kuvakaappauksen. Sen jälkeen käynnistä Siri ja sano sitten kuvakaappaus. Myöhemmin tulee olemaan a Ympyrä -kuvaketta pääkäyttöliittymän alareunassa, ja se ottaa kuvakaappauksen.
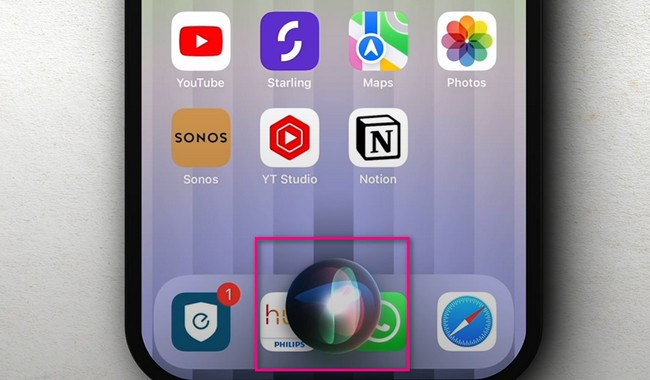
Osa 4. Usein kysytyt kysymykset kuvakaappausten ottamisesta iPhonella
Mikä on paras kuvakaappaussovellus iPhonessa?
iPhoneissa on monia kuvakaappaustyökaluja. Screenshot Maker Pro on kuitenkin johtava sovellus. Voit ottaa kuvakaappauksen iPhonen näytöstä vain muutamalla napsautuksella. Kun olet ottanut kuvakaappauksen, voit myös muokata kuvaa. Voit lisätä taustan, kuten puuta, lattioita, nahkaa ja paljon muuta! Jos haluat käyttää työkalua, lataa se iPhonellesi.
Miksi en löydä kuvakaappauksiani iPhonestani?
Joskus et löydä kuvia kuvakaappauksen ottamisen jälkeen. Tässä tapauksessa sinun on tarkistettava sen mahdollinen polku tai sijainti. Voit etsiä tai tarkastella sitä osoitteessa Valokuvat sovellus ja siirry Albumi-osioon. Valitse Viimeaikaiset or Kuvakaappauksia albumi. Jos et löydä sitä, voit käynnistää iPhonen uudelleen.
FoneLab-näytön tallennin on paras työkalu, jota voit käyttää kuvakaappausten ottamiseen. Muutamalla napsautuksella voit saavuttaa onnistuneesti parhaat tulokset tilannekuvistasi. Lataa se tietokoneellesi, jos haluat korkealaatuisia kuvia. Nauti sen käytöstä!
FoneLab Screen Recorder antaa sinun tallentaa videoita, ääniä, online-opetusohjelmia jne. Windows / Macilla, ja voit helposti mukauttaa kokoa, muokata videota tai ääntä ja paljon muuta.
- Tallenna videoita, ääniä, web-kameraa ja ota kuvakaappauksia Windows / Mac-tietokoneella.
- Esikatsele tiedot ennen tallentamista.
- Se on turvallinen ja helppokäyttöinen.
