- Avaa Apple ID
- Ohita iCloud-aktivointilukko
- Doulci iCloud -lukitustyökalu
- Factory Unlock iPhone
- Ohita iPhone-pääsykoodi
- Nollaa iPhone-salasana
- Avaa Apple ID
- Avaa iPhone 8 / 8Plus
- iCloud-lukituksen poisto
- iCloud Unlock Deluxe
- iPhone Lukitse näyttö
- Avaa iPad
- Avaa iPhone SE
- Avaa Tmobile iPhone
- Poista Apple ID -salasana
3 parasta tapaa kirjautua ulos Apple ID:stä ilman salasanaa
 Päivitetty Lisa Ou / 29. marraskuuta 2021 klo 16
Päivitetty Lisa Ou / 29. marraskuuta 2021 klo 16Käytätkö tällä hetkellä Apple-laitetta Apple ID:llä ja haluat kirjautua ulos siitä? Tämä postaus on sinua varten. Käyttäjät, joilla on iPhone, iPad tai muut Apple-laitteet, tietävät, kuinka tärkeä Apple ID on, koska et voi käyttää laitettasi kokonaan ilman Apple ID:tä. Ja tietysti tässä on salasana, koska Apple haluaa välttää luvattoman sisäänkirjautumisen, kun iPhone varastetaan tai katoaa, ja näyttää vaikealta kirjautua ulos Apple ID:stä ilman salasanaa. Lisäksi se voi olla hankalaa, kun käyttäjät unohtavat salasanansa; mitä voimme tehdä asialle? No, onneksi meillä on vielä 3 tapaa tehdä se. Jos haluat tietää, mitä nämä ovat, jatka tämän viestin lukemista.
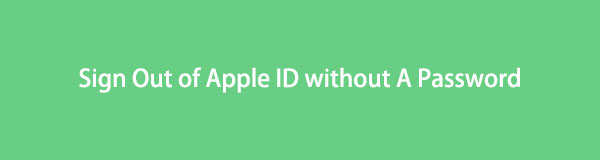

Opasluettelo
Osa 1. Kuinka kirjautua ulos Apple ID:stä ilman salasanaa Asetukset-sovelluksen kautta
Apple ID:stä uloskirjautuminen laitteen Asetukset-sovelluksessa voi olla yksi vanhimmista ja yksinkertaisimmista tavoista kirjautua ulos Apple ID:stä ilman salasanaa, mutta se toimii edelleen tähän päivään asti. Seuraavat ovat yksityiskohtaiset vaiheet, joita sinun tulee noudattaa sen tekemiseksi.
Vaiheet Apple ID:stä uloskirjautumiseen ilman salasanaa Asetukset-sovelluksen kautta:
Vaihe 1Ensinnäkin mene osoitteeseen Asetukset sovellus iPhonessasi. Valitse sitten [sinun nimesi].
Vaihe 2Sen jälkeen näet Ilmoittaa lähtevänsä alaosassa; napauta sitä.
Vaihe 3Sitten se vaatii sinua syöttämään Apple ID -salasanasi, mutta napautat Unohtuiko salasana. Odota hetki, ja sinun on annettava salasana, jota käytät laitteen lukituksen avaamiseen. Tee sitten uusi Apple ID -salasana ja napauta lopuksi valmis.
Vaihe 4Seuraavaksi näet, mistä vaihtoehdoista haluat säilyttää kopion, ja valitset vain, mitä haluat säilyttää. Napauta sitten Ilmoittaa lähtevänsä vasemmassa yläkulmassa.
Vaihe 5Lopuksi, kun seuraavan kerran kirjaudut ulos Apple ID:stä, se ei enää vaadi salasanaa.
Tähän päättyvät vihjeemme Apple ID -tililtä uloskirjautumiseen ilman salasanaa. Jos tämä menetelmä ei toimi, voit siirtyä seuraavaan osaan ja oppia tekemään vikasuojan iBootissa iPhonen elvyttämiseksi, mikä on palautustila.
Osa 2. Kuinka kirjautua ulos Apple ID:stä ilman salasanaa palautustilan kautta
Toinen tapa kirjautua ulos Apple ID:stäsi ilman salasanaa on laittaa iPhone palautustilaan. Jotkut monimutkaiset ongelmat voidaan ratkaista asettamalla laite palautustilaan. Mutta mikä on palautustila tarkalleen? Vianmääritysratkaisu yhdistää iPhonen tietokoneeseen ja antaa Finder- tai iTunes-ohjelman havaita ja ratkaista ongelman. Ja tätä voidaan käyttää myös Apple ID:stä uloskirjautumiseen ilman salasanaa. Jos haluat tietää, kuinka teet sen, seuraa alla olevia ohjeita. Huomaa kuitenkin, että kun asetat iPhonen palautustilaan, se riippuu iPhonesi mallista.
Ohjeet Apple ID:stä uloskirjautumiseen ilman salasanaa palautustilan kautta iPhone 6:lle tai vanhemmalle iPod Touchille (6. sukupolvi) ja iPhone SE:lle (1. sukupolvi):
Vaihe 1Aloita painamalla molempia ja pitämällä niitä painettuna Koti ja teho (sivu) painikkeita samanaikaisesti.
Vaihe 2Pidä sitten kahta painiketta painettuna, kunnes pimenee, niin näet Palautustila.
Vaihe 3Liitä seuraavaksi laitteesi Maciin tai Windows PC:hen ja varmista, että iTunes on käynnissä.
Vaihe 4Lopuksi vapauta Koti -painiketta, kun näet Yhdistä iTunesiin näytölläsi. Ja nyt tässä vaiheessa iTunesin pitäisi näyttää hälytys, jossa se on tunnistanut a Palautustila ja sen avulla voit palauttaa laitteesi.
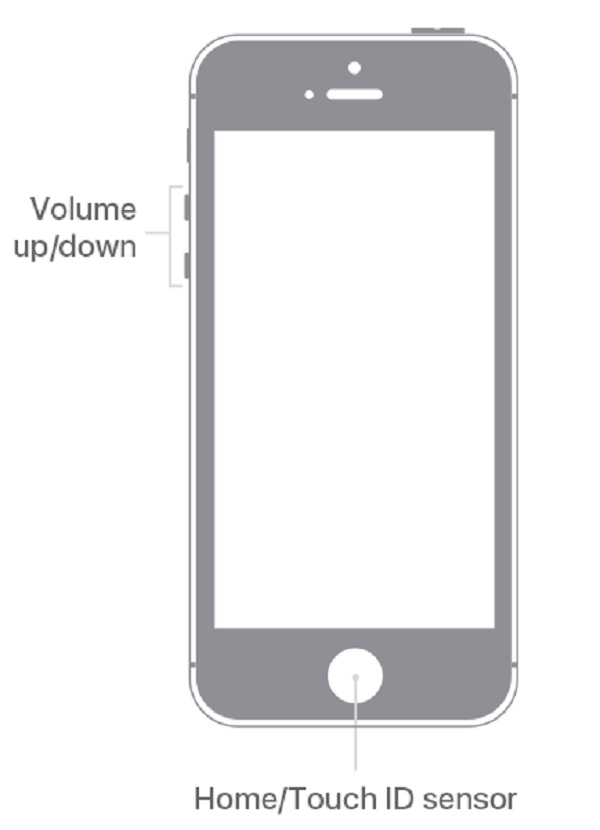
Vaiheet Apple ID:stä uloskirjautumiseen ilman salasanaa palautustilan kautta iPhone 7 -sarjalle:
Vaihe 1Voit aloittaa sammuttamalla iPhonesi ja painamalla pitkään teho ja Volume Down Painikkeita samanaikaisesti.
Vaihe 2Pyyhkäise sitten liukusäädintä, kun se tulee näkyviin näytön yläreunaan.
Vaihe 3Pidä sitten kiinni Puoli ja Koti painikkeet yhdessä, kunnes näyttö pimenee, jos puhelin ei vastaa (iPhone 7 -sarjassa, pidä Volume Down Koti-painikkeen sijaan).
Vaihe 4Liitä lopuksi iPhone tietokoneeseen USB-kaapelilla. Ohjaa sitten huomiosi iTunesiin, sen pitäisi näyttää valintaikkuna, joka osoittaa, että olet palautustilassa.
Vaihe 5Voit sitten valita Palauttaa tässä laatikossa palauttaaksesi laitteen aiemmin tallennettuun varmuuskopiotiedostoon, kuten alla näkyy.
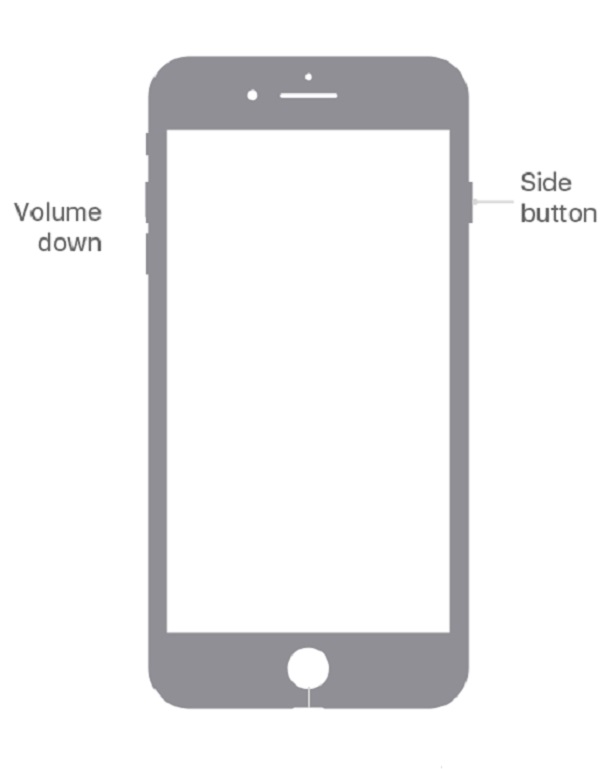
Vaiheet Apple ID:stä uloskirjautumiseen ilman salasanaa palautustilan kautta iPhone 8:lle ja uudemmille, mukaan lukien iPhone SE:
Vaihe 1Ensimmäinen asia, joka sinun on tehtävä, on liittää iPhone tietokoneeseen salamakaapelilla. Avaa sitten iTunes.
Vaihe 2Paina sitten ja vapauta se välittömästi Volume Up painiketta.
Vaihe 3Paina seuraavaksi ja vapauta se nopeasti Volume Down painiketta.
Vaihe 4Paina sen jälkeen ja pidä painettuna teho painiketta, kunnes Palautustila tulee näkyviin. Vapauta sivupainike, kun näet Yhdistä iTunesiin logo ilmestyy iPhonen näytölle.
Vaihe 5Käynnistä iTunes ja sinun pitäisi nähdä viesti, jossa sanotaan, että iPhonessa on ongelma, joka vaatii sen päivittämistä tai palauttamista. Sieltä voit päivittää tai palauttaa iPhonesi ohjelman.
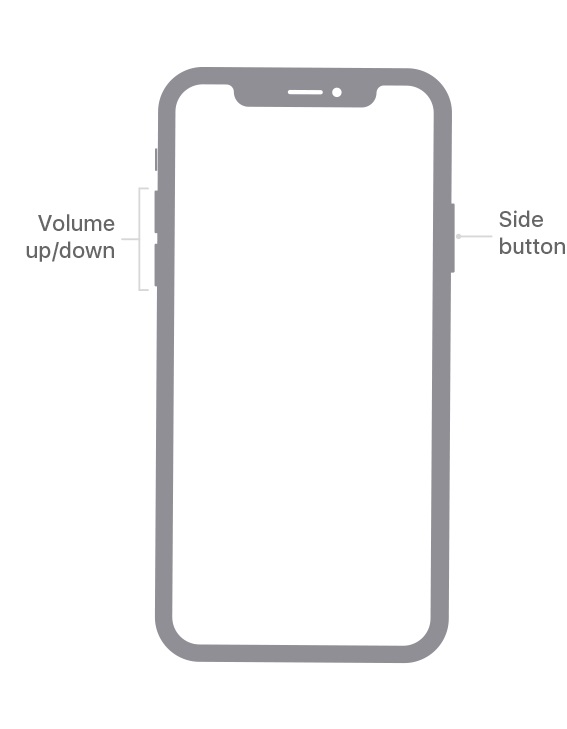
Ja näin voit laittaa iPhonesi palautustilaan, jolloin se voi palauttaa iPhonesi. Joten se voi poistaa Apple ID:si ja luoda uuden. Seuraavassa osassa esittelemme yhden parhaista vaihtoehdoista Apple ID:n poistamiseen. Jatka vain lukemista.
FoneLab Auttaa avaamaan iPhone-näytön, poistaa Apple ID: n tai sen salasanan, poistaa näytön ajan tai rajoitusten pääsykoodin sekunteina.
- Auttaa avaamaan iPhone-näytön.
- Poistaa Apple ID: n tai sen salasanan.
- Poista näytön aika tai rajoituksen pääsykoodi sekunteina.
Osa 3. Apple ID:n poistaminen FoneLab iOS Unlockerilla
Tiedätkö sen kanssa FoneLab iOS Unlocker, voitko poistaa Apple ID:si? No, tämä työkalu voi auttaa sinua monin tavoin. Se on tehokas työkalu, joka voi pyyhkiä pääsykoodit iPhonelle, iPadille ja iPod Touchille ja avata iOS Face and Touch ID:n. FoneLab iOS Unlocker -työkalu voi myös poistaa Apple ID:n, jos olet unohtanut sen tai sen salasanan. Alla on ohjeet Apple ID:n poistamiseen tämän työkalun avulla.
Apple ID:n poistamisen vaiheet FoneLab iOS Unlockerilla:
Vaihe 1Siirry ensin FoneLab iOS Unlockerin viralliselle sivulle. Lataa ja asenna sitten työkalu. Lopuksi käynnistä se.
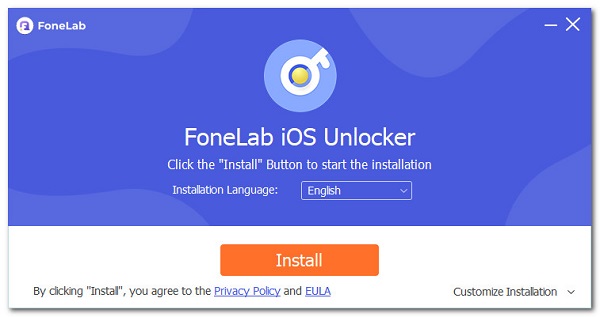
Vaihe 2Napsauta sen jälkeen työkalun pääliittymässä Poista Apple ID. Sitten sinun tulee yhdistää iPhone ja PC salamakaapelilla.
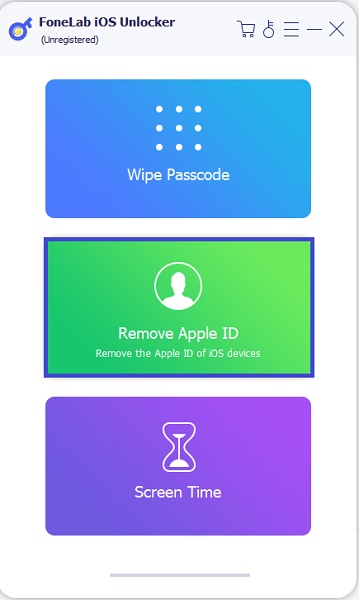
Vaihe 3Napsauta sitten Aloita -painiketta. Ja sisällä Asetukset sovellusta laitteessasi, napauta [nimesi]. Napauta sen jälkeen Salasanan ja turvallisuus. Varmista sitten, että iPhonen kaksitekijätodennus on aktivoitu laitteessasi. Varmista seuraavaksi, että kaksifaktorinen todennus on käytössä.
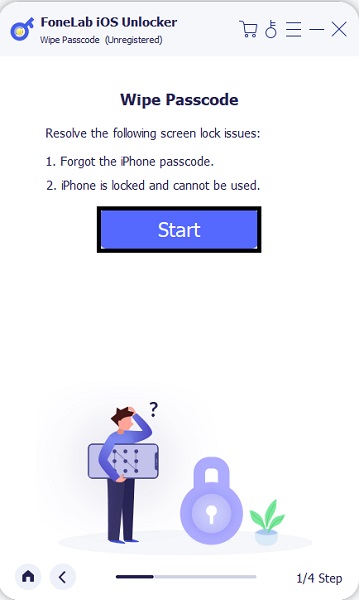
Vaihe 4Sitten näet kirjoituspalkin näytön alaosassa. Kirjoita 0000. Vahvista sitten napsauttamalla Vahvistaa.
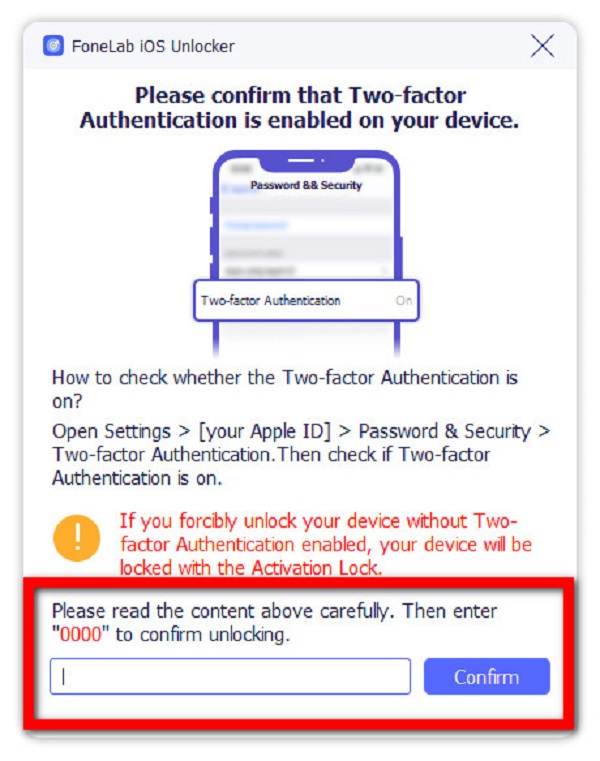
Vaihe 5Tarkista lopuksi, onko laitteessasi tapahtunut muutoksia. Muista kuitenkin, että se poistaa kaikki tiedot iPhonestasi.
Ole hyvä! Olet vihdoin poistanut Apple ID:si. Joten aina, kun haluat poistaa Apple ID:si, kirjaudu ulos siitä ilman salasanaa, voit vain yrittää FoneLab iOS Unlocker. Ja se poistaa kaikki tietosi kyseiseltä laitteelta.
Osa 4: Usein kysyttyä Apple ID:stä uloskirjautumisesta ilman salasanaa
1. Mikä on Apple ID? Onko se todella tärkeää?
Tietysti kyllä! Apple ID on samanlainen kuin salasana, joka on linkitetty Apple-tiliin. Salasanalla varustettu Apple ID yhdistää iPhonesi Apple-tiliisi ja kaikkiin siihen liittyviin palveluihin ja tietoihin. Itse asiassa ne ovat maailmanlaajuisesti ainutlaatuisia kaikille Applen tuotteille, mikä takaa, että vain käyttäjät voivat käyttää laitteisiinsa yhdistettyjä Apple ID -tunnuksia.
2. Voinko irrottaa iPhoneni liitoksen Apple ID:stä?
Ehdottomasti kyllä! Sinun tarvitsee vain siirtyä Asetuksiin ja napauttaa [nimesi]. Napauta seuraavaksi Media ja ostokset. Valitse sitten Näytä tili. Ja se saattaa pyytää sinua syöttämään Apple ID:si salasanan. Syötä se. Vieritä lopuksi iTunesiin Pilvi-osiossa ja napauta sitten Poista tämä laite. Se siitä.
Yhteenveto
Tämän postauksen päätteeksi totean, että Applella on todellakin vaikuttavimmat ominaisuudet, joita laitteella voi koskaan olla, varsinkin sen suojausominaisuuden kanssa. Aina tulee kuitenkin olemaan aikoja, jolloin sen käyttäminen on varmasti haastavaa, erityisesti silloin, kun olet unohtanut salasanan tai haluat vaihtaa sen. Silti näemme, että on olemassa joitakin parhaita ja käteviä tapoja auttaa sinua kysymykseesi "kuinka kirjautua ulos Apple ID:stä ilman salasanaa?" Sen lisäksi, että jotkut työkalut voivat myös auttaa sinua tehokkaasti tämän ongelman kanssa, ja yksi huippuluokan ohjelmista on FoneLab iOS Unlocker. Kuitenkin, se on sinun päätös mitä käytät.
FoneLab Auttaa avaamaan iPhone-näytön, poistaa Apple ID: n tai sen salasanan, poistaa näytön ajan tai rajoitusten pääsykoodin sekunteina.
- Auttaa avaamaan iPhone-näytön.
- Poistaa Apple ID: n tai sen salasanan.
- Poista näytön aika tai rajoituksen pääsykoodi sekunteina.
