Leikkaaminen Macissa vuonna 2023 – Ota kuvakaappaus Macissa
 Käyttäjän Lisa Ou / 29. joulukuuta 2020 09
Käyttäjän Lisa Ou / 29. joulukuuta 2020 09
Windowsissa on katkaisutyökalu, joka voi auttaa käyttäjiä ota edelleen kuvakaappauksia Windowsissa Vista ja uudemmat versiot. Mutta se on saatavana vain Windows-käyttöjärjestelmälle. Entä Mac?
Näyttökuvien ottaminen on yksi kätevistä tavoista kaapata näyttö, aktiivinen ikkuna, vapaamuotoinen alue jne. Tietokoneella riippumatta siitä, oletko Windows- tai Mac-käyttäjä.
Jos haluat tietää enemmän snipping-työkalusta Macissa, olet tullut oikeaan paikkaan.

Opasluettelo
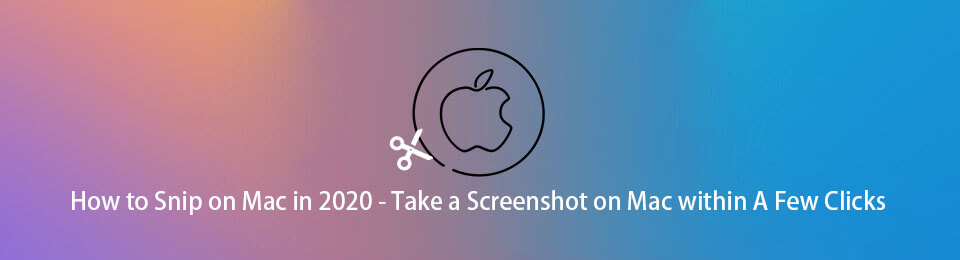
1. Onko Macissa Snipping Tool?
Onko Macissa pikanäppäin katkaisutyökalua varten? Jos on, mikä on pikanäppäin työkalu? Voitteko kertoa luettelon katkaisutyökalun pikanäppäimistä?
Macilla ei ole Snipping Tool -sovellusta, mutta Grab sen sijaan, se on sisäänrakennettu kuvakaappaus-apuohjelma, joka sisältyy macOS-ohjelmaan. Se tarjoaa erilaisia näyttökuvaustiloja, kuten valinta, ikkuna, näyttö ja ajastettu näyttö.
FoneLab Screen Recorder antaa sinun tallentaa videoita, ääniä, online-opetusohjelmia jne. Windows / Macilla, ja voit helposti mukauttaa kokoa, muokata videota tai ääntä ja paljon muuta.
- Tallenna videoita, ääniä, web-kameraa ja ota kuvakaappauksia Windows / Mac-tietokoneella.
- Esikatsele tiedot ennen tallentamista.
- Se on turvallinen ja helppokäyttöinen.
2. Kuinka napsauttaa Mac-tietokoneessa
Sinun tulisi oppia käyttämään snipping tool -vaihtoehtoa - Grab to ota kuvakaappauksia Macissa.
Paras napsauttamistyökalu Macille - tartu
Sinulla on 4 tapaa käynnistää Grab Macissa. Voit valita yhden vastaavasti.
Vaihtoehto 1. Napsauta Sovellukset > Utilities > Hauta.
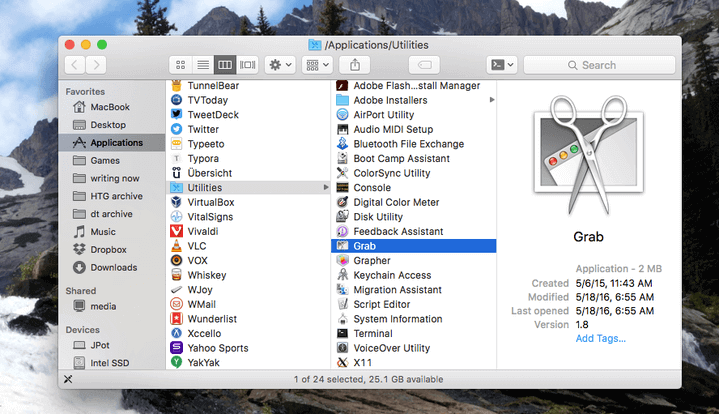
Vaihtoehto 2. Valitse löytäjä ja tyyppi /Applications/Utilities/Grab.app.
Vaihtoehto 3. Napsauta Launchpad > Muut > Hauta.
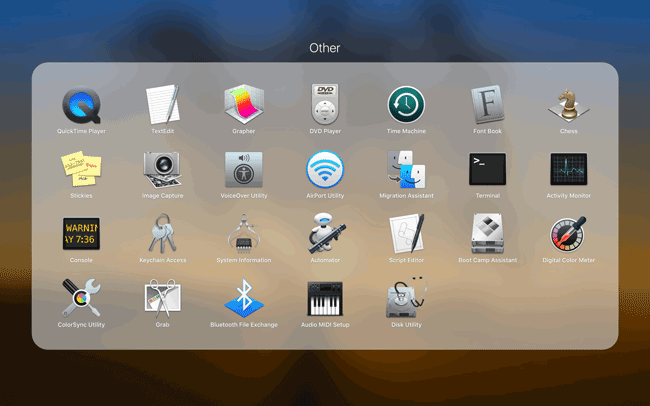
Vaihtoehto 4. Suorita Valokeila ja kirjoita sitten Hauta.
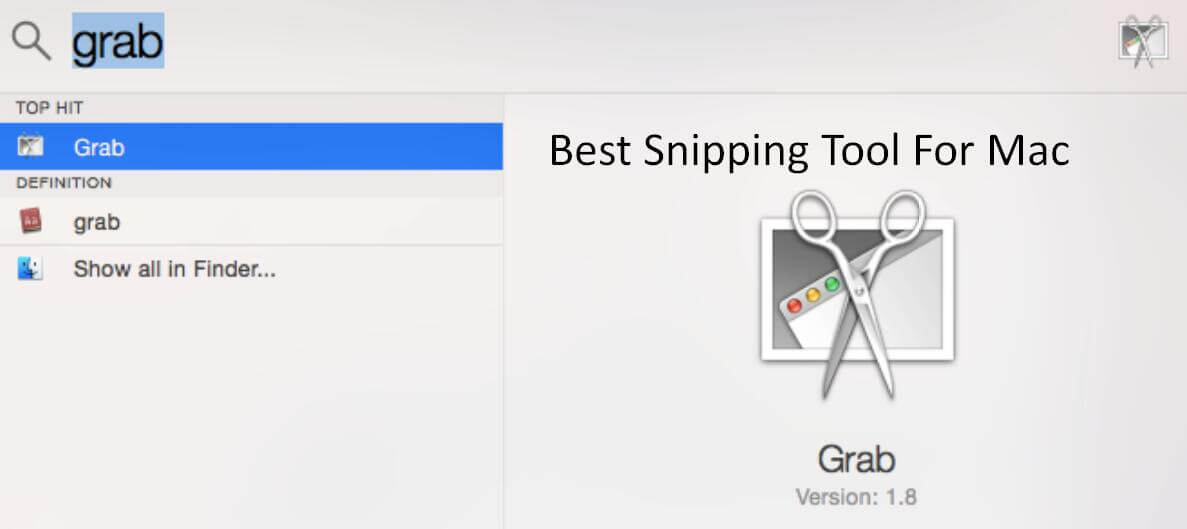
Tartu Snipping Tool -pikanäppäin Maciin
Tämän jälkeen napsauta kaapata, näet 4 katkontatilaa avattavasta luettelosta, mukaan lukien valinta, ikkuna, näyttö, ajastettu näyttö. Voit kokeilla Grab-työkalun alla olevia pikanäppäimiä, jotta yksi niistä voidaan ottaa käyttöön.
| kuvakaappaus | pikavalinnat | kuvakaappaus | pikavalinnat |
|---|---|---|---|
| Sieppaa valinta | Komento-4 | Kaappausnäyttö (ajoitettu) | Optio-Komento-3 |
| Sieppaa ikkuna | Komento-5 | Sieppaa kosketuspalkki (ajoitettu) | Optio-Komento-6 |
| Ruutukaappaus | Komento-3 | Näytä / piilota tarkastaja | Komento-I |
Katkaise pikakuvake napata vaihtoehtoja
On joitain muita pikakuvakkeita, joita voit yrittää kuvakaappata Macilla, lukuun ottamatta edellä mainittuja Grab-pikakuvakkeita.
Vaihto, komento ja 3: Koko näyttö
Vaihto, komento ja 4: Näytön osa
Vaihto, komento ja 5: Koko näyttö / ikkuna / osa
Vaihto, komento ja 6: Koko kosketuspalkki
3. Mac Snipping Tool -vaihtoehdot
On joitain Grab app Mac -vaihtoehtoja, joita voit kokeilla, jos haluat käyttää työkaluja kuin Grab. Alla on 4 suositusta.
FoneLab -nipistustyökalu
Tämä on ilmainen, mutta tehokas työkalu kuvakaappauksen ottamiseen helposti. Se on saatavana sekä Windowsille että Macille, sinun ei tarvitse huolehtia siitä, jos sillä on toimiva työkalu Macissa. Ja voit lisätä tarroja tarpeidesi mukaan, voit lisätä tekstiä, maalausta, viivaa ja muuta.
Voit ladata ja asentaa FoneLab -nipistustyökalu tarkista sitten esittelyn alla.
Vaihe 1Käynnistä ohjelma, niin voit valita Videonauhuri, Ääninauhuri or Kuva käyttöliittymässä. Sinun on valittava Snpashot tässä vaiheessa.

Vaihe 2Sitten voit valita kuvakaappausalueen ottaa kuvakaappauksen. Voit myös lisätä tarran, jos haluat.

Vaihe 3Napsauta Tallenna-painiketta.
Droplr
Tämä on perusväline ota kuvakaappaus MacBookissa tai Mac alhaisella hinnalla. Siinä on 12 integrointia. Siinä on myös näytön tallennin ja pilvien tallennusominaisuudet.
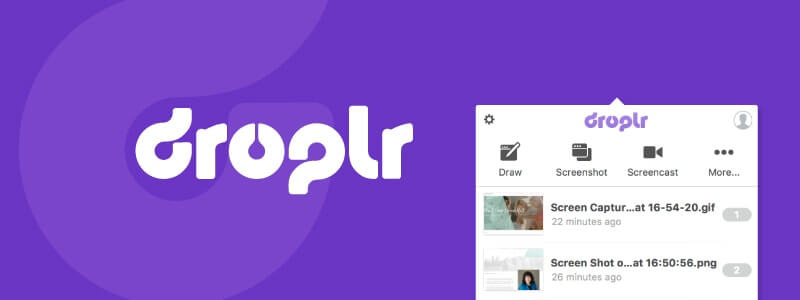
Snagit
Tämä on työkalu, jonka avulla käyttäjä voi ottaa kuvakaappauksia edistyneillä työkaluilla. Voit myös käyttää sen näytönauhuria. Mutta sinulta vaaditaan lisämaksu pilvitallennuksesta. Ja verrattuna muihin työkaluihin, sen hinta on korkeampi.
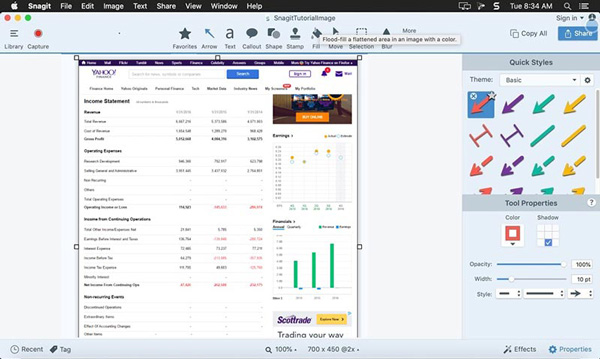
Skitch
Se on työkalu, joka on erikoistunut kuvakaappausominaisuuteen. Joten voit nauttia siitä turvallisesti. Muita ominaisuuksia, kuten pilvitallennus tai näytön tallennus, ei kuitenkaan tarjota.
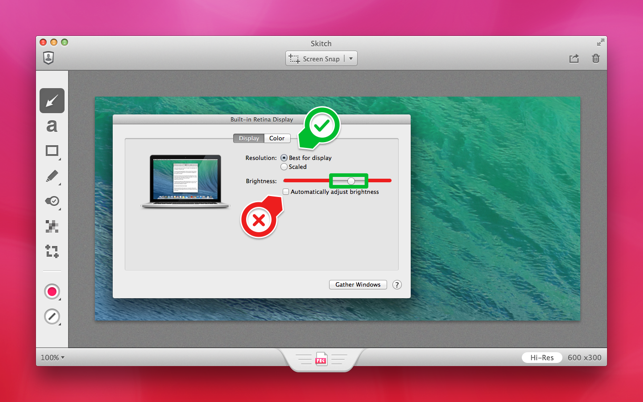
FoneLab Screen Recorder antaa sinun tallentaa videoita, ääniä, online-opetusohjelmia jne. Windows / Macilla, ja voit helposti mukauttaa kokoa, muokata videota tai ääntä ja paljon muuta.
- Tallenna videoita, ääniä, web-kameraa ja ota kuvakaappauksia Windows / Mac-tietokoneella.
- Esikatsele tiedot ennen tallentamista.
- Se on turvallinen ja helppokäyttöinen.
4. Näyttökuvan pikakuvakkeet Windowsissa
Mikä on Snipping-työkalun pikanäppäin Windowsissa? Mikä on katkaisutyökalun pikanäppäin? Entä pikanäppäin työkalun Windows 10 katkaisuun? Mitä tulee Windows-käyttäjiin, katkaisutyökalun avaamiseen ei ole pikanäppäintä, sinun on syötettävä Snipping työkalu hakupalkissa ja käynnistä se sitten. Mutta voit kokeilla joitain kuvakaappauksen pikanäppäimiä ota kuvakaappaus Windowsissa.
Windows + Vaihto + s: Windows 10 katkaisevat työkalun pikanäppäimet, voit valita alueen, joka ottaa kuvakaappauksen, ja liittää sen sitten.
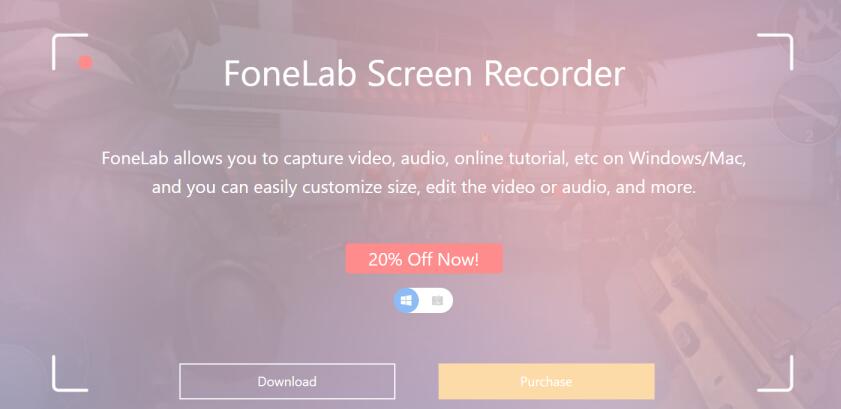
PrintScreen-painike: Ota kuvakaappaus koko näytöstä.
PrintScreen + Alt: Näyttökuva aktiivinen ikkuna.
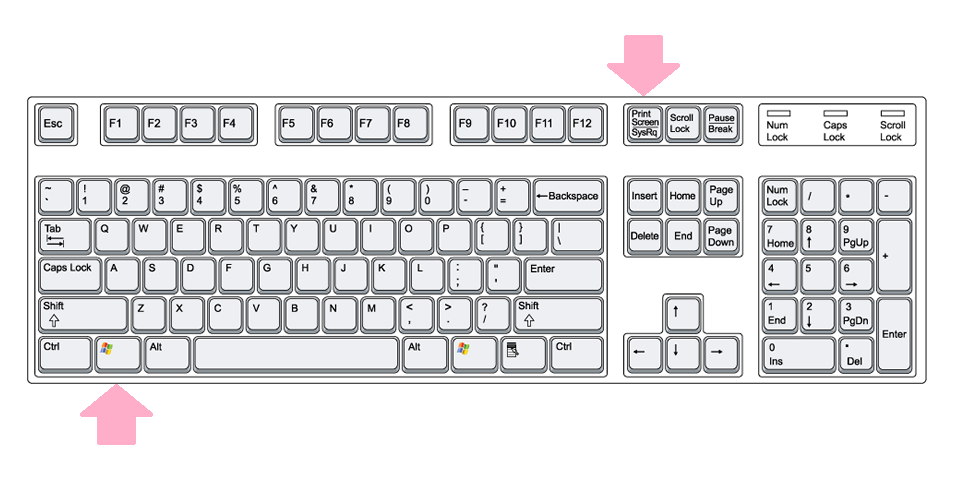
PrintScreen + Windows: Tämä tallentaa koko näytön kuvana Kuvat-kansioon.

Siinä kaikki katkaisutyökalusta Macissa. Voit jättää kommentteja alla, jos sinulla on lisää kysymyksiä siitä.
