- Osa 1. Yhteystietojen synkronointi iPhonesta iPadiin iCloudin kautta
- Osa 2. Yhteystietojen synkronointi iPhonesta iPadiin AirDropin kautta
- Osa 3. Yhteystietojen synkronointi iPhonesta iPadiin iTunesin/Finderin kautta
- Osa 4. Yhteystietojen synkronointi iPhonesta iPadiin FoneTrans for iOS:n kautta
- Osa 5. Usein kysyttyä yhteystietojen synkronoinnista iPhonesta iPadiin
- Siirrä tietoja yhdestä Micro SD -kortista toiseen Android-laitteeseen
- Kuvien siirtäminen puhelimesta toiseen
- Kuinka siirtää valokuvia vanhasta LG-puhelimesta tietokoneeseen
- Kuinka siirtää valokuvia vanhasta Samsungista toiseen Samsungiin
- Siirrä yhteystiedot Samsungista iPhoneen
- Siirrä tietoja LG: ltä Samsungille
- Siirrä tiedot vanhasta tabletista uuteen
- Siirrä tiedostoja Androidista Androidiin
- Siirrä iCloud-kuvat Androidille
- Siirrä iPhonen muistiinpanot Androidille
- Siirrä iTunes-musiikki Androidille
Yhteystietojen synkronoiminen iPhonesta iPadiin [4 testattua menetelmää]
 Käyttäjän Széki / 03. tammikuuta 2024 09:00
Käyttäjän Széki / 03. tammikuuta 2024 09:00 Hei kaverit! Aion antaa iPhoneni nuorimmalle veljelleni. Hän pitää siitä, koska hän pelaa pelejä joka ikinen päivä. Toisaalta ostin iPadin koulutöitä varten. Pidän parempana isommasta näytöstä, koska muokkaan videoita pääaiheisiini. Kaikki tärkeät yhteystietoni on kuitenkin tallennettu iPhoneeni. Kuinka synkronoin yhteystietoni iPhonesta iPadiin? Ole hyvä ja opeta minulle miten. Kiitos jo etukäteen!
Yhteystiedot ovat tärkeitä tietoja iPhonessasi. Ne on synkronoitava muihin laitteisiin, kuten iPadeihin, varmuuskopiointia tai jakamista varten. Jos haluat tietää prosessin, katso alla 4 todistettua ja testattua menetelmää, jotka tämä viesti sisältää.
![Yhteystietojen synkronoiminen iPhonesta iPadiin [4 testattua menetelmää]](https://www.fonelab.com/images/ios-transfer/how-to-sync-contacts-from-iphone-to-ipad/how-to-sync-contacts-from-iphone-to-ipad.jpg)

Opasluettelo
- Osa 1. Yhteystietojen synkronointi iPhonesta iPadiin iCloudin kautta
- Osa 2. Yhteystietojen synkronointi iPhonesta iPadiin AirDropin kautta
- Osa 3. Yhteystietojen synkronointi iPhonesta iPadiin iTunesin/Finderin kautta
- Osa 4. Yhteystietojen synkronointi iPhonesta iPadiin FoneTrans for iOS:n kautta
- Osa 5. Usein kysyttyä yhteystietojen synkronoinnista iPhonesta iPadiin
Osa 1. Yhteystietojen synkronointi iPhonesta iPadiin iCloudin kautta
Yhteystiedot voidaan varmuuskopioida heidän turvallisuutensa vuoksi. Apple-laitteiden sisäänrakennettu ja ensisijainen pilvipohjainen tallennustila on iCloud. Kun kirjaudut sisään Apple ID:hen, voit synkronoida iPhone-yhteystietosi iPadiin muutamassa minuutissa! Hyvä puoli tässä prosessissa on, että prosessi on nopea ja helppo. Syynä on se, että molemmilla laitteilla on sama käyttöjärjestelmä.
FoneTransilla iOS: lle voit nauttia vapaudesta siirtää tietojasi iPhonesta tietokoneeseen. Voit siirtää vain iPhone-tekstiviestejä tietokoneeseen, mutta myös valokuvia, videoita ja yhteystietoja voidaan siirtää helposti tietokoneeseen.
- Siirrä valokuvia, videoita, yhteystietoja, WhatsApp ja paljon muuta helposti.
- Esikatsele tietoja ennen siirtoa.
- iPhone, iPad ja iPod touch ovat saatavana.
Kuinka synkronoida yhteystiedot iPhonesta iPadiin iCloudin avulla? Katso yksityiskohtaiset vaiheet alla.
Vaihe 1Kirjaudu sisään samalle Apple ID -tilille iPhonellasi ja iPadillasi. Avaa sen jälkeen iPhone Asetukset sovellus aloitusnäytöltä. Sinun tarvitsee vain napauttaa kuvaketta. Napauta myöhemmin Apple ID:tä yläreunassa ja valitse iCloud -painiketta. Valitse seuraavista vaihtoehdoista Sovellukset iCloudin avulla osio. Paikanna Yhteystiedot sovellus valinnoista ja vaihda sen liukusäädintä.
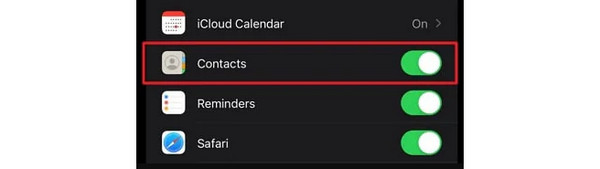
Vaihe 2Nyt on aika avata iPadisi ja kirjautua sisään Apple ID:llesi, jota käytät iPhonessasi. Ole hyvä ja mene osoitteeseen Asetukset sovellus iPadissasi. Napauta Apple ID painiketta yläreunassa. Kirjaudu tilillesi ja valitse Sovellukset iCloudin avulla -painiketta. Paikanna Yhteystiedot -osiossa ja vaihtaa Slider -kuvaketta aloittaaksesi yhteystietojen synkronoinnin iPhonesta iPadiin.
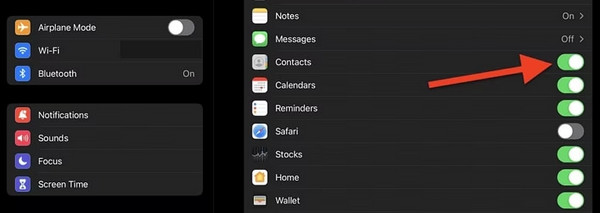
Osa 2. Yhteystietojen synkronointi iPhonesta iPadiin AirDropin kautta
Toisaalta, kuinka synkronoida yhteystiedot iPhonesta iPadiin ilman iCloudia? Koska iCloud tehdään langattomasti, myös vaihtoehdon pitäisi olla sama. Onneksi voit käyttää AirDrop-ominaisuutta synkronoimaan iPhone-yhteystietosi iPadiin langattomasti. Se on suunniteltu jakamaan ja vastaanottamaan valokuvia, asiakirjoja ja muita tietoja Apple-laitteillasi.
Joten miten tämä ominaisuus toimii synkronoitaessa iPhone-yhteystiedot iPadiin? Sinun tarvitsee vain matkia alla olevia yksityiskohtaisia vaiheita. Jatka eteenpäin.
Vaihe 1Ota Wi-Fi- ja Bluetooth-ominaisuudet käyttöön iPadissasi ja iPhonessasi. Sinun tarvitsee vain käyttää ohjauskeskus ja jättävät kuvakkeet siniseksi tehdäksesi sen. Se tarkoittaa vain, että ne ovat päällä. Napauta sen jälkeen pudottaa lentokoneesta ominaisuus myös kytkeä se päälle. Jätä se siniseksi.
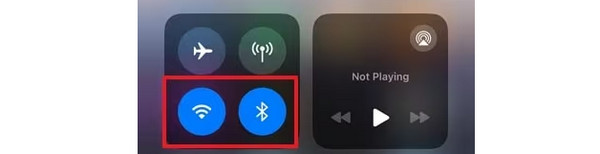
Vaihe 2AirDrop-valintaikkuna tulee näkyviin näytölle. Ole hyvä ja valitse Kaikki 10 minuuttia -painiketta. Ole hyvä ja avaa Yhteystiedot sovellus iPhonessasi. Valitse sen jälkeen yhteystiedot, jotka haluat siirtää iPadillasi. Lyö Jaa: -painiketta ja valitse sen jälkeen pudottaa lentokoneesta -kuvaketta juuri avautuvassa valintaikkunassa. iPadissasi on ilmoitus jakamisesta. Vastaanota se napauttamalla Hyväksy-painiketta.
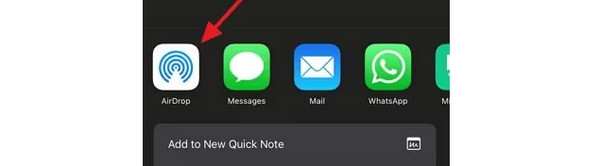
Osa 3. Yhteystietojen synkronointi iPhonesta iPadiin iTunesin/Finderin kautta
Langattoman prosessin lisäksi voit käyttää myös USB-yhteyttä. Tarvitset vain iTunesin tai Finderin apua. Ohjelmat voivat auttaa sinua synkronoimaan iPhone-yhteystiedot iPadiin. Heillä on sama prosessi. Niiden ainoa pieni ero on niiden painikkeet menettelyssä. Varmista lisäksi, että olet käyttänyt kahta ohjelmaa iPhone-yhteystietojen varmuuskopiointiin. Teitkö sinä? Jos näin on, noudata alla olevia yksityiskohtaisia ohjeita.
Vaihe 1Liitä iPhone USB-kaapelilla käyttämääsi tietokoneeseen. Valitse sen jälkeen Puhelin-kuvake vasemmalla ja Yhteenveto-välilehti. Ole hyvä ja rastita Synkronoi tämän iPhonen kanssa Wi-Fin kautta ominaisuus.
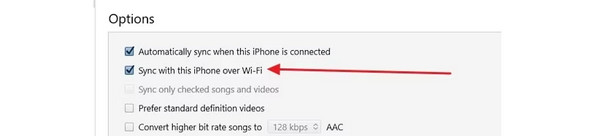
Vaihe 2Irrota iPhone ja liitä iPad tietokoneeseen. Klikkaa iPad -kuvaketta vasemmalla ja valitse Tiedot painiketta. Valitse Sync Yhteystiedot ja valitse Kaikki yhteystiedot -osio. Klikkaa käyttää -painiketta sen jälkeen aloittaaksesi yhteystietojen synkronoinnin.

Osa 4. Yhteystietojen synkronointi iPhonesta iPadiin FoneTrans for iOS:n kautta
Vaihtoehtoisesti käytä FoneTrans iOS: lle että siirtää iPhone-yhteystietoja iPadiin. Se on suunniteltu jakamaan erityyppisiä tietoja iOS-laitteiden ja tietokoneiden välillä. Se sisältää valokuvia, videoita, yhteystietoja, viestejä, asiakirjoja ja paljon muuta. Tämän työkalun hyvä puoli on, että se ei poista tai poista siirtämiäsi tietoja. Lisäksi ohjelmisto vie vain vähän tallennustilaa tietokoneellesi. Haluatko oppia käyttämään tätä työkalua? Katso ja jäljittele alla olevia yksityiskohtaisia vaiheita. Jatka eteenpäin.
FoneTransilla iOS: lle voit nauttia vapaudesta siirtää tietojasi iPhonesta tietokoneeseen. Voit siirtää vain iPhone-tekstiviestejä tietokoneeseen, mutta myös valokuvia, videoita ja yhteystietoja voidaan siirtää helposti tietokoneeseen.
- Siirrä valokuvia, videoita, yhteystietoja, WhatsApp ja paljon muuta helposti.
- Esikatsele tietoja ennen siirtoa.
- iPhone, iPad ja iPod touch ovat saatavana.
Vaihe 1Lataa työkalu rastittamalla Ilmainen lataus -painiketta. Tämän jälkeen asenna ja käynnistä ohjelmisto tietokoneellasi.

Vaihe 2Liitä iPhone tietokoneeseen. Se tapahtuu USB-kaapelin kautta. Myöhemmin näet ohjelmiston pääliittymän. Napauta Luottamus -painiketta iPhonessa salliaksesi käyttöoikeudet. Klikkaa Yhteystiedot painiketta vasemmalla. Valitse kaikki yhteystiedot, jotka haluat siirtää. Valitse Vie puhelin -kuvake jälkeenpäin.
Vaihe 3Irrota iPhone ja liitä iPad. Etsi myöhemmin yhteystietotiedostot tietokoneesi albumista ja siirrä ne iPadiin. Voit kopioida tai leikata niitä Ctrl-napsauttamalla niitä. Liitä ne myöhemmin johonkin iPadisi kansioista.
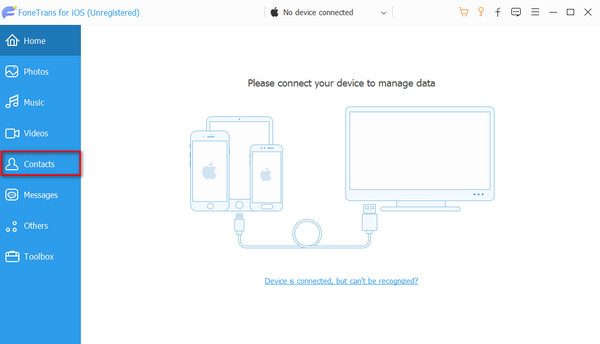
FoneTransilla iOS: lle voit nauttia vapaudesta siirtää tietojasi iPhonesta tietokoneeseen. Voit siirtää vain iPhone-tekstiviestejä tietokoneeseen, mutta myös valokuvia, videoita ja yhteystietoja voidaan siirtää helposti tietokoneeseen.
- Siirrä valokuvia, videoita, yhteystietoja, WhatsApp ja paljon muuta helposti.
- Esikatsele tietoja ennen siirtoa.
- iPhone, iPad ja iPod touch ovat saatavana.
Osa 5. Usein kysyttyä yhteystietojen synkronoinnista iPhonesta iPadiin
1. Miksi iPhonen ja iPadin yhteystiedot eivät synkronoidu?
Kun iPhonen ja iPadin yhteystiedot eivät synkronoidu, syötetty Apple ID voi olla väärä tai Internet-yhteytesi ei ole tarpeeksi hyvä. Tarkista myös, onko yhteystiedot otettu käyttöön iCloud-varmuuskopiossasi. Myös iPhonen ja iPadin väärät aika- ja päivämääräasetukset voivat olla ongelma.
2. Miksi iPhone-yhteystietoni eivät näy?
Yksi yleisimmistä syistä on se, että iPhonessasi on virheitä. Käynnistä iPhone uudelleen auttaa iPhonea käynnistämään uudelleen ja korjaamaan ongelman. Lisäksi yhteystiedot voidaan tallentaa iCloud-asemaan, ei iPhoneen.
Yhteenvetona voidaan todeta, että yhteystietojen synkronoinnin oppiminen iPadiin iPhonesta on helppoa. Syynä ovat Apple-laitteiden sisäänrakennetut työkalut ja ominaisuudet. Jos sinulla on vaikeuksia käyttää niitä, kokeile johtavaa vaihtoehtoa FoneTrans iOS: lle ohjelmisto. Onko sinulla lisää kysymyksiä? Jätä ne alla olevaan kommenttiosaan. Kiitos!
FoneTransilla iOS: lle voit nauttia vapaudesta siirtää tietojasi iPhonesta tietokoneeseen. Voit siirtää vain iPhone-tekstiviestejä tietokoneeseen, mutta myös valokuvia, videoita ja yhteystietoja voidaan siirtää helposti tietokoneeseen.
- Siirrä valokuvia, videoita, yhteystietoja, WhatsApp ja paljon muuta helposti.
- Esikatsele tietoja ennen siirtoa.
- iPhone, iPad ja iPod touch ovat saatavana.
