- Osa 1. Samsung-puhelimen synkronointi Samsung-tablettiin FoneLab HyperTransin kanssa
- Osa 2. Samsung-puhelimen synkronointi Samsung-tablettiin Samsung Flow -sovelluksella
- Osa 3. Samsung-puhelimen synkronointi Samsung-tablettiin Samsung Cloudin kanssa
- Osa 4. Samsung-puhelimen synkronointi Samsung-tablettiin Samsung Smart Switchin avulla
- Osa 5. Usein kysytyt kysymykset Samsung-puhelimien synkronoinnista Samsung-tablettien kanssa
Siirrä tietoja iPhonesta, Androidista, iOS: sta ja tietokoneesta kaikkialle ilman mitään menetyksiä.
- Siirrä tietoja yhdestä Micro SD -kortista toiseen Android-laitteeseen
- Kuvien siirtäminen puhelimesta toiseen
- Kuinka siirtää valokuvia vanhasta LG-puhelimesta tietokoneeseen
- Kuinka siirtää valokuvia vanhasta Samsungista toiseen Samsungiin
- Siirrä yhteystiedot Samsungista iPhoneen
- Siirrä tietoja LG: ltä Samsungille
- Siirrä tiedot vanhasta tabletista uuteen
- Siirrä tiedostoja Androidista Androidiin
- Siirrä iCloud-kuvat Androidille
- Siirrä iPhonen muistiinpanot Androidille
- Siirrä iTunes-musiikki Androidille
Samsung-puhelimen synkronoiminen Samsung-tablettiin - 4 parasta tapaa
 Käyttäjän Széki / 23. maaliskuuta 2023 09:00
Käyttäjän Széki / 23. maaliskuuta 2023 09:00 On olemassa lukuisia tekniikoita tiedostojen siirtämiseen tai kopioimiseen puhelimesta tablettiin. Saatat ihmetellä: kuinka synkronoin Samsung-puhelimeni Samsung-tablettiini? No, se on helppoa eikä vie aikaa.
Paras valinta on käyttää kolmannen osapuolen ohjelmistoja. Voit käyttää FoneLab HyperTransia. Tämän työkalun lisäksi tässä viestissä on muita vaihtoehtoja. Haluatko ammattitaidolla Samsung-puhelimien synkronoinnissa Samsung-tablettien kanssa? Voit seurata seuraavia opetusohjelmia.
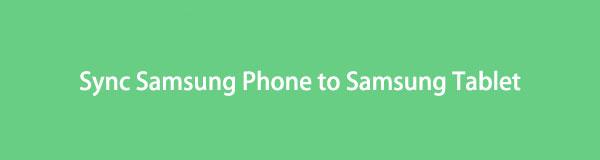

Opasluettelo
- Osa 1. Samsung-puhelimen synkronointi Samsung-tablettiin FoneLab HyperTransin kanssa
- Osa 2. Samsung-puhelimen synkronointi Samsung-tablettiin Samsung Flow -sovelluksella
- Osa 3. Samsung-puhelimen synkronointi Samsung-tablettiin Samsung Cloudin kanssa
- Osa 4. Samsung-puhelimen synkronointi Samsung-tablettiin Samsung Smart Switchin avulla
- Osa 5. Usein kysytyt kysymykset Samsung-puhelimien synkronoinnista Samsung-tablettien kanssa
Osa 1. Samsung-puhelimen synkronointi Samsung-tablettiin FoneLab HyperTransin kanssa
Jos etsit joustavaa työkalua, FoneLab HyperTrans erottuu. Se takaa, että tiedostosi ovat 100 % turvassa ennen prosessia, sen aikana ja sen jälkeen. Sen lisäksi se auttaa sinua siirtämään, synkronoimaan ja hallitsemaan tietoja iPhonen, Androidin ja tietokoneen välillä.
Siirrä tietoja iPhonesta, Androidista, iOS: sta ja tietokoneesta kaikkialle ilman mitään menetyksiä.
- Siirrä tiedostoja iPhonen, iPadin, iPod touchin ja Androidin välillä.
- Tuo tiedostoja iOS: sta iOSiin tai Androidista Androidiin.
- Siirrä tiedostot iPhonesta / iPadista / iPodista / Androidista tietokoneeseen.
- Tallenna tiedostot tietokoneesta iPhoneen / iPadiin / iPodiin / Androidiin.
Haluatko oppia kuinka synkronoidaan valokuvia Samsung-puhelimesta Samsung-tablettiin ja muihin tietotyyppeihin? Voit käyttää tätä työkalua. Alla on sen yksityiskohtaiset vaiheet.
Vaihe 1Lataa FoneLab HyperTrans tietokoneellesi. Liitä sen jälkeen puhelin tietokoneeseen USB-kaapelilla. Tee se tabletilla tai skannaa QR-koodi lataamalla MobieMate. Sen jälkeen ohjelmisto ilmoittaa, kun Samsung-puhelin tai tabletti on yhdistetty onnistuneesti.
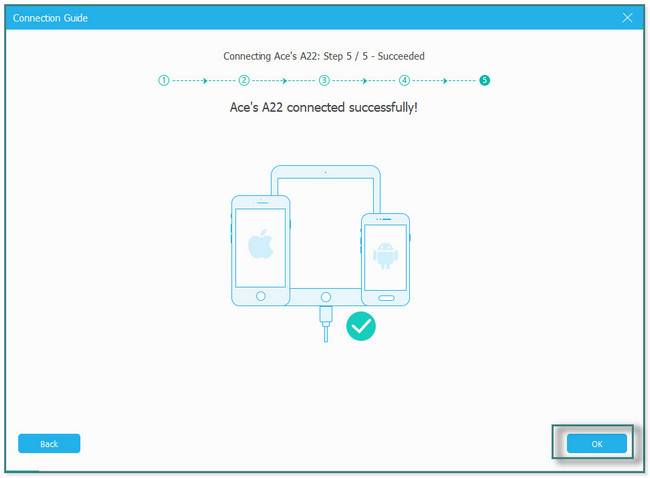
Vaihe 2Valitse puhelimen nimi työkalun yläosassa. Valitse ohjelmiston vasemmasta reunasta tiedot, jotka haluat synkronoida tablet-laitteeseen.
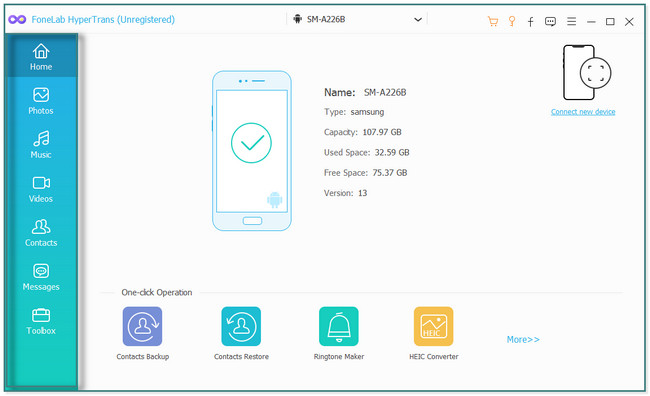
Vaihe 3Valitse tiedosto, jonka haluat synkronoida. Napsauta myöhemmin iPhone -kuvaketta yläreunassa ja valitse Tabletti nimi.
Vaihe 4Odota, että synkronointiprosessi on valmis. Myöhemmin ohjelmisto ilmoittaa sinulle, kun se on valmis. Irrota puhelin ja tabletti kunnolla tietokoneesta.
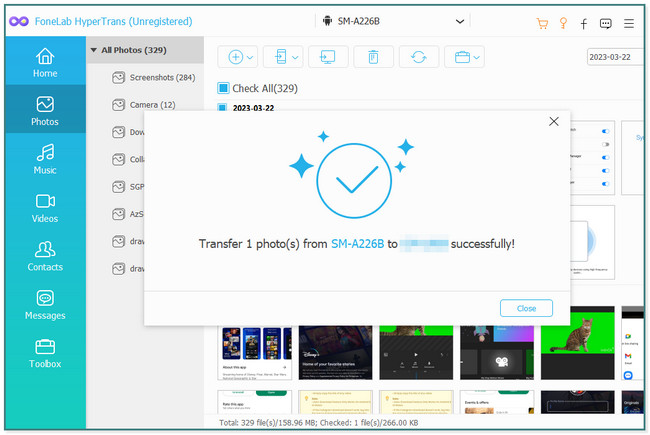
Haluatko tietää lisää työkaluja tämän erinomaisen työkalun lisäksi? Rullaa alas.
Siirrä tietoja iPhonesta, Androidista, iOS: sta ja tietokoneesta kaikkialle ilman mitään menetyksiä.
- Siirrä tiedostoja iPhonen, iPadin, iPod touchin ja Androidin välillä.
- Tuo tiedostoja iOS: sta iOSiin tai Androidista Androidiin.
- Siirrä tiedostot iPhonesta / iPadista / iPodista / Androidista tietokoneeseen.
- Tallenna tiedostot tietokoneesta iPhoneen / iPadiin / iPodiin / Androidiin.
Osa 2. Samsung-puhelimen synkronointi Samsung-tablettiin Samsung Flow -sovelluksella
Tämä Samsung Flow -sovellus on suunniteltu siirtämään tai synkronoimaan tietoja älypuhelimien, tablettien ja tietokoneiden välillä. Tämän lisäksi sen avulla voit tarkastella puhelimesi tietoja tai tiedostoja suuremmalla näytöllä.
Kaikista erinomaisista toiminnoistaan huolimatta sillä on muutamia haittoja. Kun käytät tätä sovellusta, se lämmittää puhelimesi nopeasti. Tässä tapauksessa puhelimesi akku on lyhytaikainen ja sen suorituskyky on heikko.
Haluatko käyttää tätä sovellusta puhelimen ja tabletin synkronoimiseen Samsungissa? Rullaa alas.
Vaihe 1Sinun on ladattava Samsung Flow sekä tablet-laitteeseen että puhelimeen. Etsi Google Play Kauppa ja sen hakupalkki. Napauta myöhemmin sitä ja kirjoita Samsung Flow. Klikkaa Lataa -painiketta ja käynnistä se myöhemmin. Yhdistä tabletti ja puhelin samaan Wi-Fi-verkkoon. Skannaa tabletillasi ja valitse puhelimen nimi, johon haluat muodostaa yhteyden.
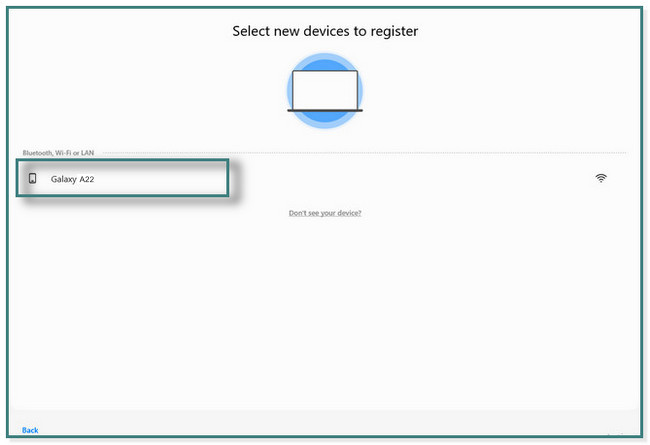
Vaihe 2Näet koodin näytölläsi. Napauta sen jälkeen OK -painiketta. Napauta OK -painiketta puhelimen vahvistamiseksi Koodi näytöllä. Sen jälkeen puhelin on jo yhdistetty tablettiin.
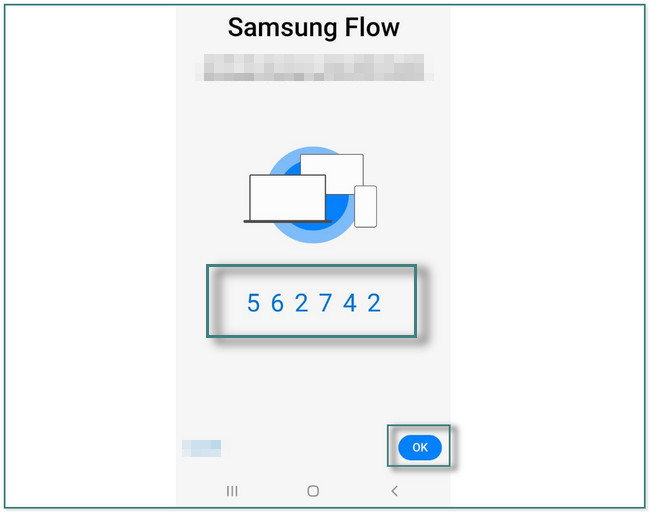
Vaihe 3Samsung Flow ei pääse automaattisesti käsiksi tiedostoihisi. Kaikki mitä voit tehdä, on rastita Mene asetuksiin -painiketta, kun viesti tulee näyttöön. Liu'uta sen jälkeen oikealle Slider Samsung Flow'n oikealla puolella salliaksesi sen tarvitsemat käyttöoikeudet.
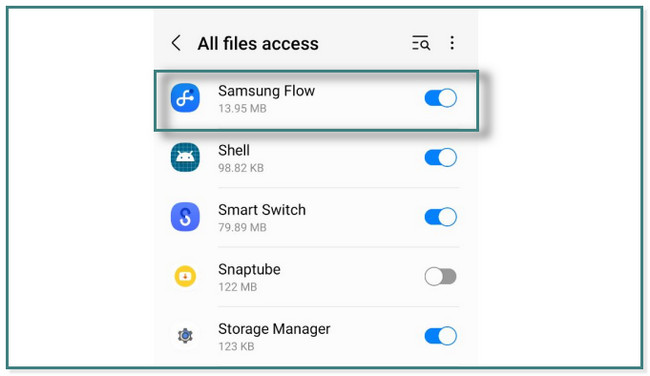
Vaihe 4Napauta Plus Allekirjoituspainike sovelluksen vasemmassa alakulmassa. Valitse sen jälkeen tiedot, jotka haluat tablet-laitteellesi. Napsauta myöhemmin Lähetä -kuvaketta sovelluksen oikeassa alakulmassa lähettääksesi tiedot. Tässä tapauksessa näet samat tiedot tabletissasi. Sinun tarvitsee vain tallentaa ne tablet-laitteeseen, jotta voit käyttää niitä.
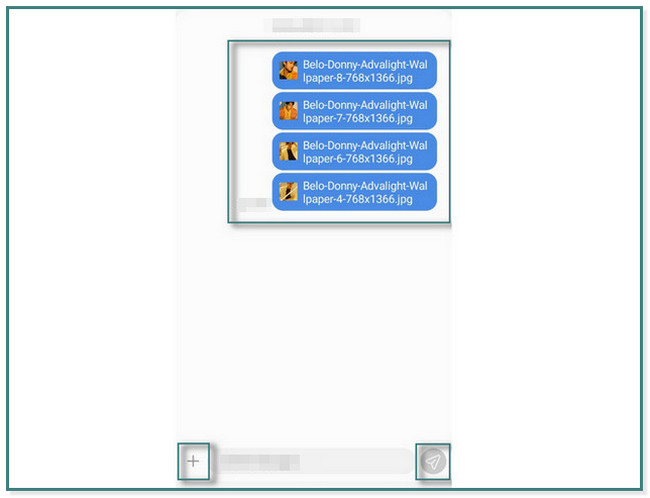
Osa 3. Samsung-puhelimen synkronointi Samsung-tablettiin Samsung Cloudin kanssa
Samsungin pilvitallennustila käytetään tiedostojen varmuuskopiointiin Samsung-palvelimien tietojen menettämisen estämiseksi. Lisäksi voit myös synkronoida ja palauttaa tietoja Samsung-puhelimesta tablettiin. Mutta sitä eivät tue kaikki Samsungin mallit, kuten Galaxy 6-, J3- ja J7-älypuhelimet ja Galaxy Note 4 -tabletit. Tässä tapauksessa et voi siirtää tiedostoja mainittuihin malleihin.
Alla on helppoja vaiheita puhelimen synkronoimiseksi Samsungin tablettiin. Jatka eteenpäin.
Vaihe 1Etsi Asetukset. Napsauta sen jälkeen puhelimellasi kirjautuneen tilin nimeä.
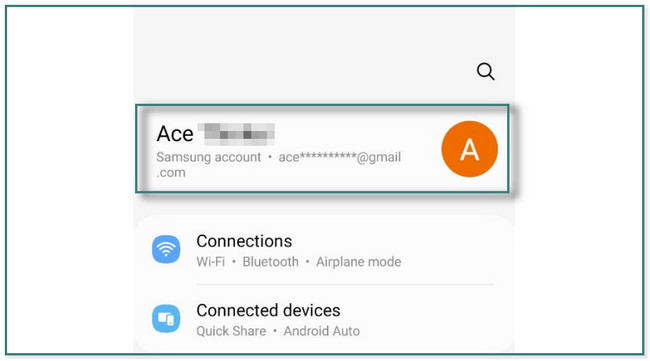
Vaihe 2Kytke Wi-Fi päälle tai käytä mitä tahansa internetyhteyttä. Vieritä alaspäin, kunnes näet Samsung Cloudin, ja napauta sitä. Näet sovellukset, jotka on yhdistetty tai joilla on pääsy sovellukseen.
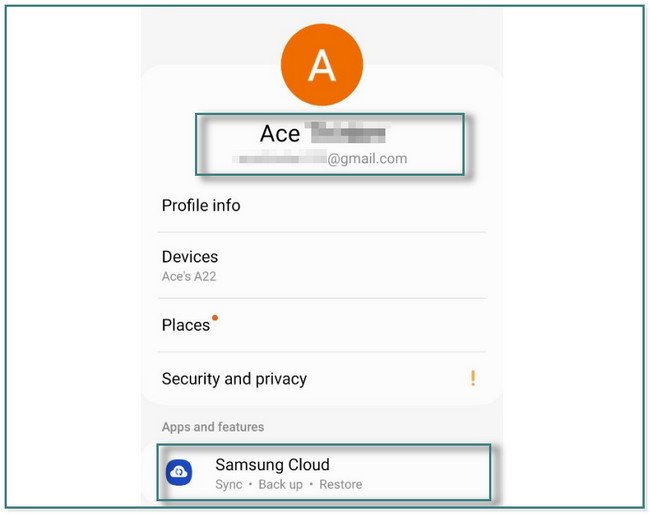
Vaihe 3Päärajapinnan yläosassa näet tietotyypin, jonka voit synkronoida Samsung Cloudiin. Napauta niitä, ja se pyytää sinua kirjautumaan sisään Microsoft-tililläsi jatkaaksesi tietojen synkronointia.
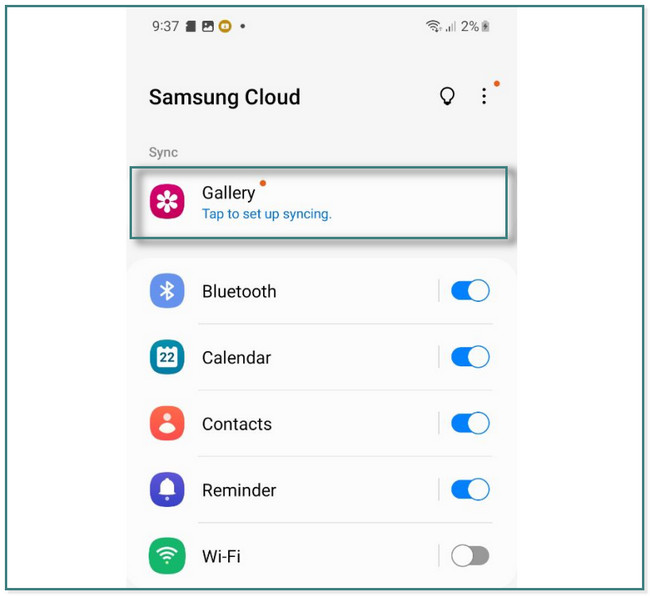
Vaihe 4Samsung Cloud latautuu. Sen jälkeen se näyttää sinulle Synkronointi on aloitettu -näytön. Tässä tapauksessa sinun tarvitsee vain napauttaa valmis -painiketta nähdäksesi siihen synkronoidut tiedot. Sinun tarvitsee vain kirjautua sisään samalle tilille tabletillasi Samsung Cloudissa, jotta voit käyttää synkronoimiasi tiedostoja.
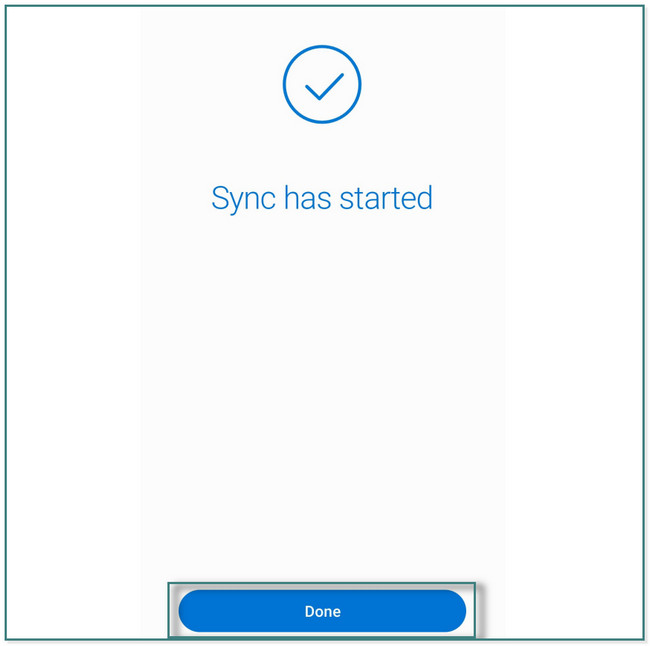
Siirrä tietoja iPhonesta, Androidista, iOS: sta ja tietokoneesta kaikkialle ilman mitään menetyksiä.
- Siirrä tiedostoja iPhonen, iPadin, iPod touchin ja Androidin välillä.
- Tuo tiedostoja iOS: sta iOSiin tai Androidista Androidiin.
- Siirrä tiedostot iPhonesta / iPadista / iPodista / Androidista tietokoneeseen.
- Tallenna tiedostot tietokoneesta iPhoneen / iPadiin / iPodiin / Androidiin.
Osa 4. Samsung-puhelimen synkronointi Samsung-tablettiin Samsung Smart Switchin avulla
Samsung Smart Switch on joustavin yllä olevan ohjelmiston kahdesta muusta vaihtoehdosta. Se tukee tiedostojen synkronointia ja siirtoa Androidista, iPhonesta, Macista, PC:stä ja USB:stä. Tämän lisäksi voit valita minkä tahansa käsiteltävän tietotyypin. Sen lisäksi se priorisoi tiedostojesi turvallisuuden suojausominaisuuksiensa avulla. Mutta et voi käyttää sitä puhelimessasi, kun se käyttää Android 2:a tai iOS 4.3:ta. 4.2 tai myöhemmin.
Oletko valmis käyttämään tätä työkalua synkronoimaan puhelimet Samsungin tabletteihin? Jatka eteenpäin.
Vaihe 1Kirjoita Samsung Smart Switch sen hakupalkkiin Google Play Kaupassa. Sen jälkeen näet tulokset Internet-yhteydestäsi riippuen vain muutaman sekunnin ajan. Napauta myöhemmin Lataa -painiketta ja odota, kunnes latausprosessi on valmis. Napauta avoin -painiketta käynnistääksesi sovelluksen puhelimessasi tai tabletissasi.
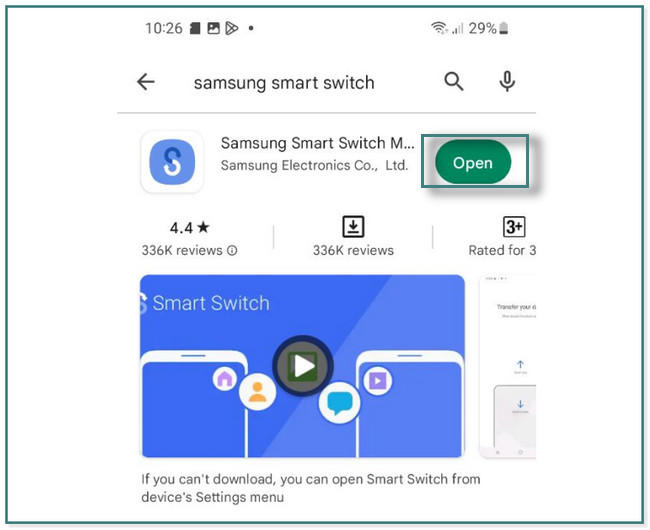
Vaihe 2Sovellus näyttää sinulle suoritettavat toiminnot. Parasta olisi napauttaa Lähetä -painiketta puhelimen yläosassa. Mutta Samsung-tabletissa sinun on napsautettava vastaanottaa.
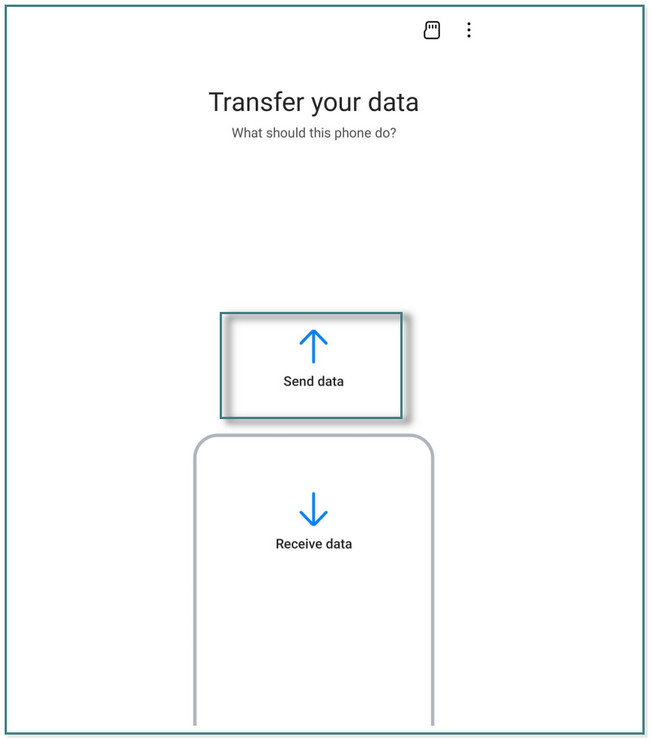
Vaihe 3Samsung Smart Switch kysyy, kuinka haluat muodostaa yhteyden tablettiin. Voit valita Kaapeli or Langaton -tilassa. Sen jälkeen se näyttää ohjeet puhelimen langattomaan yhdistämiseen tablettiin tai kaapelin avulla. Myöhemmin, kun ne on yhdistetty, näet käytettävissä olevat tiedostot. Sinun tarvitsee vain valita siirrettävät tiedostot tablet-laitteellasi. Napauta tablet-laitteellasi OK -painiketta vastaanottaaksesi tiedostot. Napauta valmis -painiketta, kun prosessi on valmis.
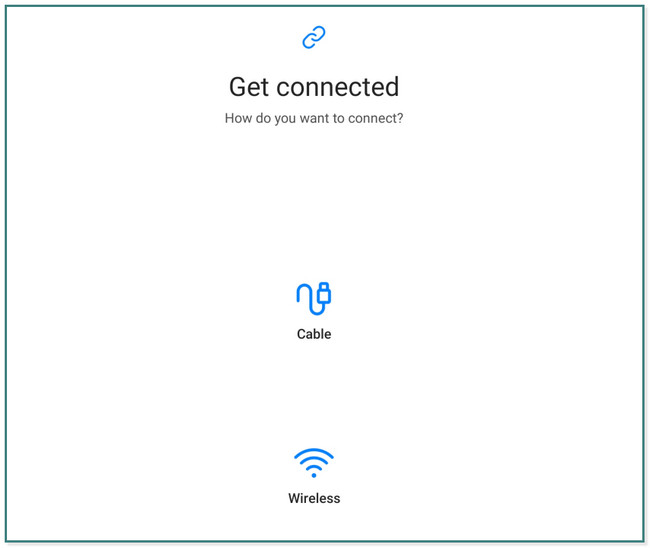
Osa 5. Usein kysytyt kysymykset Samsung-puhelimien synkronoinnista Samsung-tablettien kanssa
1. Miksi Samsung-puhelimeni ei synkronoidu Samsung-tabletin kanssa?
Yksi tärkeimmistä syistä, miksi Samsung-puhelin ei synkronoidu Samsung-tabletin kanssa, johtuu vakaasta Internet-yhteydestä. Sen lisäksi, että puhelimen ja tabletin tili ei täsmää, aiheuttaa myös tämän ongelman. Sinun on harkittava ja tarkistettava nämä kaksi syytä.
2. Mitä teen, jos Smart Switch on jumissa?
Voit poistaa sovelluksen ja asentaa sen uudelleen. Tämän lisäksi voit tyhjentää sovelluksen sovellusvälimuistin puhelimen tai tabletin asetuksista.
Siirrä tietoja iPhonesta, Androidista, iOS: sta ja tietokoneesta kaikkialle ilman mitään menetyksiä.
- Siirrä tiedostoja iPhonen, iPadin, iPod touchin ja Androidin välillä.
- Tuo tiedostoja iOS: sta iOSiin tai Androidista Androidiin.
- Siirrä tiedostot iPhonesta / iPadista / iPodista / Androidista tietokoneeseen.
- Tallenna tiedostot tietokoneesta iPhoneen / iPadiin / iPodiin / Androidiin.
Tietojen synkronointi on helppoa FoneLab HyperTrans ja muita tämän postauksen menetelmiä. Mitä odotat? Lataa ja kokeile nyt!
