- Osa 1: Koko sivun kuvakaappaus Macissa laajennuksilla
- Osa 2: Rullaavan kuvakaappauksen ottaminen Macissa Movavi-näytönkaappauksella
- Osa 3: Vierittävän kuvakaappauksen tekeminen Mac Onlinessa
- Osa 4: Kuvakaappauksen ottaminen Macilla FoneLab Screen Recorder -sovelluksella
- Osa 5: Usein kysyttyä rullaavasta kuvakaappauksesta Macissa
Vierivän kuvakaappauksen ottaminen Macilla äärimmäisen tehokkaasti
 Käyttäjän Lisa Ou / 07. maaliskuuta 2022 klo 16
Käyttäjän Lisa Ou / 07. maaliskuuta 2022 klo 16Voitko ottaa vierivän kuvakaappauksen Macilla? Todellakin, kyllä, voit. Mutta ensin sinun on ymmärrettävä, mikä vierivä kuvakaappaus on. Yksinkertaisesti sanottuna vierivä kuvakaappaus on kuvakaappaus, joka sisältää kaiken paitsi sen, mitä näytölläsi tällä hetkellä näkyy. Toisin kuin tyypillinen kuvakaappaus, joka kaappaa vain sen, mikä välähtää näytöllä, rullaava kuvakaappaus näkyy alempana kuin aiot kaapata.
Tässä mielessä vierivä kuvakaappaus on kätevä ratkaisu, kun aiot lähettää tai koota kuvakaappauksia useista pitkistä verkkosivuista. Kaikki tiedot ja tiedot näkyvät yhdellä kuvakaappauksen sivulla, mikä edistää työsi tehokkuutta.
Tämän avulla tämä viesti näyttää sinulle 3 tapaa ottaa kuvakaappaus koko sivusta Macissa. Katso, koska olet oppimassa parhaita saatavilla olevia ratkaisuja.
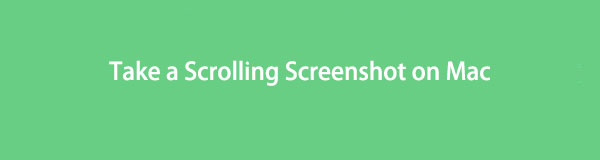

Opasluettelo
- Osa 1: Koko sivun kuvakaappaus Macissa laajennuksilla
- Osa 2: Rullaavan kuvakaappauksen ottaminen Macissa Movavi-näytönkaappauksella
- Osa 3: Vierittävän kuvakaappauksen tekeminen Mac Onlinessa
- Osa 4: Kuvakaappauksen ottaminen Macilla FoneLab Screen Recorder -sovelluksella
- Osa 5: Usein kysyttyä rullaavasta kuvakaappauksesta Macissa
Osa 1. Koko sivun kuvakaappaus Macissa laajennuksilla
Macissa on oma Safari-laajennus, joka mahdollistaa rullaavan kuvakaappauksen ottamisen erittäin tehokkaasti. Sinun ei tarvitse ladata mitään näytönkaappaustyökalua tai itse kuvakaappausta. Vain muutamalla napsautuksella tämä laajennusominaisuus kaappaa minkä tahansa verkkosivuston koko sivun, jonka haluat ottaa kuvakaappauksen milloin tahansa.
FoneLab Screen Recorder antaa sinun tallentaa videoita, ääniä, online-opetusohjelmia jne. Windows / Macilla, ja voit helposti mukauttaa kokoa, muokata videota tai ääntä ja paljon muuta.
- Tallenna videoita, ääniä, web-kameraa ja ota kuvakaappauksia Windows / Mac-tietokoneella.
- Esikatsele tiedot ennen tallentamista.
- Se on turvallinen ja helppokäyttöinen.
Koko sivun kuvakaappauksen vaiheet Macissa laajennuksilla:
Vaihe 1Aloita avaamalla safari Macissasi ja valitse sitten Asetukset kun klikkaat safari valikkopalkista. Tämän jälkeen näkyviin tulee uusi ikkuna.
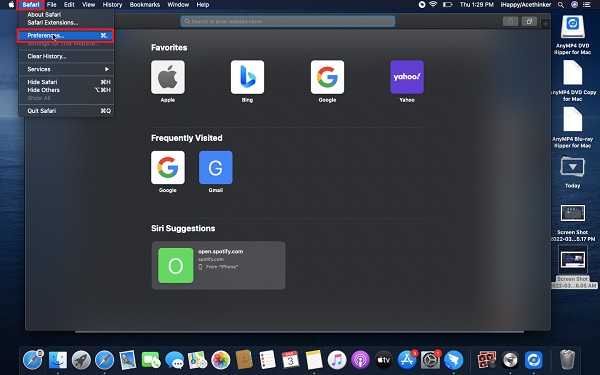
Vaihe 2Mene Lisää Ja napsauta Näytä Kehitä valikosta valikkopalkissa ikkunan alaosasta.
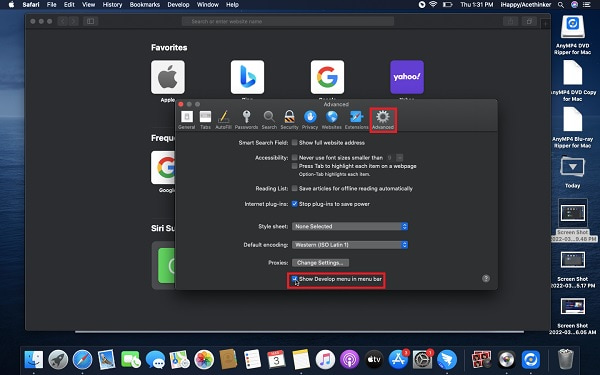
Vaihe 3Palaa seuraavaksi safari, siirry verkkosivulle, josta haluat ottaa kuvakaappauksen, ja paina alt + komento + I avaimet avaamaan Web-tarkastaja.
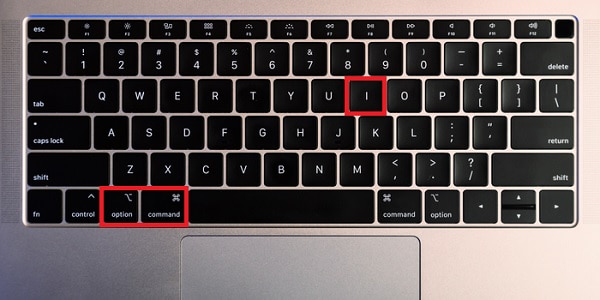
Vaihe 4Paina lyhyesti Ohjaus -näppäintä, kun napsautat riviä, joka alkaa HTML. Valita Ota kuvakaappaus ponnahdusvalikosta.
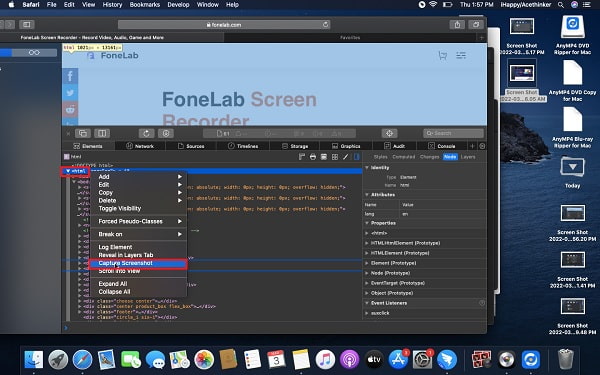
Vaihe 5Aseta lopuksi kuvakaappauksen tiedostonimi ja sen kohdekansio. Lopuksi napsauta Säästä.
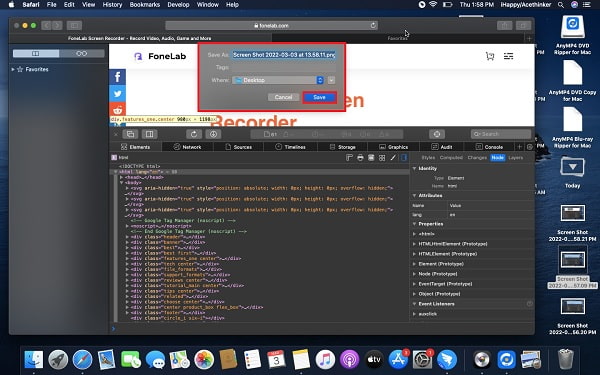
Ja näin voit ottaa koko sivun Macissa laajennuksilla. Se voi tuntua monimutkaiselta tai hämmentävältä, varsinkin jos olet uusi Mac-käyttäjä. Sen avulla voit käyttää myös toista saatavilla olevaa laajennusta Mac Safarille.
Osa 2. Rullaavan kuvakaappauksen ottaminen Macissa Movavi-näytönkaappauksella
Yksi kuvakaappaustyökalu, jota voit käyttää Macissa, on Movavi ScreenShot Extension. Se on luotettava koko näytön kuvakaappaustyökalu verkkoselaimien botille Macille ja Windowsille. Tällä työkalulla voit kaapata koko sivun, vain valitut osat, koko näytön ja jopa vierittää näytön.
Vaiheet vieritykseen ja kuvakaappaukseen Macissa Movavi-näytönkaappauksella:
Vaihe 1Ensinnäkin asenna ja suorita Movavi ScreenShot Extension Macissasi.
Vaihe 2Toiseksi avaa Macin verkkoselain, etsi ja siirry viralliselle verkkosivulle Movavi Screenshot. Määritä sieltä laajennus ja kiinnitä se verkkoselaimen yläkulmaan.
Vaihe 3Kolmanneksi siirry verkkosivulle, jonka haluat ottaa kuvakaappauksen, ja napsauta sitten kuvakaappaus äskettäin kiinnittämäsi kuvake. Valitse sen jälkeen Kaappaa koko näyttö valikosta.
Vaihe 4Lopuksi anna laajennuksen vierittää verkkosivua loppuun asti, jolloin näkyviin tulee uusi välilehti. Napsauta uudessa välilehdessä Tallenna JPG ja määritä kohdekansio.
Ja se on yksi parhaista tavoista ottaa kuvakaappaus Macissa ja vierittää alas laajennuksen avulla. Lisäksi on myös online-kuvakaappaustyökalu, jota voit käyttää.
Osa 3. Vierittävän kuvakaappauksen tekeminen Mac Onlinessa
Web-Capture.Net on online-kuvakaappaustyökalu, joka on helposti saatavilla ja käytettävissä millä tahansa verkkoselaimella. Se on osoittautunut tehokkaaksi ja helppokäyttöiseksi työkaluksi, jota voit käyttää ilman ohjelmistoja. Se on erittäin suositeltava online-työkalu Macille vierivien kuvakaappausten ottamiseen.
Vaiheet vierivän kuvakaappauksen tekemiseen Mac Onlinessa:
Vaihe 1Avaa Safari tai jokin muu valitsemasi selain Macissasi ja siirry Web-Capture.Netiin.
Vaihe 2Avaa sen jälkeen toinen välilehti, siirry sille verkkosivulle, jonka haluat kaapata, ja kopioi sen URL-osoite.
Vaihe 3Liitä seuraavaksi URL Web-Capture.Netissä ja paina enter näppäimistöllä.
Vaihe 4Lataa tai arkistoi kuvakaappaus hetken kuluttua ZIP-tiedostolla, kun saat ilmoituksen, jossa sanotaan, että linkkisi on käsitelty!
Seuraavan kerran kun joku kysyy, kuinka otat vierivän kuvakaappauksen Macilla verkossa, tämä on täydellinen vastaus. Lisäksi saatat etsiä parasta ja monikäyttöistä työkalua tyypilliselle kuvakaappaukselle vierivän sijaan. Alla oleva on täydellinen löytö.
Osa 4. Kuvakaappauksen ottaminen Macilla FoneLab Screen Recorder -sovelluksella
FoneLab-näytön tallennin on näytön, äänen ja pelin tallennin, joka on saatavana sekä Macille että Windowsille. Se tekee kaiken tallennuksen ja näytön kaappauksen aikana. Lisäksi se antaa sinulle mahdollisuuden viedä kaappaukset haluamaasi tiedostomuotoon. Lisäksi tällä työkalulla voit ottaa kuvakaappauksen mistä tahansa verkkosivusta tai ohjelmasta kokonaisuudessaan tai vain mukautetulla kehyksellä.
FoneLab Screen Recorder antaa sinun tallentaa videoita, ääniä, online-opetusohjelmia jne. Windows / Macilla, ja voit helposti mukauttaa kokoa, muokata videota tai ääntä ja paljon muuta.
- Tallenna videoita, ääniä, web-kameraa ja ota kuvakaappauksia Windows / Mac-tietokoneella.
- Esikatsele tiedot ennen tallentamista.
- Se on turvallinen ja helppokäyttöinen.
Vaiheet kuvakaappauksen ottamiseksi Macissa FoneLab Screen Recorder -sovelluksella:
Vaihe 1Ensin lataa ja asenna FoneLab-näytön tallennin Macissasi. Se käynnistyy automaattisesti myöhemmin. Muussa tapauksessa suorita se manuaalisesti.

Vaihe 2Siirry sillä välin verkkosivulle tai ikkunaan, josta haluat ottaa kuvakaappauksen.
Vaihe 3Avaa FoneLab Screen Recorder sulkematta ikkunaa ja napsauta SnapShot ohjelman pääliittymästä.

Vaihe 4Vedä sen jälkeen hiirtä ja valitse kaikki alueet, jotka haluat kaapata.
Vaihe 5Lopuksi muokkaa tai muuta kuvakaappausta haluamallasi tavalla ja napsauta sitten Säästä -kuvaketta, kun olet valmis.

Lisäksi voit loitontaa Safariasi, jotta voit ottaa suurimman osan verkkosivusta niin paljon kuin mahdollista.
Osa 5. Usein kysyttyä rullaavasta kuvakaappauksesta Macissa
Kuinka ottaa vierivä kuvakaappaus iPhonessa?
Sinun on ensin varmistettava, että iPhonessasi on uusin iOS-versio. Siitä eteenpäin voit ottaa rullaavan kuvakaappauksen ottamalla tyypillisen kuvakaappauksen ja napauttamalla sitten kuvakaappauksen esikatselua. Valitse esikatselusta Koko sivu.
Mihin ruutukaappauksia lähetetään Macilla?
Kuvakaappausten kohde riippuu siitä, mihin olet asettanut ne. Oletetaan, että et asettanut kohdekansiota. Kuvakaappausten oletuskohde on Macin työpöytä. Lisäksi jokainen kuvakaappaus tallennetaan tiedostonimellä Näyttökuva + niiden ottamisen päivämäärä ja kellonaika.
Missä muodoissa kuvakaappaukset tallennetaan Macille?
Macilla otetut kuvakaappaukset tallennetaan PNG-muodossa. Voit myös tallentaa kuvakaappaukset eri tiedostomuodoissa, kuten JPG, TIFF tai GIF. HEIC ja PDF. Valitse tarpeitasi parhaiten vastaava muoto.
FoneLab Screen Recorder antaa sinun tallentaa videoita, ääniä, online-opetusohjelmia jne. Windows / Macilla, ja voit helposti mukauttaa kokoa, muokata videota tai ääntä ja paljon muuta.
- Tallenna videoita, ääniä, web-kameraa ja ota kuvakaappauksia Windows / Mac-tietokoneella.
- Esikatsele tiedot ennen tallentamista.
- Se on turvallinen ja helppokäyttöinen.
Tämä päättää tämän opetusohjelman vierivän kuvakaappauksen ottamisesta Macilla tehokkaasti ja tehokkaasti. Kuvakaappauksen ottaminen ei saa olla monimutkaista, joten mikä olisi parempi tapa, jolla voit ohittaa parhaan saatavilla olevan näytönkaappaustyökalun käyttämisen, eikö niin? Ennen kaikkea on suositeltavaa käyttää FoneLab-näytön tallennin tallentaaksesi tai kaapataksesi näyttöäsi säilyttäen samalla äärimmäisen laadun vapaasti.
